İlan
Windows 8.1 güncellemesi Windows 8.1 Güncellemesi Geldi! Nedir ve Nasıl Alınır?En son Windows 8.1 Güncellemesini merak ediyor musunuz veya bunun ne hakkında olduğundan emin değil misiniz? KB2919355, kullanışlı özelliklerle birlikte gelen toplu bir güncelleştirmedir. Sorunlara neden olması durumunda da kaldırılabilir. Daha fazla oku Başlangıç ekranınızı daha kolay özelleştirmenize ve modern uygulamalarınızı düzenlemenize olanak tanıyan modern arayüzde birçok harika değişiklik getirdi. Zaten kapsadık 10 Windows 8 Başlangıç Ekranı kesmek 10 Windows 8 Başlangıç Ekranı HackWindows 8, Başlangıç ekranı ve "Modern" uygulama ortamıyla Windows daha kilitli bir yöne doğru ilerliyor. Bunu reddetmek yok - yüklemeden özel bir Başlangıç ekranı arka planı bile ayarlayamazsınız ... Daha fazla oku deneyiminizi geliştirebilir, ancak bunlarla Windows 8.1 ipuçları ve püf noktaları 8 Süper Windows 8.1 İleri Düzey Kullanıcılar için TweaksWindows 8.1 ile birçok değişiklik geldi. Bazı seçenekler tamamen yeni, diğerleri değiştirildi veya taşındı. İster masaüstünde, tablette, ister aralarında bir şeyde Windows 8.1 kullanıyor olun, bu ince ayarlar kullanışlı olacaktır! Daha fazla oku , Başlangıç Ekranı kutucuklarınızda ve modern uygulamalarınızda ustalaşacaksınız.
Şişirmeye Göre Sırala
Windows 8 cihazınızı kurarken, Başlangıç Ekranı oldukça yabancı hissetmeye mahkumdur. Çok sayıda fayans zaten mevcutken, ezici hissedebilir - ancak kontrol altına alabilirsiniz! Sonra Başlangıç Ekranınızı arka plan ve temalarla daha güzel hale getirme Bu Arka Plan ve Tema Ayarlarıyla Windows 8'i Daha Seksi YapınWindows 8 sisteminiz varsayılan ayarlarla çok yumuşak görünüyor mu? İster Başlangıç ekranında, kilitleyin, isterse çeşitli arka plan ve renkleri değiştirerek çeşitli şekillerde özelleştirebilirsiniz ... Daha fazla oku sonraki adımınız hangi uygulamaların gerçekten yararlı ve hangilerinin unutulabileceğine karar vermek olmalıdır.
Microsoft, cihazınıza parlak renkleri ve düz, beyaz simgeleriyle tanınan bir grup uygulamayı önceden yükler. Bazı yararlı ve diğerleri çok yararlı bulabilirsiniz. Bunları da deneyebilir ve beğenip beğenmediğinizi görebilirsiniz, ancak sizin için uygun olmadıklarına karar verirseniz, Başlangıç Ekranından kolayca kaldırılabilir veya tamamen kaldırılabilir.

Sabitlemeyi kaldırma Vs. Kaldırma
Bunların sabitliğini kaldırmak, Başlangıç Ekranından gizlenecekleri, ancak yine de uygulamalar görünümünde erişilebilir olacakları anlamına gelir. (Uygulamalar görünümüne erişmek için Başlangıç Ekranına gidin ve bir dokunmatik ekranda yukarı kaydırın veya sol alt taraftaki aşağı oku tıklayın Ancak bunları kaldırmak, bilgisayarınızdan tamamen kaldıracak ve az miktarda sabit sürücüyü serbest bırakacaktır. Uzay. İyi haber şu ki, daha sonra pişmanlık duyuyorsanız, bu uygulamaların çoğu Windows Mağazası'ndan yeniden indirilebilir.
Bilgisayarınızı başka bir yerden satın aldıysanız Microsoft Mağazası, üzerinde de bazı üretici bloatware'leri olması muhtemeldir. Biraz var bu bloatware önlemek ve kaldırmak için harika ipuçları Bloatware kaldırmak ve yeni dizüstü bilgisayarlarda kaçınınDizüstü bilgisayarınızın kaynaklarını tüketmek istemediğiniz yazılımlardan bıktınız mı? Bilgisayarınız boş reklam alanı değil. İşte bloatware kurtulmak için. Daha fazla oku ancak modern bloatware'i üreticilerden kaldırmak, tıpkı Microsoft’un önceden yüklenmiş uygulamalarını kaldırmak gibidir.

İstenmeyen Döşemeleri veya Uygulamaları Kaldırma
Artık istemediğiniz uygulamaları bulun ve üzerlerine sağ tıklayın (veya uzun dokunun) ve sabitlemelerini kaldırın veya kaldırın. Bununla birlikte, bu durumda, daha sonra yeniden yüklemek zor olabileceğinden ve bazıları gerçekten yararlı olduğundan, kaldırdığınız şey konusunda daha dikkatli olmalısınız. Örneğin, birçok Asus bilgisayarı büyük ölçüde işe yaramayan ve olabilen Asus WebStorage ile önceden yüklenmiş olarak gelir kaldırılır, ancak cihazınızı koruyacağı için önerilen Asus Live Update ile birlikte gelir güncel.
Bu yüzden önceden yüklenmiş uygulamalarınızı tarayın ve kaldırmanız gerekip gerekmediğine karar vermek için en iyi kararınızı kullanın. Güncelleme veya parmak izi tarayıcısı gibi donanıma özgü özelliklerle ilgili uygulamalar en iyi şekilde bırakılmıştır ancak bulut depolama veya ücretsiz deneme antivirüs yazılımı gibi diğer gereksiz uygulamalar çıkarıldı.
Uygulamaları Başlangıç Ekranınıza veya Görev Çubuğuna Sabitleme
Bloatware'iniz kaybolduğunda, Başlangıç Ekranınızda hangi uygulamaları istediğinize karar verme zamanı. Hızlı erişim istediğiniz modern veya masaüstü tabanlı bir uygulamanız varsa, kolay erişim için Başlangıç Ekranınıza sabitleyebilirsiniz. Bunu yapmak için, hızlıca yukarı kaydırarak veya sol alt taraftaki aşağı oku tıklayarak uygulamalar görünümüne gidin.
Uygulama Seçme
Uygulamalar görünümünde, modern uygulamalar ilk sırada ve masaüstü uygulamaları sağda görünürken, cihazınızdaki tüm uygulamaların listesinde yatay olarak gezinebilirsiniz. (Her ne kadar sol üst taraftaki “ada göre” kelimelerini tıklayarak uygulama görünümünün sıralanma şeklini değiştirebilirsiniz.)

Bir Uygulamayı Başlangıç Ekranına Sabitleme
Bir uygulamayı Başlangıç Ekranınıza taşımak için, üzerine sağ tıklayın ve Başlangıç için Sabitle'yi seçin. Bu, Başlangıç Ekranınızda daha sonra hareket edebileceğiniz ve daha fazla özelleştirebileceğiniz bir kutucuk oluşturur.
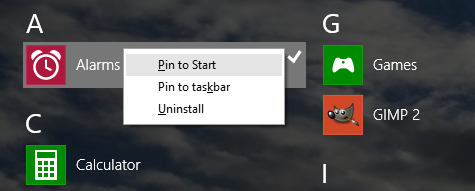
Bir dokunmatik ekrandaysanız, işlem biraz farklı olacaktır, çünkü istediğiniz uygulamaya dokunup basılı tutmak isteyeceksiniz. Başlangıç Ekranında istediğinizde, bu da ekranınızın alt tarafında Sabitleme seçeneğiyle bir çubuğun görünmesine neden olur. Başlat. Fare kullanıcıları için bağlam menüsü ile dokunmatik ekran kullanıcıları için alt çubuk arasındaki bu fark Windows 8.1'de tanıtıldı Windows 8.1 Güncellemesi Geldi! Nedir ve Nasıl Alınır?En son Windows 8.1 Güncellemesini merak ediyor musunuz veya bunun ne hakkında olduğundan emin değil misiniz? KB2919355, kullanışlı özelliklerle birlikte gelen toplu bir güncelleştirmedir. Sorunlara neden olması durumunda da kaldırılabilir. Daha fazla oku ve dokunmatik ekranı olmayanlar için hayatı çok daha kolay hale getiriyor.

Aynı Anda Birden Fazla Uygulama Sabitleme
Aynı anda birden fazla uygulama seçmek için, uygulamaları tıklarken veya hafifçe vururken Ctrl düğmesini basılı tutmanız yeterlidir. Dokunmatik ekran kullanıcıları daha sonra alt çubuğu kullanarak tüm bu uygulamalarla ne yapılacağını seçebilir; dokunmatik olmayan kullanıcıların ise seçilen uygulamalardan birine sağ tıklamaları gerekir.

Gördüğünüz Görev Çubuğuna Sabitle düğmesi, modern veya masaüstü uygulamalarını masaüstü görünümünde ekranınızın altında kalan görev çubuğuna sabitlemenize olanak tanır. Windows 8.1'de, bu görev çubuğu farenizi ekranın en altına getirerek modern uygulamalardan bile görülebilir. Görev çubuğunda daha sonra çoklu görev bölümünde daha fazlası var.
Fayansları Özelleştirme
Görsel özelleştirmeler söz konusu olduğunda, temel olarak modern uygulamalar için logo ne olursa olsun sıkışmış durumdasınız, ancak masaüstü uygulamaları biraz daha fazla özelleştirmeye izin veriyor. Üçüncü taraf yazılımı kullanarak, Başlangıç Ekranı kutucuklarına kendi resimlerinizi atayın Modern Yol: Windows 8 için Özel Döşemeler OluşturmaDöşemek veya döşemek değil mi? Windows 8'in en bölücü öğelerinden biri Başlangıç ekranının döşemeleri. Bu kare veya dikdörtgen şekilli düğmeler, uygulamaları başlatmak için etkili bir kısayoldur ve genellikle ... Daha fazla oku nihai özelleştirilmiş görünüm için.
Kutucukları Gruplama, Yeniden Boyutlandırma ve Düzenleme
Başlangıç Ekranınızda hangi uygulamaları istediğinize karar verdikten sonra, bunları organize etmenin zamanı geldi. Başlangıç Ekranı'ndaki bir kutucuğa sağ tıklamak onları yeniden boyutlandırmanıza ve canlı kutucuk olup olmadıklarını seçmenize olanak tanır. Karoların boyutu uygulama tarafından belirlenir, yani bazılarının geniş ve geniş bir seçeneği vardır, diğerleri ise sadece orta veya küçük seçeneklere sahiptir.
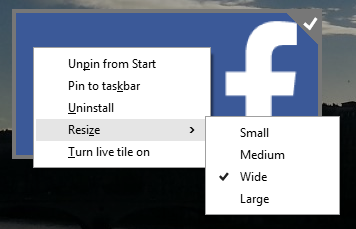
Canlı Fayans
Bir uygulamanın canlı bir karo olma seçeneği varsa, bu, bir logo yerine karonun yüzünde ilgili bilgileri görüntüleyebileceği anlamına gelir. Facebook veya Fotoğraflar gibi uygulamalar için bu sadece fotoğrafların görüntülenmesi anlamına gelir, ancak Hava Durumu veya Haberler gibi diğer uygulamalar için bu aslında kullanışlı ve güncel bilgiler olabilir. Bununla birlikte, bazı uygulamalar canlı kutucuk işlevlerini desteklemez.
Karoları Gruplama
Daha sonra fayanslarınızı istediğiniz moda gruplayabilirsiniz. Fayanslar otomatik olarak ellerindeki en üst sol pozisyonu alırlar, böylece bir demet fayans yerleştirirseniz dikey olarak diğerinden sonra, ekran boşluğu bittiğinde sonunda sağa taşacaklar dikey. Bu, aşağıda görüldüğü gibi sütunlar arasında küçük bir boşluk oluşturur ve grupları bir arada tutmak için iyidir.
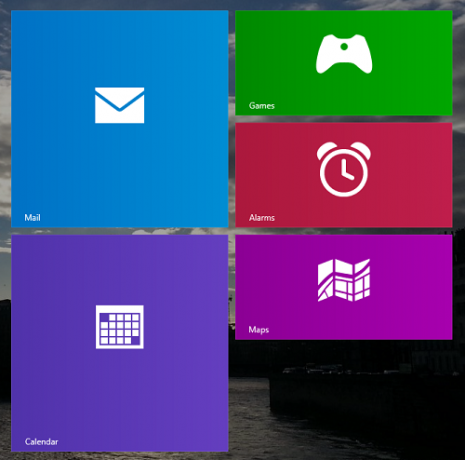
Ancak, uygulama gruplarını daha iyi ayırmak için, bir kutucuğu alıp sağa doğru elle sürüklemek istersiniz. Döşemenin aşağıda görüldüğü gibi geçerli gruptan uzakta olduğunu belirten açık renkli bir dikey bölücü göreceksiniz.
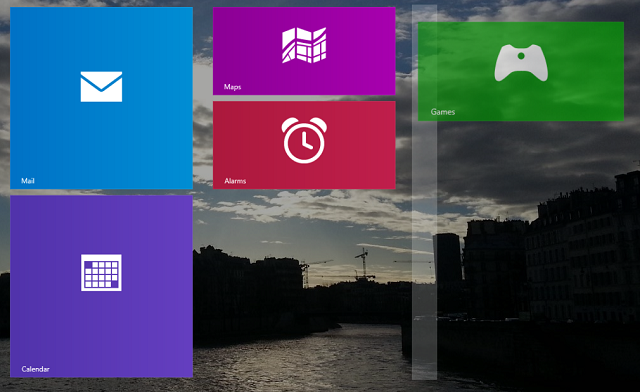
Döşemeyi bu bölücünün sağına yerleştirdikten sonra, bu iki uygulama kümesi arasında çok daha büyük bir alana sahip olursunuz ve buna grup denir.
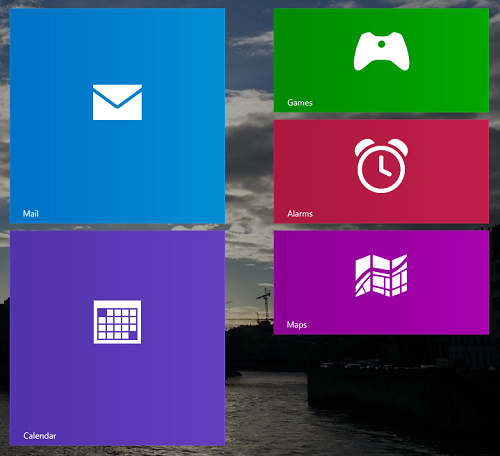
Grupları Adlandırma
Ekranın boş bir bölümünü sağ tıklatarak (veya bir dokunmatik ekrana uzun dokunarak) grupları adlandırabilirsiniz.
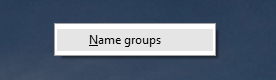
Bu, her grup üzerinde onun için bir ad girebileceğiniz küçük bir iletişim kutusu oluşturur.
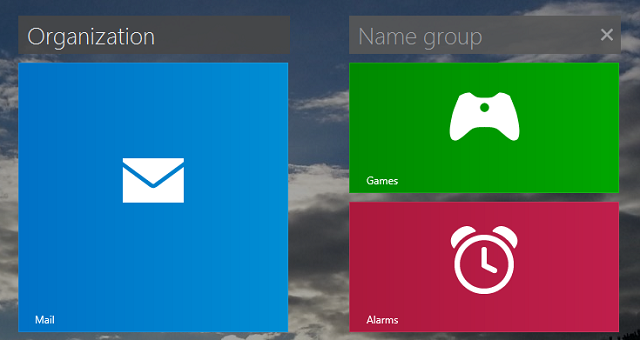
Daha Fazla Fayans Gösteriliyor
Başlangıç Ekranınıza veya uygulama görünümünüze daha da sığdırmak ister misiniz? Bunu dene. Başlangıç Ekranı'ndan sağdan içeri doğru çekin veya Windows Tuşu + C'ye basın. Ayarlar'ı ve ardından Döşemeler'i seçin ve bu menüde daha fazla uygulama göstermeyi seçebilirsiniz - bu, esasen her şeyi biraz daha küçülteceği ve böylece daha fazla sığabileceği anlamına gelir.
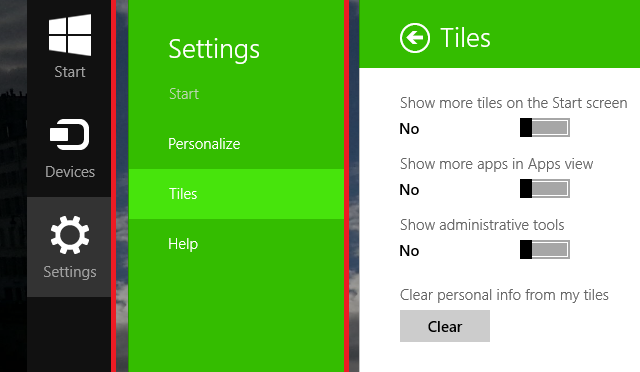
Artık Başlangıç Ekranınızda istediğiniz tüm uygulamalara sahip olduğunuza ve iyi organize olduklarına göre, modern uygulamalara hakimiyetiniz tamamlanmadan önce öğrenmeniz gereken birkaç şey daha var.
Genel Bakış
Bu, büyük miktarda uygulaması olanlarınız için kullanışlıdır. Tüm uygulamalarınız hakkında geniş bir genel bakış elde etmek için Başlangıç Ekranı'ndan veya uygulamalar görünümünden uzaklaştırabilirsiniz. İşlem dokunmatik ekranda sezgiseldir - sadece içeri doğru sıkıştırın - ancak dokunmatik olmayan cihazda biraz daha gizli.
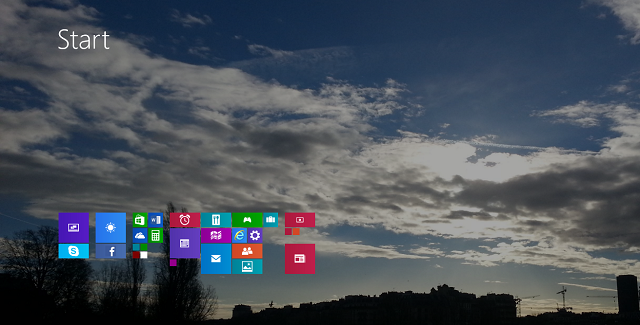
Ekranınızın sağ alt kısmında küçük bir eksi sembolü var. Tıklayın, her şey uzaklaşacaktır.

Başlangıç Ekranında bu size küçük renkli simgeler verir, ancak uygulamalar görünümünde kategorilerinize daha kolay göz atabilirsiniz.
Birden Çok Uygulamayı Yan Yana Çalıştır
Windows 8.1, iki uygulamayı yan yana çalıştırmak için çok hoş bir değişiklik getirdi: ne kadar ekran alanı kullandığını özelleştirme yeteneği. Önceden ne zaman Windows 8'de birden fazla modern uygulama çalıştırma Windows 8'de Çoklu Görev Hakkında Bilmeniz GerekenlerWindows 8, iki tür ön plan uygulaması çoklu görev özelliğine sahiptir. Birincisi geleneksel masaüstü uygulaması geçişi, ikincisi ise sadece Başlangıç yoluyla başlatılan Modern uygulamalarda bulunan sınırlı bir tam ekran çoklu görev ... Daha fazla oku , kullanıcılar aralarında hiçbir şey olmadan yalnızca bir uygulamayı% 25 ve diğerini% 75 oranında çalıştırabilir - bir büyük uygulama ve bir küçük uygulama var.
Neyse ki, kullanıcılar artık her iki uygulamanın ekranın ne kadarını alabileceğine tam olarak karar verebilirler. Ne yazık ki, birçok uygulama hala eski arayüz için tasarlanmıştır ve bunları% 75'ten daha küçük hale getirmeye çalışırsanız% 25 boyutuna küçülür. Bunun mükemmel bir örneği, tüm Windows 8 cihazlarına önceden yüklenmiş olarak gelen yerleşik hesap makinesi uygulamasıdır.
Aslında, bazı Windows 8.1 cihazları aynı anda üç veya dört uygulama çalıştırmayı bile destekler, ancak ekranınızın çözünürlüğüne bağlıdır.
Yan Yana Görünümü Yönetme
Aynı anda birden fazla modern uygulamayı çalıştırmak için birini açın, ardından Başlangıç Ekranına dönün ve diğerini açın. Açtığınız ilk uygulama, bir dokunmatik ekranda ekranın sol tarafından içeri kaydırılarak kullanılabilen çoklu görev bölmesinde askıya alınır. Dokunmatik olmayan kullanıcılar, farenizi sol üst köşeye getirip aşağı doğru hareket ettirmeyi deneyin; alternatif olarak, dizüstü bilgisayarınızdaki dokunmatik yüzey, dokunmatik yüzeyin sol tarafından içeri kaydırmayı destekleyebilir.

Bu çoklu görev bölmesinde, ilk modern uygulamayı sürükleyebilir ve o anda çalışan uygulamanızın yanına yerleştirebilirsiniz. Ortadaki küçük siyah çubuk, onu seçip sola veya sağa sürükleyerek ayarlanabilir.

Bir uygulamayı kapatmak ve diğerini açık bırakmak için siyah çubuğu ekran boyunca tamamen sürükleyin. Bir uygulamayı tamamen kapatmak için ekranın üstünden aşağı doğru hızlıca kaydırabilir veya farenizle ekranın üstüne gidebilirsiniz; sağ üstte kırmızı bir X işaretiyle siyah bir çubuk görünmeli ve bu tıklandığında uygulama kapanacaktır.
Patron Gibi Çoklu Görev
En zorlu çoklu görevliler için, nasıl yapılacağını öğrenmek isteyeceksiniz Windows 8, çift monitör kurulumlarında çalışır Windows 8 Başlangıç Ekranını Sizin İçin ÇalıştırınGeçtiğimiz birkaç ay boyunca Windows 8 Başlangıç ekranı hakkında o kadar çok şey yazıldı ki, bazen her bakış açısını duymuş ve her tweak'i görüyormuşuz gibi görünüyor. Ancak, orada ... Daha fazla oku , ancak diğer herkes için bu çoklu görev ipuçları yeterli olmalıdır.
Görev Çubuğuna Modern Uygulamalar Ekleme
Görev çubuğunu daha önce hatırlıyor musunuz? İşte burada kullanışlı oluyor. Windows 8.1, modern uygulamaları ve masaüstünü birlikte daha güzel oynatmak için bir sürü küçük ince ayar sundu. Bunlara erişmek için masaüstünüze gidin, görev çubuğuna sağ tıklayın ve özellikleri seçin.
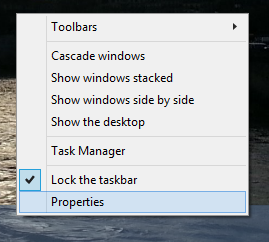
Görev Çubuğu sekmesinin altında, Windows Mağazası uygulamalarının görev çubuğunda olmasını isteyip istemediğinizi seçebilirsiniz - bu, modern uygulamalara atıfta bulunmaktadır. Varsayılan olarak, görev çubuğunda yalnızca masaüstü uygulamaları görünür ve modern uygulamalar ekranın sol tarafındaki çoklu görev bölmesinde kalır. Ancak artık görev çubuğuna tüm Windows 8.1'de erişebildiğiniz için, görev çubuğunda modern uygulamalara sahip olmayı seçerseniz, yalnızca görev çubuğunu kullanarak tüm uygulamalarınız arasında çoklu görev yapabilirsiniz.
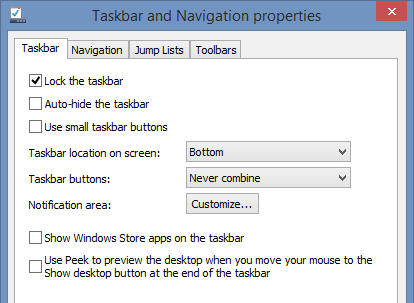
Başlangıç Ekranını Daha Fazla Özelleştirme
Gezinme sekmesi altında, Başlangıç Ekranını özelleştirmek için daha da fazla seçeneğiniz vardır. (Başlangıç Ekranı için özelleştirme seçenekleri neden burada gizli? Asla bilemeyebiliriz.)
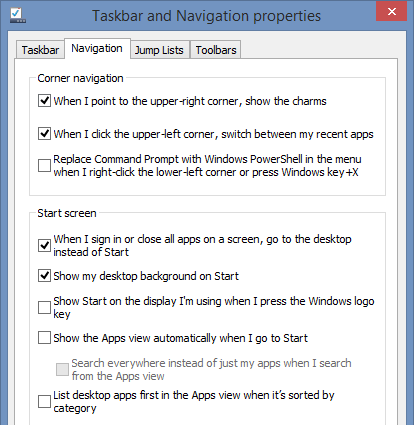
Masaüstü görünümünü tercih ederseniz, Başlangıç Ekranı yerine varsayılan olarak masaüstüne varsayılan ilk seçeneği belirleyebilirsiniz. İkinci seçenek, Masaüstü arka planınızı Başlangıç Ekranı ile paylaşın Windows 8'de Duvar Kağıdı ve Kilit Ekranı Görüntüleri Bulma ve KullanmaWindows 8 Başlangıç ve kilit ekranı size özellikle ilginç gelmeyebilir. Bu, "sanat eserini" bulana kadar. Size bu mücevherleri nasıl ele geçireceğinizi göstereyim! Daha fazla oku Başlangıç Ekranı, tamamen farklı, bağlantısı kesilmiş bir yerden ziyade masaüstünüzün üstünde gibi hissettirebilir.
Windows tuşuna bastığınızda Başlangıç Ekranı yerine uygulama görünümünü görmeyi bile seçebilir ve uygulamalar görünümünde modern uygulamalardan önce masaüstü uygulamalarını görüntülemeyi seçebilirsiniz.
Hangi İpuçları Önerirsiniz?
En büyük görsellerden biri olmak Windows 8'deki değişiklikler Bu Ortak Windows 8.1 Hayal Kırıklıklarını Kolayca OnarınWindows 8.1, sadece ne kadar farklı olduğu için değil, sinir bozucu olabilir. Bulanık metin, laggy fare işaretçileri, dokunmatik yüzey sorunları ve SecureBoot sorunları hakkında konuşuyoruz - tipik Windows sıkıntıları. Bunları nasıl düzelteceğiniz aşağıda açıklanmıştır. Daha fazla oku , Başlangıç Ekranı oldukça şok edici olabilir. Windows 8.1 bunu biraz daha iyi hale getirmiş gibi görünüyor, ancak hala bir öğrenme eğrisi var.
Başlangıç Ekranına alışmak için başka ipuçlarınız var mı? Aşağıdaki yorumlarda paylaşmaktan çekinmeyin!
Resim Kredileri: Eli boş kağıt tutan Shutterstock ile
Skye, MakeUseOf için Android Bölüm Editörü ve Longforms Yöneticisi idi.


