İlan
Görev Görünümü ve Sanal Masaüstü, Windows 10'da çıkış yapan yeni bir Windows özelliğidir. Kaçınız gerçekten bu özellikleri kullandınız? Görev Görünümü ve Sanal Masaüstü olduğu için bu bir utanç müthiş.
Daha kötüsü, bazı insanlar yapmak Görev Görünümü hakkında bilgi sahibi olmanın gereksiz veya işe yaramaz olduğunu düşünün. Bu benim gerçekliğimden daha fazla olamazdı. Düzgün kullanıldığında, Görev Görünümü yalnızca genel üretkenliğinizi artırmakla kalmaz, aynı zamanda özellikle Sanal Masaüstleri ile birleştirildiğinde genel Windows 10 izleniminizi de geliştirir.
Görev Görünümü ve Sanal Masaüstü Bilgisayarlar, gözden kaçırmamanız gereken yaşam kalitesi geliştirmeleridir. İşte neden faydalı oldukları ve bunları hemen kullanmaya nasıl başlayabileceğiniz.
Görev Görünümü ve Sanal Masaüstü Nedir?
Basitçe söylemek gerekirse, Görev Görünümü o anda açık olan tüm pencereleri alır ve “onları dağıtır”, böylece hepsini aynı anda görebilirsiniz. Sahip olanlar için Mac'ten Windows'a geçti Mac'ten Windows'a Geçiş için 7 İpucu Windows'un ne kadar sunabileceğini görünce şaşıracaksınız. Tavsiyemizle Mac'ten Windows'a sorunsuz bir şekilde geçiş yapın. Daha fazla oku , Görev Görünümü, OS X'teki (daha önce Exposé olarak biliniyordu) Mission Control'ün Windows analogudur.
Görev Görünümü'nün Windows 10'a gereksiz bir ek olduğunu iddia edenler, genellikle Windows 3.0'dan bu yana olan Görev Değiştirici özelliği ile aynı şey. Görev Görünümü'nü neden yalnızca ALT + SEKME yerine?
İlk avantaj, Görev Görünümü'nün kullanışlılığının, herhangi bir zamanda kaç eşzamanlı uygulama çalıştırdığınızla orantılı olmasıdır. Aynı anda yalnızca üç veya dört pencereniz varsa, Görev Görünümü, Görev Değiştiriciden çok daha iyi değildir. Ancak beş veya daha fazla pencereniz açıksa, Görev Değiştirici kullanmak hantal hale gelebilir.
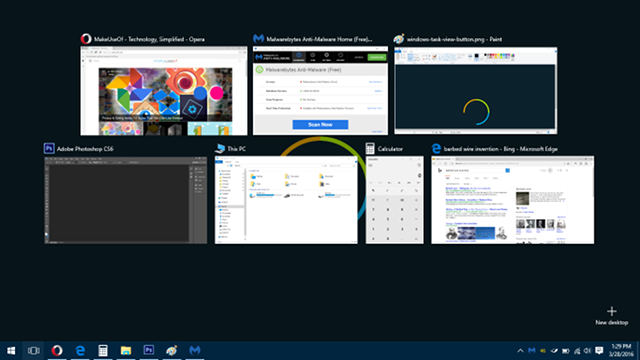
Yani Görev Görünümü inanılmaz derecede faydalıdır ofis çalışanları ve ağır çoklu görevliler Tek - Çoklu Görev: Verimlilik için En İyisi Nedir?Çoklu görev, verimliliği artırmak için yaygın bir yöntemdir. Verimlilik için mutlaka gümüş mermi olmadığı ortaya çıkıyor. Anahtar, ne zaman çoklu görev yapacağınızı bilmektir. Daha fazla oku , ancak bilgisayarınız herhangi bir uygulamayı kapatmanız gerekmeyecek kadar güçlü ise de güzel.
Görev Görünümü'nün bir diğer avantajı da yeni Sanal Masaüstü Bilgisayarlar özelliği ile entegre edilmiş olmasıdır. Farkında olmayanlar için Windows 10, her biri kendi uygulama pencerelerini içeren birden çok masaüstü oluşturabilir ve bu masaüstü bilgisayarlar arasında gerçek zamanlı olarak kolayca geçiş yapabilirsiniz.
Sanal masaüstleri düzenli kalmanızı kolaylaştırır. Örneğin, işle ilgili tüm pencerelerinizi Masaüstü 1'de, tüm boş zaman pencerelerinizi Masaüstü 2'de ve tüm arka plan pencerelerinizi (örneğin posta, müzik, notlar) Masaüstü 3'te tutabilirsiniz. Gerektiği gibi ileri geri gidin.
Windows 10'dan önce sanal masaüstleri sadece mümkün üçüncü taraf araçlarını kullanarak Pencere Aşırı Yüklemesinden Kaçının: Birden Çok Pencereyi Yönetmek için 5 Harika AraçWindows masaüstünü kullanmak pencereleri yönetmeyi içerir. Bazı insanlar tam ekran pencereleri kullanabilir, ancak ileri düzey kullanıcılar, üretken olmanın anahtarının, birden fazla kullansanız da, aynı anda birden fazla pencereye sahip olduğunu bilir ... Daha fazla oku . Neyse ki, Microsoft ne kadar yararlı olabileceğini gördü ve bunları yerel bir özellik olarak dahil etmeye karar verdi (bu da yapabildikleri en iyi şeylerden biri oldu Windows 10'u Beğeneceğiniz 10 Şaşırtıcı NedenBu günlerde Windows 10'da nefret etmek neredeyse harika. Sizi Windows 10'un getireceği tüm avantajlardan mahrum bırakmayın! Neyi kaçırdığınızı gösteriyoruz. Daha fazla oku ).
Görev Görünümü ve Sanal Masaüstü Nasıl Kullanılır
Sanal Masaüstleri ile Görev Görünümü'nü kullanmaya ikna olmuş ve hazır mısınız? İyi haber şu ki, teknoloji okur-yazar olmayan bir acemi olsanız bile şaşırtıcı derecede kolay. Hemen dalmaktan korkmayın.
Görev Görünümü Oluşturma
Ekranınızın sol alt tarafında, Görev Çubuğunda (Başlat'ın yanında) bir düğme görmelisiniz. Menü düğmesi) Görev Görünümü için, dikdörtgeni diken diken diken kare o. Görev Görünümü'nü açmak için üzerine tıklayın. Klavye kısayoluna da basabilirsiniz Windows tuşu + SEKME.
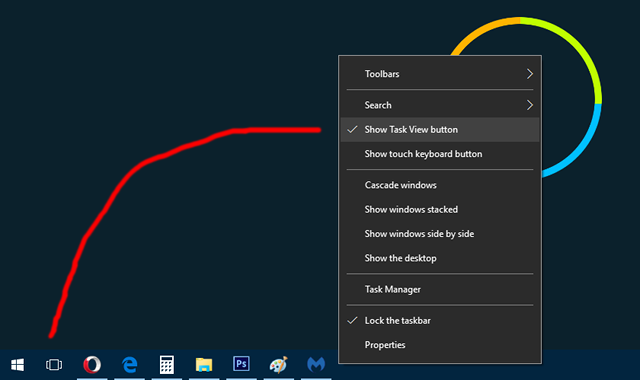
Görev Görünümü düğmesini görmüyorsanız, muhtemelen bir noktada devre dışı bırakmış olursunuz, ancak bu sorun değil. Görev çubuğuna sağ tıklayın ve Görev Görünümünü Göster düğmesi yeniden etkinleştirmek için. Ne yazık ki, Görev Çubuğundaki normal uygulama simgeleriyle sürükleyemez ve yeniden düzenleyemezsiniz.
Görev Görünümü açıkken, geçiş yapmak için herhangi bir pencereye tıklayın. Veya klavyenizdeki sol / sağ / yukarı / aşağı oklarını kullanarak bir pencerede gezinebilir ve seçebilirsiniz. Şu anda sizin için daha kolay olan yöntemi kullanın.
Sanal Masaüstü Oluşturma
Görev Görünümü açıkken, sağ alt kısma bakın ve şu düğmeyi görürsünüz: + Yeni Masaüstü. Tıklayın veya TAB ve vur Giriş yeni bir tane oluşturmak için. Birden fazla masaüstünüz varsa, altlarında aralarında seçim yapmak veya artık ihtiyacınız olmayanları kaldırmak için kullanabileceğiniz bir çubuk görürsünüz.
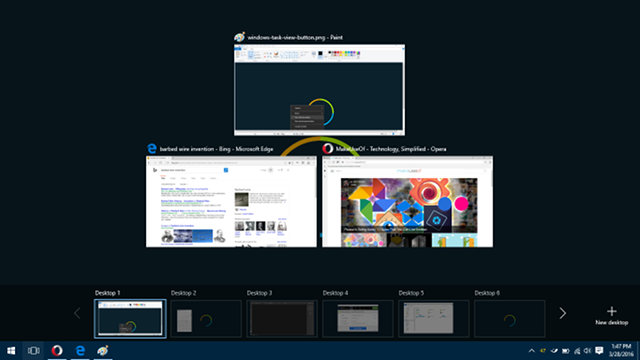
Yeni bir sanal masaüstü oluşturmanın başka bir yolu da uygulamalardan birini Görev Görünümü'nden + Yeni Masaüstü düğmesine sürükleyin. Bu, uygulama penceresini aynı anda oluşturacak ve yeni sanal masaüstüne taşıyacaktır.
Aynı şekilde, ayrıca uygulamaları Görev Görünümü'nden diğer etkin masaüstlerine sürükleyin pencereleri aralarında taşımak için.
Windows'da kaç tane normal uygulamaya sahip olabileceğinizin bir sınırı olmadığı gibi, aynı anda kaç tane sanal masaüstüne sahip olabileceğinizin de bir sınırı yoktur. Ancak, çok fazla sanal masaüstünüz varsa ve onları desteklemek için yeterli RAM yok Bu Yükseltmeler PC Performansınızı En Çok Artırır!Daha hızlı bir bilgisayara mı ihtiyacınız var, ancak PC'nizde neyi yükseltmeniz gerektiğinden emin değil misiniz? Öğrenmek için PC yükseltme denetleyicimizi takip edin. Daha fazla oku .
Temel Kısayollar ve Hareketler
Windows 10'da yeterliliğinizi ve üretkenliğinizi gerçekten artırmak istiyorsanız, aşağıdaki klavye kısayollarını öğrenmek için birkaç dakikanızı ayırın. Bunlar, Görev Görünümü ve Sanal Masaüstlerini sorunsuz bir şekilde yönetmenizi sağlar. Artık ellerini kaldırmana gerek yok.
- Windows tuşu + SEKME: Windows 8 ve önceki sürümlerde, bu kısayol ALT + SEKME kısayoluna göre daha ince bir alternatif değildi. Şimdi Windows tuşu + SEKME, Görev Görünümü'nü açar ve kapatır.
- Windows tuşu + CTRL + D: Hemen yeni bir sanal masaüstü oluşturur ve bu masaüstüne geçer.
- Windows tuşu + CTRL + F4: Geçerli sanal masaüstünü hemen kaldırır ve sizi sola bitişik sanal masaüstüne geçirir. Tüm açık pencereler yanınızdaki masaüstüne taşınır.
- Windows tuşu + CTRL + Sol: Sola bitişik sanal masaüstüne geçin. Bitişik bir masaüstü yoksa etrafa sarılmaz.
- Windows tuşu + CTRL + Sağ: Sağa bitişik sanal masaüstüne geçin. Bitişik bir masaüstü yoksa etrafa sarılmaz.
Hassas bir dokunmatik yüzeye sahip bir dizüstü bilgisayardaysanız, üç parmağınızla yukarı doğru hızlıca kaydırın Görev Görünümü'nü açmak için. Bu hareket, çok fazla fare çalışması ve pencere değiştirme gerektiren bir şey yaparken harika. (Görev Çubuğuna sürekli tıklamaktan daha iyidir.)
Windows 10 tablet gibi bir dokunmatik ekranlı cihazdaysanız, sol kenardan içeri doğru kaydırın Görev Görünümü'nü açmak için. Ancak, bu özellik yalnızca ekranınızın çözünürlüğü en az 1024 x 768 piksel olduğunda çalışır.
Daha üretken olmak ister misiniz? Bunlara hakim olmak için biraz zaman ayırın diğer şık Windows tuş kısayolları Şimdiye Kadar Bilmeniz Gereken 13 Şık "Windows Tuşu" Püf NoktasıWindows Tuşu çok düzgün şeyler yapmak için kullanılabilir. İşte zaten kullanmanız gereken en yararlı kısayollar. Daha fazla oku , bunlar yararlı Dosya Gezgini kısayolları Bilmeniz Gereken 13 Temel Dosya Gezgini KısayoluBirkaç temel klavye kısayolu, durgunluk ve hızlı verimlilik arasındaki fark olabilir. Daha fazla oku , ve bunlar temel dokunmatik yüzey ve dokunmatik ekran hareketleri Windows 10'da 18 Temel Dokunmatik HareketlerDokunmatik hareketler, dokunmatik yüzeyiniz ve dokunmatik ekranınız için klavye kısayolları gibidir. Ve Windows 10 ile nihayet faydalı oldular! Dokunmatik hareketlerin tüm potansiyeline nasıl erişeceğinizi göstereceğiz. Daha fazla oku .
Windows 10'daki Diğer Verimlilik Artırıyor
Görev Görünümü ve Sanal Masaüstleri özellikleri olabildiğince yararlıdır. sadece üretkenliğinizi artırabilecek özellikler. Henüz yapmadıysanız, Snap Assist ve Görev Çubuğu tweaks Windows Masaüstünüzü Düzenlemenin ve Denetlemenin 7 YoluWindows masaüstünüz düşündüğünüzden daha çok yönlüdür. İşleri düzenli tutmak ve işleri daha hızlı yapmak için bir dizi hile ve araç kullanabilirsiniz. Daha fazla oku seveceğiniz diğer yaşam kalitesi geliştirmeleri.
Bunlarla devam et daha az bilinen Görev Yöneticisi hileleri Bilmediğiniz 10 Windows Görev Yöneticisi Püf NoktasıGörev Yöneticisi'ni açtığınız tek zaman bir uygulamanın dondurulmuş olması ve öldürülmesi gerekiyorsa, daha güçlü özelliklerinden bazılarını gözden kaçırmış olursunuz. Daha fazla oku ve bunlar harika Windows süper güçleri 10 İhmal Edilen Windows Süper Güçleri ve Bunlara Nasıl ErişilirTüm kuytuları ve çatlaklarıyla, en zorlu Windows hayranları bile tüm karmaşık özelliklerini keşfetmedi. Herkesin takdir edeceğini düşündüğümüz gizli Windows ipuçlarını ve püf noktalarını derledik. Daha fazla oku ve kısa sürede usta olacaksınız. Ve eğer bunalmış hissederseniz, unutmayın Windows 10 ruh halinizi bile kaldırabilir Windows 10 Ruh Halinizi Kaldırabilir 6 YolWindows güvenilir bir hayal kırıklığı kaynağı olmuştur. Microsoft'u artık terapistinizin faturası ile tehdit etmek zorunda değilsiniz. Windows 10'un ruh halinizi iyileştirmenize nasıl yardımcı olabileceğini gösteriyoruz. Daha fazla oku !
Windows 10'da Görev Görünümü ve Sanal Masaüstleri hakkında ne düşünüyorsunuz? Bunları düzenli kullanıyor musunuz? Paylaşmak istediğiniz başka ipuçlarınız mı var? Aşağıdaki yorumlarda bize bildirin!
Joel Lee'nin bir B.S. Bilgisayar Bilimi ve altı yılı aşkın profesyonel yazma deneyimi. MakeUseOf'un Genel Yayın Yönetmeni.


