İlan
Windows Kayıt Defteri ilk bakışta korkutucu bir yerdir. Güçlü kullanıcıların başka bir yerde açıkta olmayan Windows ayarlarını değiştirebilecekleri bir yerdir. Windows'da bir şeyi nasıl değiştireceğinizi ararken, genellikle kayıt defterini düzenlemenizi bildiren makaleler bulursunuz.
Kayıt defterini düzenlemeniz gerekiyorsa endişelenmeyin. Hangi ayarı değiştirdiğinizi bildiğiniz sürece kayıt defteri ayarlaması yapmak kolaydır. Ancak, istenmeyen sorunları oluşturabileceğiniz için Windows Kayıt Defteri'ni düzenlerken dikkatli olmalısınız.
Windows Kayıt Defteri Nedir?
Windows Kayıt Defteri, çok çeşitli yapılandırma ayarlarını depolayan bir veritabanıdır. Windows'ta bulunan neredeyse tüm yapılandırma ayarları burada saklanır. Üçüncü taraf programlar, ayarları yapılandırma dosyalarında da saklayabilmelerine rağmen, kayıt defterini ayarlarını kaydetmek için de kullanabilirler - seçim her programa bağlıdır.
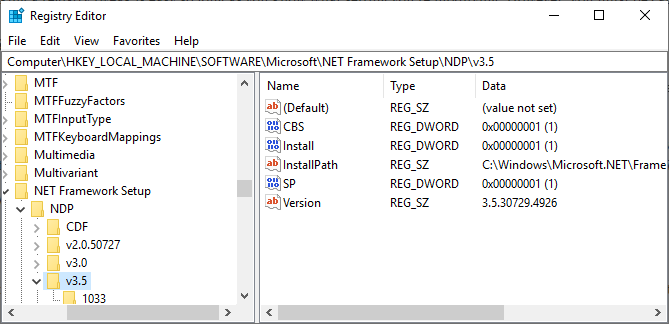
Kayıt defterinde gösterilen seçeneklerin çoğu Windows'ta başka bir yerde kullanılamaz. Kayıt defterini düzenlemeden değiştiremeyeceğiniz çok çeşitli gelişmiş ayarlar vardır. Bu ayarlardan bazıları Windows Grup İlkesi aracılığıyla kullanılabilir; ancak Windows Grup İlkesi Düzenleyicisi yalnızca Windows'un Profesyonel sürümleri tarafından kullanılabilir. Windows'un Profesyonel olmayan bir sürümünü kullanıyorsanız, bu ayarların bazılarını düzenlemenin tek yolu Windows Kayıt Defteri'ni düzenlemek olabilir.
Windows Kayıt Defteri Düzenleyicisi, Windows Kayıt Defteri için içeriğini görüntülemenizi ve düzenlemenizi sağlayan bir GUI'dir.
Windows Kayıt Defteri Nasıl Açılır
Uyarı: Windows Kayıt Defteri'ni düzenlerken çok dikkatli olmanızı öneririm. Kayıt Defteri Düzenleyicisi'ne atlayıp istediğiniz her şeyi silmeye başlamayın. Neyi düzenlemek istediğinizi tam olarak bilmeden hiçbir kayıt defteri girdisini değiştirmeyin. Ne yaptığınızı biliyorsanız ve yalnızca doğru değerleri dikkatlice düzenlerseniz, herhangi bir sorun yaşamamanız gerekir.
Ancak, kayıt defteri anahtarlarını silmeye, düzenlemeye ve değiştirmeye başlarsanız, Windows kurulumunuza onarılamayacak şekilde zarar verebilirsiniz. Bu noktada yalnızca tam bir yeniden yükleme sisteminizi kurtaracak ve işlem sırasında çok fazla veri kaybedebilirsiniz. (Olmasına rağmen Windows Kayıt Defterinizi sıfırlamak mümkün Windows Kayıt Defterini Varsayılan Olarak SıfırlamaWindows Kayıt Defterini bozduysanız, umarım bir yedeğiniz vardır. Değilse, sorunu çözmek için kısa bir seçenek listeniz vardır. Daha fazla oku .)
Kayıt Defteri Düzenleyicisi'ni açmak için şunu yazın regedit Başlat Menüsü arama çubuğunuzda, En İyi Eşleşme'yi seçin.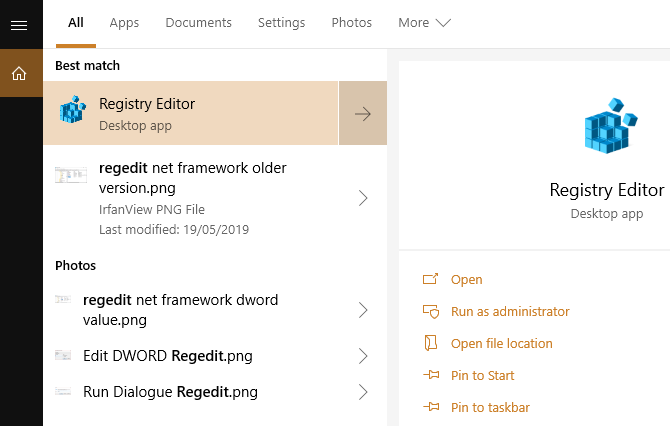
Windows Kayıt Defteri Nasıl Düzenlenir
Değiştirmek istediğiniz belirli bir değeri biliyorsanız, Windows Kayıt Defteri ağaç yapısında gezinebilirsiniz.
Aradığınızı bulana kadar bir sonraki klasör dalını açmak için okları tıklayın. Örneğin, “VLC Çalma Listesine Ekle” sağ tıklama bağlam menüsü seçeneğini düzenlemek istersem, HKEY_CLASSES_ROOT \ Directory \ shell \ AddToPlaylistVLC, hedefe ulaşana kadar her klasör dalının kilidini kaldır değer.
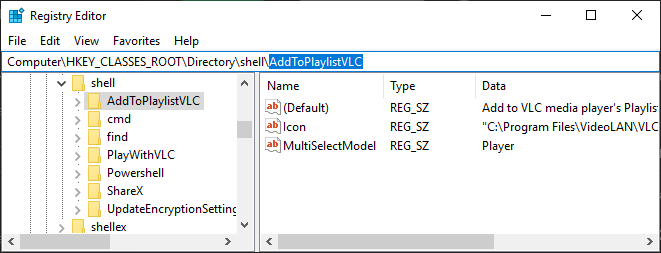
Alternatif olarak, Kayıt Defteri Düzenleyicisi arama işlevini kullanabilirsiniz. Basın CTRL + F Bul'u açmak için. Ardından, aradığınız anahtarı, değeri veya veri dizesini yazabilirsiniz. Kayıt Defteri Düzenleyicisi Bul işlevi her zaman aradığınızı döndürmez. Hiçbir değer döndürmezse, manuel aramaya geri dönün. Alternatif olarak, hWindows Kayıt Defteri'ni arama yapmadan herhangi bir tuşa açma Windows Kayıt Defteri Herhangi Bir Anahtar için Nasıl AçılırKayıt Defteri'ni düzenlemek, Windows'ta her türlü değişikliği yapmanızı sağlar. Kendinizi Kayıt Defterinin her yerine atlarsanız, saniyeler içinde herhangi bir tuşa nasıl atlayabileceğiniz aşağıda açıklanmıştır. Daha fazla oku !
Değeri düzenlemek için adı sağ tıklayın ve Değiştir'i seçin. Değer Verisini uygun olanla değiştirin ve OK düğmesine basın.
Yeni bir Windows Kayıt Defteri Değeri Oluşturma
Bazen yeni bir kayıt defteri değeri oluşturmanız gerekebilir. Örneğin, düzenlemek istediğiniz bir ayarın kayıt defteri değeri yoksa, oluşturabilirsiniz. Ancak yeni bir değerin çalışması için, ilgili kayıt defteri klasöründe olduğunuzdan emin olmalısınız. Herhangi bir eski klasöre yeni bir kayıt defteri değeri yerleştirmenin bir faydası yoktur; sisteminizi olumsuz etkileyebilir veya daha kötüsü olabilir.
İlk olarak, doğru Kayıt Defteri Düzenleyicisi konumunda olduğunuzdan emin olun. Ardından sağ bölmeyi sağ tıklayın ve Yeni> [kayıt defteri değer türü]. Değerin adını yazın, ihtiyacı olan nitelikleri atayın ve Tamam'a basın. Belirsiz geliyor mu? Bunun nedeni, yalnızca duruma göre yeni kayıt defteri değerleri oluşturacak olmanız ve birkaç farklı kayıt defteri değeri türü olmasıdır. Genel olarak, bir DWORD (32 bit) Değeri oluşturacaksınız. Ancak durum her zaman böyle değildir.

Bir anahtar veya klasör yoksa, her klasörde yeni alt anahtarlar oluşturarak doğru klasör yapısını oluşturun. Örneğin, içindeki bir değeri değiştirmeniz gerekirse Foo \ Baryoksa, “Foo” anahtarını oluşturun, ardından içinde “Bar” anahtarını oluşturun.
Windows Kayıt Defteri Dosyaları Verme ve Alma
Kayıt Defteri Düzenleyicisi .reg dosyalarının içe ve dışa aktarılmasını da destekler.
ihracat
Belirli kayıt defteri anahtarlarını yedeklemek için kendi .reg dosyalarınızı oluşturabilirsiniz. Kayıt defterini düzenlemek üzereyseniz yedek almak harika bir fikirdir Windows Kayıt Defterini Neden Otomatik Olarak Kaydediyor?Windows Kayıt Defteri'nin ne yaptığından emin değil misiniz? Nasıl kaydedeceğinizi, geri yükleyeceğinizi veya yedekleyeceğinizi mi merak ediyorsunuz? Öğrenmek için bu makaleyi okuyun. Düşündüğünüzden daha basit. Daha fazla oku . Anahtarları ve değerleri veya kayıt defterinin tamamını yedekleyebilirsiniz. Kayıt defterinin tamamını yedeklemek zaman alıcı gibi görünse de, öyle değildir. Çoğu kişi için kayıt defteri yüzlerce megabayttır. Örneğin, aşağıda görebileceğiniz gibi, Windows Kayıt Defteri'nin tamamı 167 MB ağırlığında:
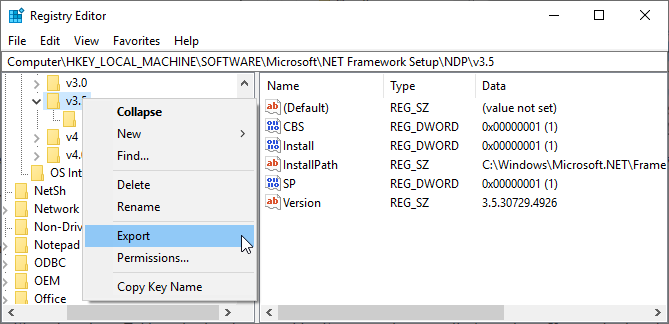
Her neyse, ihracata geri dönelim. Kayıt defteri anahtarını sağ tıklatın (sol panelde), İhracat. Anahtarın içeriği bilgisayarınızdaki bir .reg dosyasına kaydedilir.
İthalat
Bir .reg dosyasını çift tıkladığınızda içeriği kayıt defterinize eklenir. Kayıt defterinize bir .reg dosyası eklemek, kayıt defteri saldırılarını gerçekleştirme işlemini basitleştirir. Her bir değeri el ile oluşturmak veya düzenlemek yerine, .reg dosyasına çift tıklamak her değeri ekler ve kayıt defterine hatasız olarak yerleştirir. Birçok kayıt defteri korsanlığı veya değişikliği için, değişiklik yürürlüğe girmeden önce sisteminizi yeniden başlatmanız gerekir.
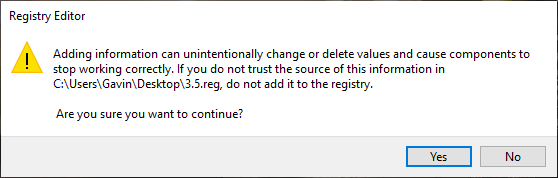
Çevrimiçi .reg dosyaları ile karşılaşacaksınız. Ancak, eski bir .reg dosyasını indirmemeli ve çalıştırmamalısınız. Kötü amaçlı bir kayıt defteri dosyası, sistem ayarlarınızı tek bir dosyayla bozabilir. .Reg dosyasını çalıştırmadan önce, dosyayı sağ tıklayın ve Düzenle. Kayıt defteri dosya içeriği Not Defteri'nde (veya alternatif bir metin düzenleyicisinde) açılır ve çift tıklattığınızda tam olarak neyin yükleneceğini gösterir.
Anlaşılır şekilde, her bir girişin ne için olduğunu anlamayacaksınız. Ben de yapamam. Emin olmadığınızda, iyi huylu olup olmadığını anlamak için söz konusu kayıt defteri anahtarı için bir internet araması tamamlayın.
Denemek için üç yararlı kayıt defteri kesmek
Kullanabileceğiniz kullanışlı kayıt defteri kesmek ve tweaks bir sürü vardır. İşte başlamanız için üç tane.
1. Görev Çubuğundan Son Etkin Pencereyi Aç
Hiç görev çubuğunuzdaki bir simgeye tıklayın ve o programın son etkin Penceresini açmasını ister misiniz? Ben yaptım, bu yüzden sorunu "düzelten" bu kayıt defteri tweak bulundu.
Kayıt Defteri Düzenleyicisi'ni açın ve şuraya gidin:
HKEY_CURRENT_USER \ Software \ Microsoft \ Windows \ Current \ Version \ Explorer \ AdvancedArdından sağ panelde sağ tıklayın, Yeni> DWORD (32 bit) Değeri. Adını sen koy LastActiveClick, değiştir Değer verisi için 1ve Tamam'ı tıklayın.
2. OneDrive Düğmesini Dosya Gezgini'nden kaldırma
Beni çıldırtan başka bir şey OneDrive düğmesinin kalıcılığı. OneDrive kullanmıyor musunuz? Düğmeyi Dosya Gezgini'nden kaldırmak için kayıt defteri ayarını kullanabilirsiniz.
Kayıt Defteri Düzenleyicisi'ni açın ve şuraya gidin:
Hkey_classes_root \ CLSID \ {018D5C66-4533-4307-9B53-224DE2ED1FE6}Çift tıklama Sistemi. IsPinnedToNameSpaceTree, yı kur Değer verisi için 0 ve Tamam'a basın.
3. Masaüstü Simge Aralığını Değiştir
Hiç masaüstü simgeleriniz arasındaki boşluğu değiştirmek istediniz mi? Bunun için bir Windows Kayıt Defteri tweak kullanabilirsiniz!
Kayıt Defteri Düzenleyicisi'ni açın ve şuraya gidin:
HKEY_CURRENT_USER \ Denetim Masası \ Masaüstü \ WindowMetricsDüzenlemeniz gereken iki aralık ölçümü vardır. Sol panelde, WindowMetrics tuşuna basın. Sol panelde, için değerleri bulun IconSpacing ve IconVerticalSpacing. Birincisi yatay aralığı kontrol ederken, ikincisi dikey aralığı kontrol eder.
Windows Kayıt Defterini Düzenlemek Kolay mı?
Yavaş hareket ettiğiniz sürece Windows Kayıt Defterini düzenlemek kolaydır. Bu, kontrol etmeden rastgele kayıt defteri dosyaları eklememeniz, anlamadığınız kayıt defteri değerlerini karıştırmamanız ve kayıt defteri düzenlemeleri yapmadan önce her zaman bir yedek almanız anlamına gelir.
Başka bir Windows Kayıt Defteri ipucu ister misiniz? Kayıt defteri temizleme yazılımı yılan yağıdır! Kayıt Defteri Temizleyici Kullanma: Gerçekten bir fark yaratır mı?Kayıt defteri temizleyicilerinin reklamları Web'in her yerinde yapılır. Orada deneyimsiz bilgisayar kullanıcılarına kayıtlarının düzeltilmesi gerektiğini ve 29.95 dolarlık on kolay ödeme için ... Daha fazla oku Ancak Kayıt Defterinin nasıl kullanılacağını bilmek size yardımcı olabilir DistributedCOM hatası gibi sorunları çözme.
Gavin, MUO'nun kıdemli yazarıdır. Ayrıca MakeUseOf'un kripto odaklı kardeş sitesi Blocks Decoded için Editör ve SEO Yöneticisi. Devon'un tepelerinden ve on yıllık profesyonel yazma deneyiminden yağmalanan Dijital Sanat Uygulamaları ile BA (Hons) Çağdaş Yazısı var. Bol miktarda çay içiyor.

