İlan
Chromebook'lar, teknolojik açıdan anlayışlı olmayan insanlar için bile, kullanımı kolay olduğu için haklı bir ün kazanmıştır. Chromebook'lar sadece öğrenciler için mükemmel değildir, onlar da yaşlılar için sağlam seçenekler.
Ancak, işletim sistemi basit olduğu için, bunun daha fazla açıklama gerektiren bazı kısımları olduğu anlamına gelmez. Daha fazla uzatmadan, Chromebook'unuz için nihai bir nasıl yapılır kılavuzu.
Chromebook'ta Ekran Görüntüsü Alma
Chromebook'lar aşağıdakileri yapmak için iki yol sunar: ekran görüntülerini doğal olarak al Chromebook'ta Ekran Görüntüsü Alma: Hızlı ve Kirli Bir KılavuzYeni bir Chromebook'unuz var ve ekran görüntülerinin nasıl çekileceğini merak ediyor musunuz? Chromebook'ta nasıl ekran görüntüsü alacağınız ve daha fazlası! Daha fazla oku . Tam ekranı veya ekranın bir bölümünü yakalayabilirsiniz.
Chromebook'unuzdaki tüm ekranı yakalamak için tuşunu basılı tutun Kontrol ve basın Pencereyi Değiştir tuşuna basın. Chromebook olmayan bir cihazda F5 konumunun klavyenizin üst sırasındadır.
Not: 360 derece menteşeli bir Chromebook'unuz varsa, Güç + Sesi Kısma, tıpkı bir Android cihazı gibi.
Ekranınızın bir bölümünü yakalamak için tuşuna basın. Control + Shift + Pencereyi Değiştir. Fare imleci artı işaretine dönüşecektir. Artı işaretini ekranın kaydetmek istediğiniz kısmına sürükleyip sürüklemeniz yeterlidir.
Screengrab'unuz başarılı olduysa, sağ alt köşede bir bildirim açılır.
Tüm ekran görüntülerinizi şurada bulabilirsiniz: İndir Klasör. Otomatik olarak Google Drive'a kaydedilmezler.
Bir Chromebook'ta Sağ Tıklama
Ekran görüntülerinde olduğu gibi, Chromebook'unuzda sağ tıklama işlemini gerçekleştirmenin iki yolu vardır.
En yaygın yöntem izleme dörtgenini kullanmaktır. Fareyi sağ tıklamak istediğiniz öğeye getirin, ardından izleme dörtgenine aynı anda iki parmağınızla dokunun.
Az bilinen yöntem klavyeyi kullanır. Tuşunu basılı tutun. Alt ardından hareket tuşunda iki yerine bir parmağınızla dokunun.
Tabii ki, teknik olarak, üçüncü bir yol var - bir USB fare kullanın!
Chromebook'ta Ekranı Döndürme
Sahip olduğunuz Chromebook modeline bağlı olarak, makinenizi yatay görünümden ziyade dikey olarak kullanmanın daha pratik olduğu zamanlar olabilir.
Ayrıca, ekranınızı 180 derece çevirmeniz gerektiğinde, örneğin masanın karşı tarafına oturan birine bir şeyler göstermeye çalışıyorsanız bilmek yararlı bir numaradır.
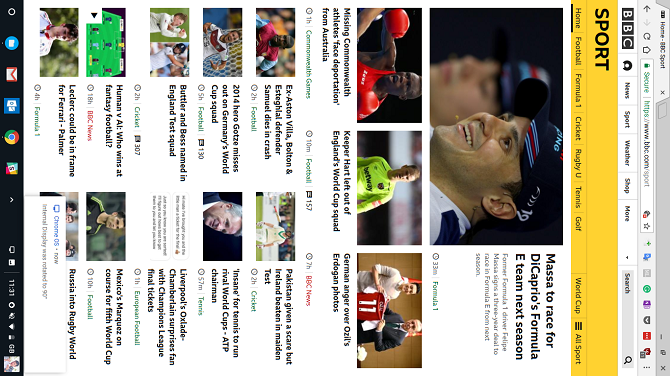
Ekranı döndürmek kolaydır. Tuşuna basarak 90 derecelik dört dönüş yapabilirsiniz Control + Üst Karakter + Yenile.
Yalnızca saat yönünde hareket ettirebilirsiniz.
Chromebook'ta Kopyalama ve Yapıştırma
Bunun üzerinde çok uzun süre durmayacağız. Çoğu kullanıcı kopyalamayı ve yapıştırmayı zaten bilecektir, ancak yine de yeni Chromebook kullanıcılarını şaşırtıyor Her İlk Kez Chromebook Kullanıcısının Bilmesi Gereken 20 İpucuChromebook'lar harika, ancak bir öğrenme eğrisi ile birlikte gelir ve macOS veya Windows'tan geçiş yaptıysanız alışmak biraz zaman alabilir. İşte bu işlemi hızlandırmak için birkaç Chromebook ipucu ve püf noktası. Daha fazla oku sürecin alışık olduklarından çok farklı olmasını bekler.
Uygulamada, işlem Windows'da kullandığınız yöntemle tamamen aynıdır. kullanım Ctrl + C kopyalamak, Ctrl + V yapıştırmak ve Ctrl + X kesmek. Sağ tıklama içerik menüsünü de kullanabilirsiniz.
Chromebook'ta Nasıl Yazdırılır
Baskı her zaman Chromebook’un Aşil topuğu olmuştur. Hiçbir zaman basit bir süreç olmadı.
Başlamadan önce, yazıcınızın “Bulut Özellikli” olup olmadığını bilmeniz gerekir. Kontrol Google’ın uyumlu yazıcılar listesi Eğer emin değilseniz.
Bulut (Cloud) Özellikli ise, aşağıdaki talimatları izleyin:
- Chrome'u açın ve yazın chrome: // cihazlar adres çubuğunda.
- Yazıcınızı Yeni cihaz bölümü.
- Tıklamak Kayıt ol.
Bulut (Cloud) Özellikli değilse, ancak Kablosuz özellikleri varsa, bunun yerine şu talimatları izleyin:
- Windows veya Mac işletim sisteminde Chrome'u açın.
- tip chrome: // cihazlar adres çubuğunda.
- Tıklayın Yazıcı ekle içinde Klasik Yazıcılar bölümü.
- Eklemek istediğiniz yazıcının yanındaki onay kutusunu işaretleyin.
- seçmek Yazıcı ekle.
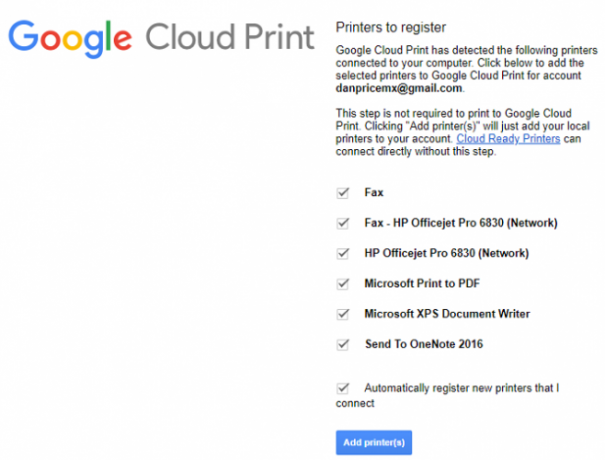
Yukarıdaki işlemlerden herhangi birini tamamladıktan sonra, Cloud Print portalı kurulumun başarılı olduğundan emin olmak için.
Son olarak, Cloud Print uygulamasını kullanmadan yerel bir yazıcı eklemek istiyorsanız, aşağıdaki yönergeleri kullanın:
- Chromebook’ları açın Ayarlar menüsü (sistem tepsisinden erişilebilir).
- Aşağı kaydırın ve tıklayın ileri.
- Adresine git Yazıcılar> Yazıcı Ekle.
- Yazıcıya bir ad verin ve IP adresini girin.
- Tıklamak Ekle.
Not: Chromebook'unuza Kablosuz özelliği etkin olmayan bir yazıcı ekleyemezsiniz.
Bir Chromebook'ta Uzaklaştırma
Chromebook'lar yakınlaştırma ve uzaklaştırma için iki yol sunar. Bu, tek bir sayfanın / uygulamanın veya tüm ekranınızın boyutunu artırmak isteyip istemediğinize bağlıdır.
Tek bir uygulamayı yakınlaştırmak ve uzaklaştırmak için tuşuna basın. Control + Plus veya Control + Eksi buna göre. Tuşuna basarak ekranınızın yakınlaştırma ayarını sıfırlayabilirsiniz Ctrl + 0.
Tüm işletim sistemi boyunca yakınlaştırma düzeyini değiştirmek isterseniz, Control + Üst Karakter + Plus veya Control + Üst Karakter + Eksi. Bu kısayol aynı zamanda uygulama platformunuzun boyutunu da değiştirir, böylece alanınız biterse daha fazla uygulamaya sığmanıza olanak tanır.
Bir Chromebook'un Sahibi Nasıl Değiştirilir
Chromebook'unuzu satmayı veya hatta başka bir aile üyesine vermeyi planlıyorsanız cihazın sahibini değiştirmeniz gerekir.
Bunu yapmanın tek güvenli ve güvenli yolu fabrika ayarlarına sıfırlama yapmaktır. Powerwash'ı. Powerwash işlemi, kullanıcılar ve indirme klasöründeki veriler dahil olmak üzere bilgisayardaki tüm verileri silecektir. Bu nedenle, devam etmeden önce yedek aldığınızdan emin olun.
için Makinenizi yıkayın Chromebook'unuzu Yeniden Biçimlendirmenin İki Yolu: Powerwash ve Tam KurtarmaChromebook'un ana satış noktalarından biri, vatansız sürücünün güvenlik ve kararlılık sağlamasıdır - ancak bir şeyler ters gittiğinde tercihleriniz nelerdir? İki seçeneğiniz var. Daha fazla oku , Chromebook’ları açın Ayarlar menüsüne gidin ve şuraya gidin: Gelişmiş> Powerwash> Powerwash.
Kullanılabilir hale geldiğinde, Tekrar başlat buton. Cihaz kurulum ekranlarından yönlendirileceksiniz. İstendiğinde girdiğiniz Google Hesabı otomatik olarak Chromebook sahibi olur.
Chromebook'ta Renkleri Ters Çevirme
Neredeyse tüm işletim sistemleri gibi Chromebook'lar da geniş bir erişilebilirlik araçları yelpazesine sahiptir. Bunlardan biri, ekranınızdaki renkleri ters çevirmenizi sağlar. Chromebook-talk'ta bu özelliğe “Yüksek Kontrast Modu” denir, ancak son ürün aynıdır.
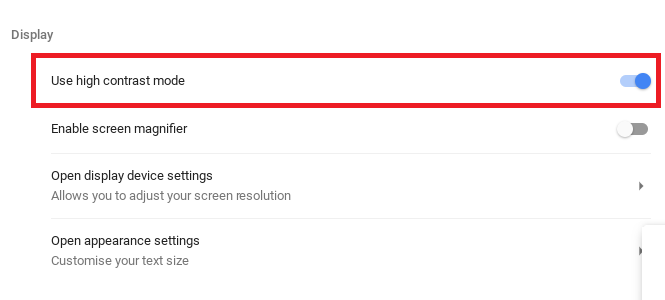
Renkleri tersine çevirmenin iki yolu vardır. En basit yöntem klavye kısayolunu kullanmaktır; basın Ara + Üst Karakter + H. Ancak, bu kısayol yalnızca Arama tuşu hala arama işleviyle eşlenmişse çalışır; büyük harf kilidine atadıysanız, çalışmaz.
Alternatif yaklaşım, Ayarlar Menü. Menüyü açın ve şu adrese gidin: Gelişmiş> Erişilebilirlik Özelliklerini Yönet. Ekran bölümünde, düğmeyi Yüksek kontrast modunu kullanma içine üzerinde durum.
Chromebook'ta Kablosuz Ağa Bağlanma
Wi-Fi'ye nasıl bağlanacağınız bağlanmak istediğiniz ağın türüne bağlıdır. İlk olarak, Wi-Fi özelliğinin açık olduğundan emin olun. Profil fotoğrafınızı tıklayın ve Ağ yok. Açılır pencerenin üst kısmındaki geçişin üzerinde durum.
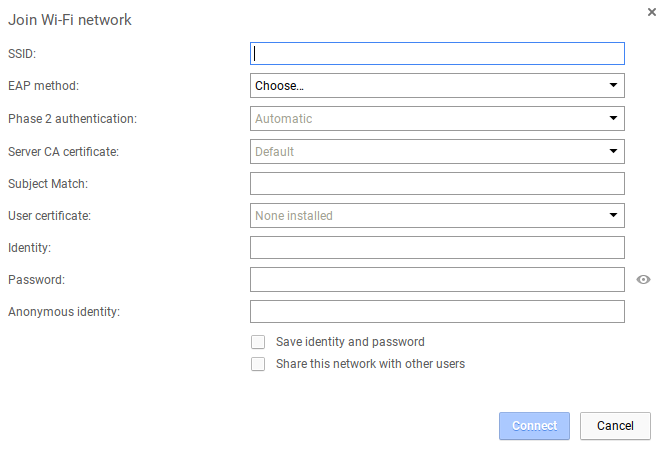
Menzil içindeki görünür bir ağa bağlanmak için ağın adını tıklayın ve gerekirse şifreyi girin. Bu arada, gizli, liste dışı bir ağa bağlanmak için yukarıdaki adımları tekrarlayın ancak bunun yerine Başka bir ağa katıl. Ağ bilgilerini girin ve Bağlan.
Chromebook'lar Hakkında Başka Neler Bilmeniz Gerekiyor?
Bu makalede ele aldığımız dokuz sorgu, web'de en çok aranan Chromebook sorularından bazılarıdır.
Bununla birlikte, bu kapsamlı bir rehber değildir, bu yüzden hala sorularınız varsa, aşağıdaki yorumlara ulaşmaktan çekinmeyin.
Alternatif olarak, sitenin başka bir yerinde daha fazla Chromebook içeriği okumaya devam edebilirsiniz. Biz her şeyi kapsadık en kullanışlı Chromebook kısayolları İhtiyacınız Olacak Her Chromebook Klavye Kısayoluİhtiyacınız olacak her önemli Chromebook klavye kısayolunun bu listesiyle Chrome OS'ta ustalaşın. Daha fazla oku için yaygın Chromebook hatalarını düzeltme En Çok Karşılaşılan 7 Chromebook Hatası ve ÇözümleriChromebook'lar son derece sağlam makinelerdir. PC'lerin ve Mac'lerin aksine, bozulmadan önce gerçek bir çekiç alabilirler. Ancak mükemmel değiller: İşte en yaygın yedi Chromebook hatası ve bunların nasıl çözüleceği. Daha fazla oku ve Chromebook'unuzun özelliklerini nasıl kontrol edersiniz.
Dan, Meksika'da yaşayan bir İngiliz gurbetçisidir. MUO'nun kardeş sitesi Blocks Decoded için Yönetici Editördür. Çeşitli zamanlarda MUO için Sosyal Editör, Yaratıcı Editör ve Finans Editörlüğü yaptı. Onu her yıl Las Vegas'taki CES'deki gösteri katında dolaşırken bulabilirsiniz (halkla ilişkiler, uzatma!) Ve birçok sahne arkası sitesi yapıyor…


