İlan
Size zaten gösterdik Mac'inizde disk alanı nasıl boşaltılır Mac'te Yer Açma: Bilmeniz Gereken 8 İpucu ve Püf NoktalarıMac'inizde depolama alanınız mı bitiyor? İşte Mac'te yer açmanın ve sürücü alanınızı geri kazanmanın birkaç yolu! Daha fazla oku ama son zamanlarda kendimi tüm bunları yaptığım ve hala daha fazla yer arayan özlemde buldum. MacBook Pro'mdaki korkunç “başlangıç diskiniz dolmak üzere” uyarısını gördükten sonra, konuşmaya ve başka ne yapabileceğimi görmeye karar verdim.
O öğleden sonra, Mac'imde 100GB'ın üzerinde alanın nasıl boşaltılacağını anladım, sadece dosyaları karıştırıp iCloud'un sunduğu şeylerden en iyi şekilde yararlanarak. Dolayısıyla, çaresizseniz ve katı hal sürücüsü yükseltme olasılıklarını ödemek istemiyorsanız, işte birkaç fikir.
İTunes Yedeklemelerinden ve Uygulamalarından Kurtulun
Birçok mobil cihazınızı yedeklemek önemlidir. Değerli medyanızı, belgelerinizi ve uygulama verilerinizi korumakla kalmaz, bir şey olması durumunda cihazınızı hızlı bir şekilde geri yükleyebilirsiniz (tamamen değiştirmeniz gerekse bile). Cihazlarınızı iTunes (iCloud yerine) kullanarak manuel olarak yedeklemeyi seçerseniz, Bu dev yedeklemeleri her zaman başlangıç diskinizde tutun - özellikle de büyük bir iPhone veya iPad'iniz varsa kapasite.
Aslında bu yöntemi kullanarak yer açmanın birkaç yolu vardır, bu yüzden her birine ayrı ayrı bakalım.
İTunes Yedeklemelerinizi Manuel Olarak Taşıma
Bunun için harici bir sabit sürücüye ihtiyacınız olacaktır, ancak NAS sürücü veya ağa bağlı bir bilgisayar da (daha düşük aktarım hızlarıyla da olsa) çalışabilir. Tüm iOS aygıt yedeklemeleriniz OS X Kitaplığınızdaki bir klasörde saklanır:
- Başlatmak Bulucu ve tıkla Git> Klasöre Git…
- Görüntülenen kutuya şunu girin:
/ Kullanıcılar / KULLANICI ADI / Kütüphane / Uygulama Desteği / MobileSync / Yedekleme
Not: USERNAME adlı kullanıcıyı, içinde bulacağınız kullanıcı klasörünüzün adıyla değiştirmeniz gerekir. /Users.
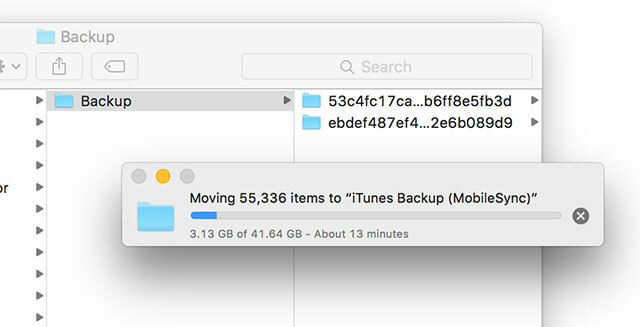
Burada, sabit diskinizde mevcut tüm cihaz yedeklerini bulacaksınız. Başka bir yere kopyalayıp ardından Yedekleme klasörünün içeriğini silerek (ancak klasörün kendisini değil) alanı hızlı bir şekilde boşaltabilirsiniz. Cihazlarınızı tekrar manuel olarak yedekleyene kadar harika olan 50GB'lık alanı boşaltmayı başardım. Neyse ki, daha iyi bir yol var.
İTunes Yedeklemelerini Otomatik Olarak Başka Bir Yerde Saklayın
Cihazlarınızı bir sonraki yedeklemenizde tüm bu alanı kaybetmekten memnun değilseniz, yedeklemelerinizi kalıcı olarak başka bir sürücüye depolamayı tercih edebilirsiniz. Bunun için bir dizüstü bilgisayar ve harici bir sabit sürücü kullandığınızı varsayarsak, yedekleme yaptığınızda sürücünün takılı olduğundan emin olmanız gerekir. Bu nedenle, otomatik cihaz yedeklemelerini başlatarak devre dışı bırakmak istersiniz. iTunes sonra yönelmek Tercihler> Cihazlar ve kontrol İPod'ların, iPhone'ların ve iPad'lerin otomatik olarak senkronize edilmesini önleme.
Bunu yapmak için, terminal sembolik bir bağlantı oluşturmak için yaygın olarak sembolik bağlantı olarak adlandırılır Sembolik Bağlantı (Symlink) Nedir? Linux'ta Nasıl OluşturulurDosya kısayolları yararlıdır, ancak sembolik bağlantılar (semboller) Linux, macOS ve Windows'ta dosya ve klasörleri kullanma şeklinizi değiştirebilir. Daha fazla oku . Esasen iTunes'u, her zaman yaptığı yere yedeklediğini düşünmek için kandırıyorsunuz, ancak OS X bunun yerine verileri depolamak için seçtiğiniz harici bir konum kullanıyor. Yapmanız gereken ilk şey, harici sabit diskinizde veya başka bir birimde yedeklerinizi nerede saklamak istediğinize karar vermektir.
Bu örnekte, “Yedeklemeler” adlı harici bir sürücüde “iphone_ipad” adlı bir dizin kullanacağız; böylece yolumuz /Volumes/Backups/iphone_ipad. Sürücünüzün adında boşluklar varsa - ör. "Cihaz Yedekleri", boşluklardan önce ters eğik çizgi kullandığınızdan emin olmanız gerekir; ör. / Birimler / Cihaz \ Yedekler / phone_ipad.
- Açık terminal altında Uygulamalar> Yardımcı Programlar ya da sadece Spotlight kullanarak ara Her Mac Kullanıcısının Alışması Gereken 7 İyi AlışkanlıkBugün umutsuzca kötü olanları unutmaya çalışırken en sevdiğimiz Mac alışkanlıklarımızı paylaşacağız. Daha fazla oku .
- Aşağıdakileri girin ve USERNAME yerine kendi adınızı ve hedef yolunuzu farklıysa kendi adınızla değiştirerek enter tuşuna basın:
ln -s / Birimler / VOLUME / Yedekleme / iphone_ipad / Yedekleme / Kullanıcılar / KULLANICI ADI / Kütüphane / Uygulama \ Destek / MobileSync / Yedekleme
Hedef konumunuzda “Yedekleme” klasörü oluşturmanız gerekebilir. Bunu yaptıktan sonra Terminal'den çıkın. Artık eski Yedekleme dosyalarınızı harici dosyaya taşıyabilir veya silebilirsiniz ve gelecekte yapacağınız yeni yedeklemeler biriminize (bağlıysa) depolanır.
Uygulamalarınızı Çok Başka Bir Yerde Saklayın
İOS cihazlarınızı yedeklerken iTunes, çoğu zaman uygulamalarınızın bir kopyasını da almak isteyip istemediğinizi sorar. Bunlar kullanıcı klasörünüzde saklanır ve çok fazla oyun oynarsanız veya diğer alan yoğun uygulamalar kullanırsanız, sabit sürücünüzde önemli miktarda yer kaplayabilir. Bu dosyaları da manuel olarak taşımak veya kalıcı olarak (symlink aracılığıyla) taşımak için yukarıdaki yöntemlerden birini kullanabilirsiniz.
Mobil uygulamalarınız aşağıdakiler içinde depolanan .IPA dosyaları olarak bulunabilir: / Kullanıcılar / USERNAME / Müzik / iTunes / iTunes Medya / Mobil Uygulamalar. Unutmayın ki eğer yok bir sembolik bağlantı kullanmayı seçerseniz, uygulamalarınızı bir iOS cihazına kopyalamak için uygulamalarınızı buraya manuel olarak kopyalamanız gerekir (aşağıdaki ekran görüntüsüne göre).
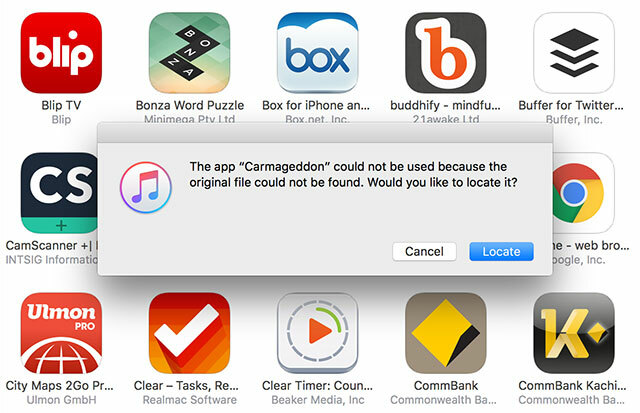
Örneğin, uygulamalarınızı "Mobil Uygulamalar" alt klasöründe saklamak istiyorsanız, Daha önce oluşturduğumuz “iphone_ipad” klasörü, önce sürücünüzde oluşturun ve ardından Terminal'i açın ve şunu yazın: ln -s / Kullanıcılar / KULLANICIADI / Müzik / iTunes / iTunes \ Medya / Mobil \ Uygulamalar / Birimler / Yedekleme / iphone_ipad / Mobil \ Uygulamalar
Not: Daha önce belirtildiği gibi, “USERNAME” öğesini hedef sürücü adı ve yoluyla birlikte kendinizle değiştirmeniz gerekecektir.
Fotoğraflarla dolu bir iPhone'unuz ve oyunlarla dolu bir iPad'iniz varsa, yedeklerinizi ve mobil uygulamalarınızı başka bir yere taşımak, kolayca 50 GB'lık boş alan oluşturabilir.
Fotoğraflarınızı ve Uygulama Yedeklerinizi Bulutta Saklayın
Yedeklemeleriniz ve uygulamalarınız gibi, Fotoğraflar kitaplığınızı harici sürücülerde de saklayabilirsiniz - bizim öğretici iPhoto odaklanmak olsa da, adımlar aynı İPhoto ve iTunes Kütüphanelerini Uzaktan Saklayarak Mac'inizde Yerden Tasarruf EdinBaşım utançla düşükken, geçtiğimiz hafta dijital bir istif olduğumu açıkça kabul ettim. Bir zamanlar çok hızlı olan Mac'im artık 100 GB'lık 1 TB'lık bir sürücüyle kaldı. Ben zaten... Daha fazla oku . Ancak, harici sabit sürücülerden rahatsız olamazsınız ve bunun yerine nispeten ucuz bir iCloud depolama alanı bulmak isteyebilirsiniz. Aslında var Apple’ın bulut depolama platformuna geçmek için hiç bu kadar iyi olmamıştı Sonunda Daha Fazla iCloud Depolama Alanı Satın Alma Zamanı mı?Artık iCloud depolama maliyeti eskisinden çok daha az olduğundan, 5GB'ı aşmanın zamanı gelmiş olabilir. Daha fazla oku sonra fiyatlar geçen yıl düşme aldı.
Ayda sırasıyla 0,99 ABD doları, 2,99 ABD doları ve 9,99 ABD doları karşılığında 50 GB, 200 GB veya 1 TB alanın tamamını seçebilirsiniz. Birden fazla cihaz için yedek depolamak istiyorsanız ve çok sayıda fotoğrafınız ve videonuz varsa, muhtemelen 200 GB seçeneğini tercih etmeniz gerekir. Fotoğraf kitaplığınızın ne kadar büyük olduğunu bulmak için bir Finder penceresi açın ve Resimler klasörünüze gidin (genellikle soldaki kenar çubuğu menüsünden erişilebilir). Sağ tıklayın Fotoğraflar Kütüphanesi ve tıkla Bilgi almak (ayrıca vurgulayabilir ve ardından Komut + i) - boyut, görüntülenen pencerede görüntülenir.

Not: Apple, yeni sürüme geçirdiğinizde saklayabileceğiniz 5GB iCloud depolama alanı sunar. Yani 50GB aslında 55GB olur vb.
iCloud Fotoğraf Kütüphanesi
Bir miktar iCloud depolama alanı satın aldıktan sonra ( Sistem Tercihleri> iCloud> Yönet) başlat Fotoğraflar ve ardından ekranın üst kısmındaki menü çubuğunda Fotoğraflar> Tercihler. Yanındaki kutuyu işaretleyin iCloud Fotoğraf Kütüphanesi etkinleştirmek için Mac Depolama Alanını Optimize Edin altındaki kutuyu işaretleyin.
Tam boyutlu fotoğraflarınız buluta aktarılırken daha düşük çözünürlüklü önizlemeler cihazınızda bırakılacak. Tam boyutlu sürümleri istediğiniz zaman hatırlayabilirsiniz ve medyayı bu şekilde depolarken başka avantajlardan da yararlanabilirsiniz:
- Otomatik Senkronizasyon - tüm cihazlarınız buluttaki tüm fotoğraflarınıza erişmenin keyfini çıkaracak.
- Tahribatsız Bulut Düzenleme - fotoğraflarınızda yaptığınız tüm değişiklikler tüm cihazlara aktarılacak ve bu değişiklikler herhangi bir zamanda geri alınabilecektir.
- Daha İyi Organizasyon - bir cihazda oluşturduğunuz albümler artık tüm cihazlarda kullanılabilir.
- Daha iyi Apple TV entegrasyonu - Etkinlik feed'inizi göstermek yerine, artık fotoğraflarınızın hepsi Apple TV'niz aracılığıyla kullanılabilir olacak ve böylece arkadaşlarınızı tatil fotoğraflarıyla taşımanızı hiç olmadığı kadar kolaylaştıracak.
iOS Cihaz iCloud Yedeklemeleri
İCloud, iOS 5 ile birlikte ilk kez başlatıldığında, cihazınızı buluta yedekleme yeteneği tartışmasız en iyi özellikti. Birçoğumuz hemen açtık, ancak pahalı depolama planları çoğumuzu kapatıp iTunes'u kullanarak yerel yedekleme yoluna geri dönmemize yol açıyor.
Daha fazla iCloud depolama alanı ile özelliği tekrar etkinleştirebilirsiniz. Bu, cihazınızın her takılışında, Wi-Fi'ye bağlı ve uykuda iken devreye giren bir ayarla ve unut yedekleme çözümü sağlar. Dünyanın neresinde olursanız olun, iOS cihazınızı bir cihazdan biraz daha fazlasını yedekleyebilir veya geri yükleyebilirsiniz. İnternet bağlantısı - ayrıca sembolik bağlantılar oluşturma ve harici disklere yedekleme zahmetinden kurtulabilirsiniz çok.

İCloud Yedeklemeyi etkinleştirmek için şu adrese gidin: Ayarlar> iCloud> Yedekleme ve açın. Yeterli depolama alanınız varsa, Şimdi yedekle yedeklemeye başlamak için - aksi takdirde cihazınız bir dahaki fişe takılıp Kablosuz ağa bağlandığınızda ona bakar.
Bu inanılmaz derecede basit ve kullanışlı olsa da, iCloud yedeklemeleri hızlı İnternet bağlantılarında bile geri yüklemek için yavaş olabilir. Ayarla ve unut özelliğinin, cihazınızın geri yüklenmesini bekleme gecikmesinden daha ağır olup olmadığını atmanız gerekir.
MacBook'un Laneti
Her zaman hareket halindeyseniz ve işinizi yanınıza almak istiyorsanız, bir MacBook Air, MacBook Pro veya tek bağlantı noktalı MacBook Yeni MacBook'un Tek Portu Sizi Korkutmalı mı?Apple kısa bir süre önce yeni MacBook'u ortaya çıkardı ve bu bir çene damlalıklı - ama aynı zamanda sadece tek bir bağlantı noktası var. Bu bir gaf mı yoksa geleceğin bir işareti miydi? Daha fazla oku küçük bir pakette masaüstü sınıfı güç sağlamak için. Ancak dizüstü bilgisayarınıza tek makineniz olarak güvenmeyi umuyorsanız, Apple’ın hızlı SSD'lere olan tercihi sonunda size yetişecektir. Bu olduğunda, makinenizi ek depolama alanı ile takviye etmek için yapabileceğiniz birkaç şey vardır, belki hariç SD kartlarla yaratıcı olmak SD Kart ile MacBook'unuza Depolama Alanı EklemeSSD bellek, geleneksel depolama alanından gigabayt başına birkaç kat daha pahalı olduğundan, yeni MacBook'lar genellikle eski sabit disk meslektaşları kadar depolama alanına sahip değildir. Daha fazla oku .
Bu aşamada, yüksek kapasiteli bir SSD'nin göz sulama fiyatını göze alamazsanız, mevcut depolama alanınızı en üst düzeye çıkarmak için harici birimler ve iCloud kullanmaya başlamak istersiniz.
MacBook'unuzda yer kazanmak için neler yaptınız?
Tim, Avustralya'nın Melbourne şehrinde yaşayan serbest yazar. Onu Twitter'da takip edebilirsiniz.

