İlan
Birçok macOS uygulamasında bir Tercihler ayarlarını değiştirmenize izin veren menü. Mac seçeneklerini ayrıca Sistem Tercihleri panel.
Ancak tüm ayarlar Tercihler veya Ayarlar iletişim kutularında kullanılamaz. Bu yüzden hakkında bilmeniz gerekenler varsayılan Terminal komutu. Bu, komut satırını kullanarak uygulamalar ve Mac sistemi için gizli ayarları değiştirmenize olanak tanır.
Bugün, Mac'inizde değiştirebileceğiniz bazı kullanışlı gizli ayarları göstereceğiz varsayılan Komut.
Mülk Listeleri Nedir?
Uygulama ayarları ve kullanıcı tercihleri özellik listeleri (PLIST dosyaları) adı verilen dosyalarda saklanır. Ancak PLIST dosyalarının manuel olarak düzenlenmesi önerilmez. varsayılan command, PLIST dosyalarındaki ayarları ve tercihleri elle kazmadan güvenli bir şekilde değiştirmenizi sağlar.
PLIST dosyaları Mac'inizde iki konumda saklanır. Kullanıcı PLIST dosyaları ~ / Library / Tercihler /. dalga işareti (~) karakteri ana klasörünüzü temsil eder. Sistem genelindeki ayarlar, /Library/Preferences/.
PLIST dosyalarının adları alan adlarıdır ve genellikle tek tek uygulamalara aittir. Örneğin, Clean My Mac 3 etki alanı com.macpaw. CleanMyMac3. Clean My Mac 3 için özellik listesi dosyası com.macpaw. CleanMyMac3.plist.
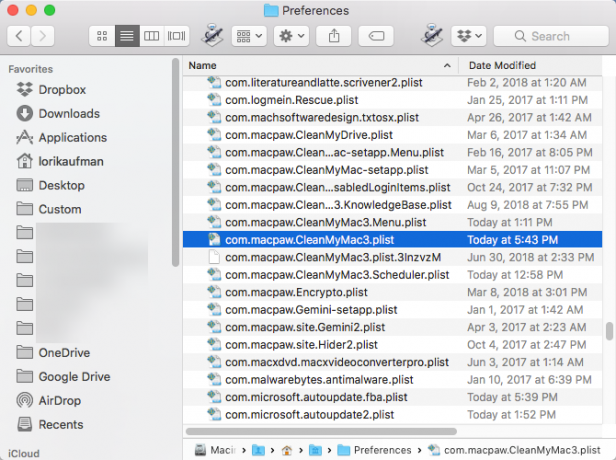
Kullanıcı Tercihlerini Görüntüle
Bir uygulamanın kullanıcı tercihlerini varsayılan Komut. Tercihlerde değişiklik yapmadan önce bunu yapmak isteyebilirsiniz. Bu şekilde, onlara geri dönmek istediğinizde orijinal seçeneklerin ne olduğunu bilirsiniz.
Tüm kullanıcı tercihlerini görüntülemek için Terminal'i açın ( /Applications/Utilities/ ), komut istemine aşağıdaki komutu yazın ve tuşuna basın. Giriş.
varsayılan okumaÇıkış listesi Terminal penceresinde görüntülenir. Her uygulama için tüm ayarları içerdiğinden bu oldukça uzun olacaktır. Çıktıyı kaydetmek isterseniz çıktıyı bir metin dosyasına da gönderebilirsiniz. Basitçe ekleyin > [yol ve dosya adı] komutun sonuna kadar. Örneğin, tüm kullanıcı tercihlerini masaüstündeki bir dosyaya kaydetmek için aşağıdaki komutu yazın ve tuşuna basın. Giriş.
varsayılanlar> ~ / Desktop / userpreferences.txt dosyasını okur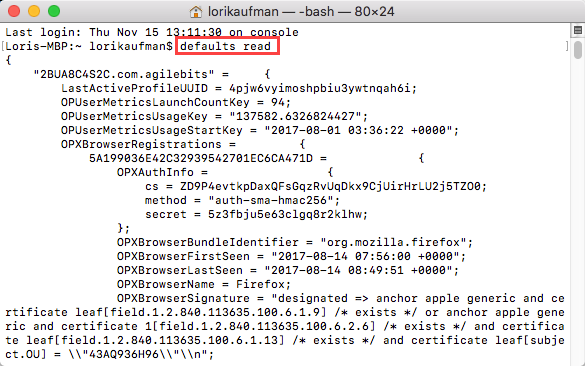
Mac'inizdeki tüm uygulamalar için kullanıcı tercihlerini önemsemeyebilirsiniz. Neyse ki, alan adını ve PLIST dosyasını kullanarak tek bir uygulamanın kullanıcı tercihlerini de görüntüleyebilirsiniz. Örneğin, Şifreleme uygulamasının tercihlerini görüntülemek için aşağıdaki komutu yazın.
varsayılanları com.macpaw okuyun. EncryptoYukarıdaki gibi, isterseniz bir dosyaya kaydetmek için yukarıdaki gibi bir yol ve dosya adı ekleyebilirsiniz.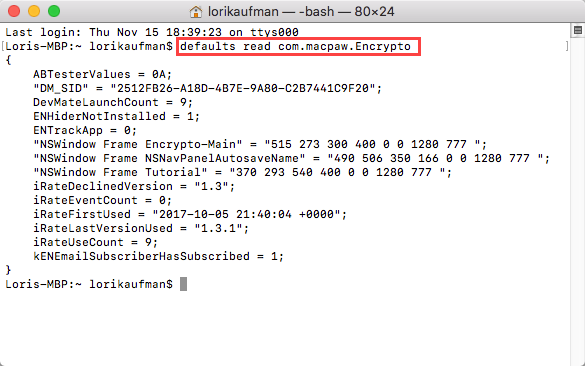
Varsayılanlar Komutunu Kullanarak Değişiklikleri Uygulama
Şu anda çalışan bir uygulamanın ayarını varsayılan komutunda, uygulama değişikliği görmez. Yaptıklarınızın üzerine bile yazılabilir. Bu nedenle, bir uygulamayı ayarlarını değiştirmeden önce varsayılan Komut.
Dock ve Finder durumunda, bir ayar değişikliği yaptıktan sonra bunları yeniden başlatmanız gerekir. Dock'u yeniden başlatmak için Terminal penceresinde aşağıdaki komutu kullanın:
killall RıhtımıFinder'ı yeniden başlatmak için aşağıdaki komutu kullanın:
killall BulucuAşağıda listelenen tercihler için, hepsini öldür gerektiğinde komut. Bu şekilde, çoğu durumda komutu kopyalayıp bir Terminal penceresine yapıştırabilirsiniz (istemde sağ tıklayın ve Yapıştırmak).
1. Gizli Dosyaları Her Zaman Finder'da Göster
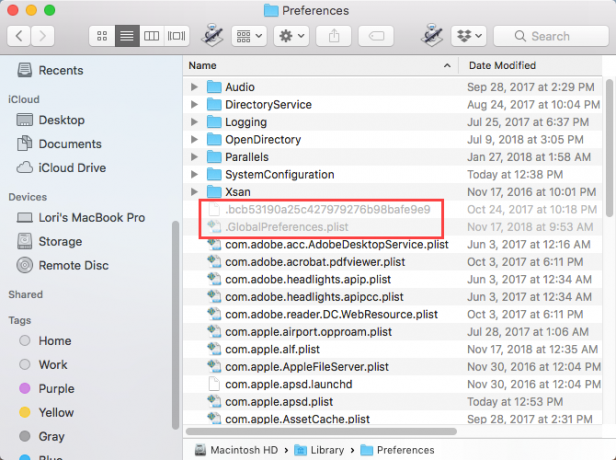
Varsayılan olarak, Finder tüm dosyaları görüntülemez. Bazı dosyalar görünümden gizlenir; çoğunlukla uğraşmanıza gerek olmayan dosyalar. Gizli dosyaların dosya adının başında bir nokta vardır. Ayrıca kendi dosyalarınızı gizle Mac'inizde Neredeyse Her Şeyi Gizleme: Verimlilik KılavuzuDaha üretken bir çalışma alanı mı istiyorsunuz? Mac'inizin her köşesinden geçelim ve ihtiyacınız olmayan tüm şeyleri gizleyelim. Daha fazla oku aynı yöntemi kullanarak.
Gizli dosyaları her zaman Finder'da göstermek için, Terminal penceresindeki komut istemine aşağıdaki komutu girin.
varsayılanlar com.apple.finder yazın AppleShowAllFiles TRUE && killall FinderTüm gizli dosyaları tekrar gizlemek için aynı komutu çalıştırın ancak DOĞRU ile YANLIŞ:
varsayılanlar com.apple.finder yazın AppleShowAllFiles FALSE && killall Finder2. Her Zaman Genişletilmiş Baskı İletişim Kutusunu Varsayılan Olarak Göster
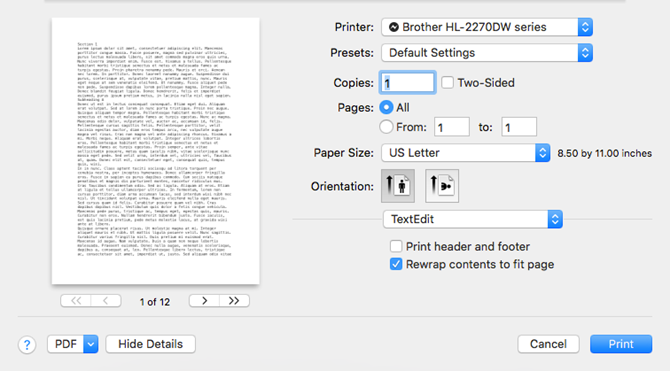
Mac'te ek yazdırma seçenekleri elde etmek için, Detayları göster üzerinde Yazdır iletişim kutusu. Bu ek yazdırma seçeneklerini sık sık kullanıyorsanız, tamamen genişletilmiş olarak göstermek için bir ayarı değiştirebilirsiniz Yazdır iletişim kutusu her zaman.
Terminal penceresindeki komut istemine aşağıdaki komutu girin.
varsayılanlar write -g PMPrintingExpandedStateForPrint -bool TRUEEk seçenekler olmadan varsayılan iletişim kutusuna geri dönmek için, aynı komutu girin ve DOĞRU ile YANLIŞ:
varsayılanlar write -g PMPrintingExpandedStateForPrint -bool FALSE3. Varsayılan Ekran Görüntüleri Biçimini ve Konumunu Değiştirme
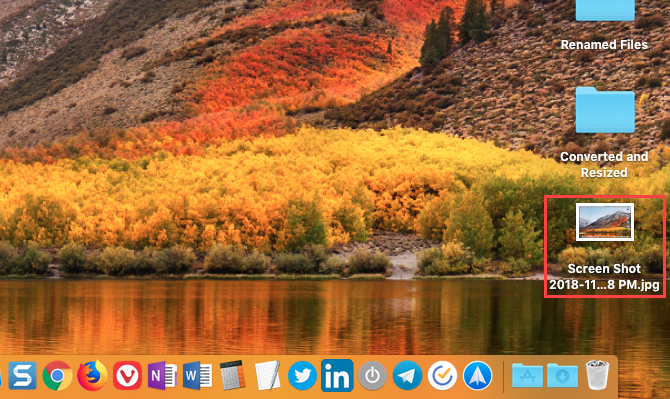
Sizin Mac’in sistemi, ekran görüntüsü almak için birkaç kullanışlı kısayol içerir Mac'te Ekran Görüntüleri Nasıl Alınır: Bilinmesi Gereken İpuçları, Araçlar ve Püf NoktalarıMac'inizde bir ekran görüntüsü almanız mı gerekiyor? İşte macOS ekran görüntüleri için en iyi kısayollar, ipuçları ve uygulamalar. Daha fazla oku , sevmek Cmd + Üst Karakter + 3 tüm ekranı yakalamak ve Cmd + Üst Karakter + 4 yakalamak için bir alan seçin.
Nasıl kullanılacağını ele aldık varsayılan emretmek ekran görüntüleri için varsayılanları değiştir Varsayılan Ekran Görüntüsü Görüntü Biçimi ve Diğer Özellikler Nasıl Değiştirilir [Mac] Daha fazla oku , ekran görüntüleri için varsayılan dosya biçimi ve otomatik olarak nereye kaydedildikleri gibi.
4. Gösterge Tablosu Pencere Öğelerini Masaüstüne Sürükleyin
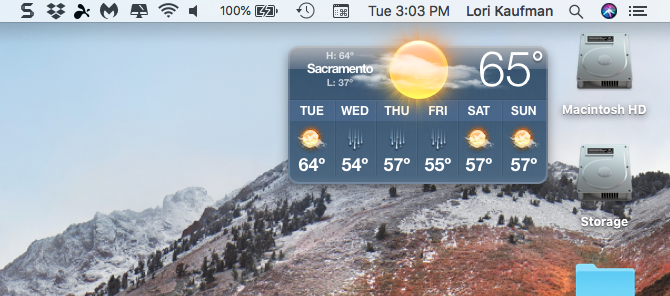
Birçok kişi Mac Gösterge Tablosunu unutur veya bilmez. Klavye kısayolunun arkasında gizlidir (F12). Gösterge Tablosundaki widget'lar Windows'taki gadget'lara benzer ve saat, hava durumu paneli ve hesap makinesi gibi öğeleri içerir.
Yapabilirsin widget'ları gösterge tablosundan masaüstüne taşıma Widget'larınızı Masaüstüne Yerleştirme [Mac] Daha fazla oku bir kombinasyonu kullanarak varsayılan komutu ve Gösterge Tablosu kısayolu.
5. Gösterge Tablosundan Kurtulun
Gösterge Tablosunu hiç kullanmazsanız, bundan kurtulabilirsiniz. Az miktarda belleğe sahip eski bir Mac'iniz varsa, Gösterge Tablosunu devre dışı bırakmak isteyebilirsiniz, böylece arka planda kaynakları kullanmaz.
Terminal penceresindeki komut istemine aşağıdaki komutu girin:
varsayılanlar com.apple.dashboard mcx-engelli -boolean YES && killall Dock yazınGösterge Tablosunu geri getirmek için, yukarıdaki komutu yerine getirerek EVET ile HAYIR:
varsayılanlar com.apple.dashboard mcx-engelli -boolean NO && killall Dock yazın6. Masaüstü Simgelerini Tamamen Gizle
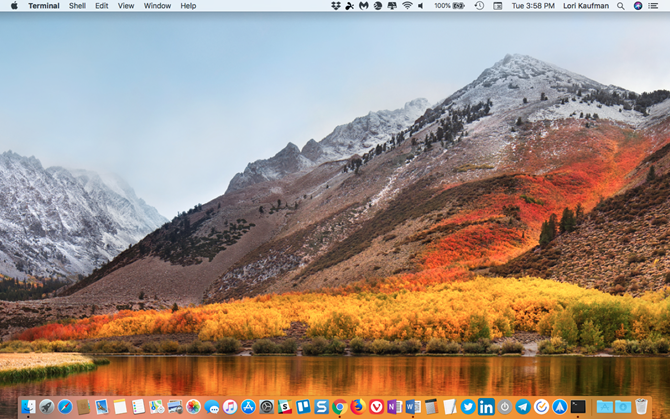
Mac'inizin masaüstünün, özellikle daha küçük bir ekranınız varsa, dosya ve klasörlerle dolup taştığını görebilirsiniz. Kendinizi dağınıklıktan kurtarmak için masaüstünüzdeki tüm simgeleri gizleyebilirsiniz. Dosyalar ve klasörler hala Masaüstü klasöründe Finder.
Bir parçası olarak masaüstü simgelerinin nasıl gizleneceğini ele aldık verimliliği artırmak için Mac masaüstünüzü temizleme Mac Masaüstünüzü Temizleme ve Verimliliği ArtırmaKarmaşık bir masaüstü sadece üretkenliği azaltmakla kalmaz, aynı zamanda bilişsel strese de neden olabilir. Daha iyi bir çalışma ortamı için Mac masaüstünüzü nasıl temizleyeceğiniz aşağıda açıklanmıştır. Daha fazla oku .
7. Oturum Açma Ekranında Sistem Bilgisini Göster
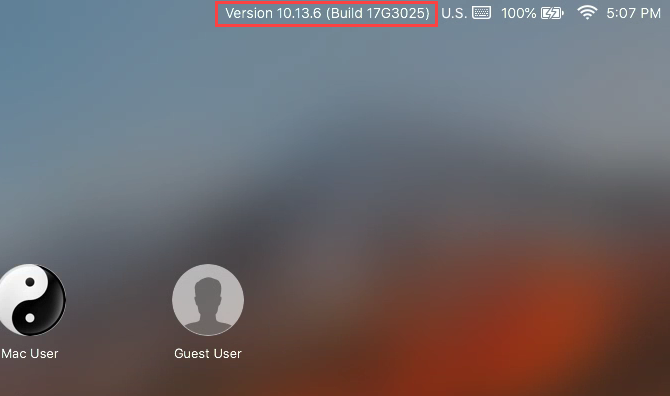
Saati tıklatarak oturum açma ekranında sistem bilgilerini (bilgisayar adı, macOS sürümü ve IP adresi) görüntüleyebilirsiniz, ancak bu özellik varsayılan olarak açık değildir.
Etkinleştirmek için bir Terminal penceresine aşağıdaki komutu girin:
sudo defaultults write /Library/Preferences/com.apple.loginwindow AdminHostInfo Ana BilgisayarAdıBu özelliği devre dışı bırakmak için aşağıdaki komutu girin:
sudo varsayılanları sil /Library/Preferences/com.apple.loginwindow AdminHostInfo8. Dock Özelleştirmelerini Sıfırla
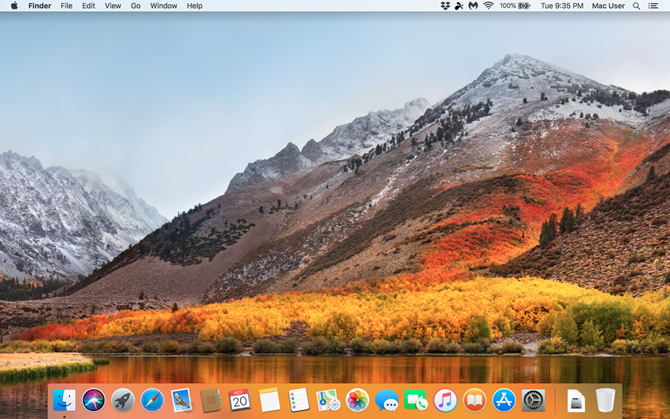
Bir Mac'i ilk kurduğunuzda, Dock bir stok simge seti içerir. Bunlar ekranın altındaki varsayılan boyutta gösterilir. Yapabilirsin Dock'u özelleştirin Mac Dock'u Özelleştirmek için 10 Gizli Terminal KomutuSon öğeler için gizli yığınlar eklemek gibi basit ayarlardan, yalnızca açık olan uygulamaları görüntülemeye kadar - Mac'inizin dock'unu özelleştirmek için yapabileceğiniz çok şey var. Daha fazla oku Dock'a uygulama simgeleri ekleme, ekrandaki farklı bir konuma yeniden yerleştirme ve Dock'un otomatik olarak gizlenmesini içerir.
Dock'u hızlı bir şekilde varsayılan ayarlarına sıfırlamanın kolay bir yolu, Terminal penceresinde aşağıdaki komutu girmektir:
varsayılanlar com.apple.dock && killall Dock'u sil9. Çık Seçeneğini Finder'a Ekleme
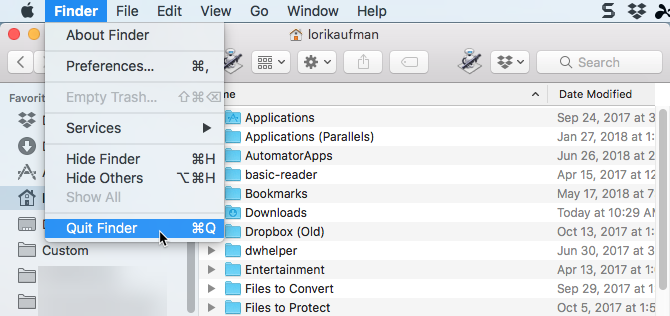
Finder'dan gerçekten çıkabileceğinizi biliyor muydunuz? Varsayılan olarak, çıkmak seçeneğini belirleyin, ancak bir tane ekleyebilirsiniz.
Terminal'e aşağıdaki komutu girin:
varsayılanlar com.apple.finder yazın QuitMenuItem -bool TRUE && killall FinderÇık seçeneğini kaldırmak için yukarıdaki komutu tekrarlayın ve DOĞRU ile YANLIŞ:
varsayılanlar com.apple.finder yazın QuitMenuItem -bool FALSE; killall Bulucu10. Her Seferinde Bir Uygulama Göster
Masaüstünüzde aynı anda gösterilen birçok uygulamanız olabilir. Ancak küçük bir ekranda çalışıyorsanız, aynı anda yalnızca bir uygulama göstermek yararlı olabilir. Tek uygulama modu etkinken, simge durumuna küçültülmüş bir uygulama açıldığında diğer tüm açık uygulamalar gizlenir.
Denemek için bir Terminal penceresine aşağıdaki komutu girin:
varsayılanlar com.apple.dock tek uygulama -bool yazın TRUE && killall DockTek uygulama modunu devre dışı bırakmak için değiştirin DOĞRU ile YANLIŞ bu komutta:
varsayılanlar com.apple.dock tek uygulama -bool yazın FALSE && killall Dock11. Launchpad'de Satırları ve Sütunları Değiştirme
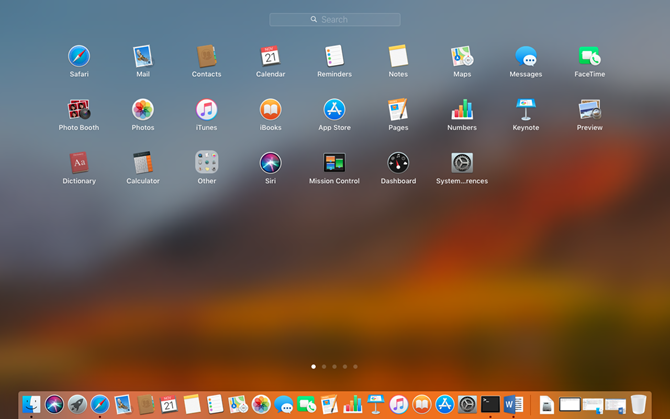
Uygulamaları yeniden düzenleyerek Launchpad'i özelleştirebilirsiniz. Ancak, Launchpad'de görüntülenen satır ve sütun sayısını da değiştirebilirsiniz. Varsayılan olarak, yedi sütun ve beş uygulama satırı görüntüler.
Sütun sayısını değiştirmek için, Terminal penceresine aşağıdaki komutu girin. değiştirmek X istediğiniz sütun sayısı ile:
varsayılanlar com.apple.dock sıçrama tahtası sütunları -int X yazınSatır sayısını değiştirmek için, bu komutu tekrar kullanın. X satır sayısı ile:
varsayılanlar com.apple.dock sıçrama tahtası satırlarını yaz -int XArdından Launchpad'i yeniden başlatmayı zorlayın ve Dock'u aşağıdaki komutla yeniden başlatın:
varsayılanlar com.apple.dock yazın ResetLaunchPad -bool TRUE && killall DockVarsayılan sütun ve satır sayısına dönmek için aşağıdaki komutları girin:
varsayılanlar com.apple.dock sıçrama tahtası satırlarını silvarsayılanlar com.apple.dock sıçrama tahtası sütunlarını silkillall RıhtımıUygulamaların düzeni de dahil olmak üzere Launchpad'i tamamen sıfırlamak için Terminal'e aşağıdaki komutu girin:
varsayılanlar com.apple.dock yazın ResetLaunchPad -bool TRUE; killall RıhtımıVarsayılanlar Komutu Hakkında Daha Fazla Bilgi Edinin
Bu sadece varsayılan komut yapabilir. Çıkış yapmak SS64’ün varsayılanlarla ilgili sayfası daha fazla bilgi için. Ve herrbischoff’un GitHub sayfası denemek için tonlarca emri var.
Kullanmaktan rahatsız değilseniz endişelenmeyin varsayılan Komut. Yapabilirsin Mac'inizdeki ayarları değiştirmek için üçüncü taraf bir araç kullanın Terminalinizi Olmadan Mac'inizi Ayarlamak için 4 Yardımcı ProgramMac'inizi Terminal'i kullanmadan güvenli bir şekilde değiştirmek ister misiniz? Bu uygulamalar, macOS'ta birkaç tıklamayla değişiklik yapmanıza olanak tanır. Daha fazla oku .
Lori Kaufman, Sacramento, CA bölgesinde yaşayan serbest bir teknik yazardır. Çok çeşitli konular hakkında nasıl yapılır makaleleri yazmayı seven bir alet ve teknoloji meraklısı. Lori ayrıca gizemleri, çapraz dikişleri, müzikal tiyatrosu ve Doctor Who'yu okumayı sever. LinkedIn ile bağlanın LinkedIn.
