İlan
Gmail zaman içinde o kadar değişti ki, basitçe bir "e-posta istemcisi" olarak adlandırmak adalet yapmaz. Bu şekilde düşünün, akıllı telefonunuzu yalnızca telefon görüşmeleri yapmak için kullanabilir veya yalnızca belge oluşturmak için bir bilgisayar kullanabilirsiniz. Bir spor araba sahibi olabilir, sadece birkaç blok sürücü. Yapabilirsiniz, ancak bu şeylerin sizin için yapabileceği çok daha fazlası var ve paranızı sadece bir şey için kullanmak için harcıyorsunuz. Aynı şey, kullanmanız için bir kuruşa mal olmasa da Gmail için de söylenebilir.
Bu kılavuzda:Gmail ile Başlamak | İletişim Merkezi Olarak Gmail | Etiketler, Gmail’in DNA'sı | Arama ve Filtrelerin Gücünü Hissedin | Gmail Verimlilik Araçları
Not: Bu Gmail kılavuzu yeni kullanıcılar için değil, zaten Gmail kullanan ve birçok özelliğinden yararlanmak isteyenleriniz içindir. Yeni olanlar muhtemelen okumalı Başlangıç Kılavuzu - Gmail ilk olarak, size hizmet ve en temel ve önemli özelliklerinin nasıl kullanılacağı hakkında bir giriş verecektir.
Gmail ile Başlamak
1.1 Temalar ve Etkili Gmail Zihniyet
Bir resim bin kelimeye bedeldir, bu nedenle Gmail arayüzümün nasıl göründüğünü açıklamak yerine size göstereceğim:
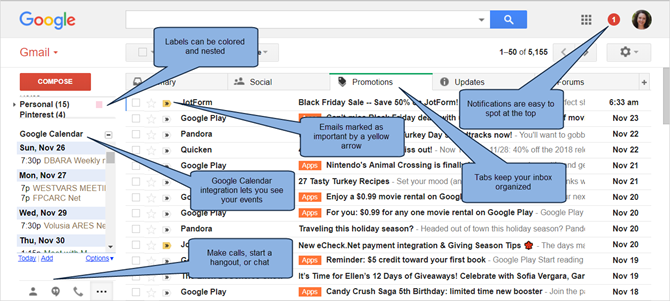
İlk fark ettiğiniz şey nedir? Gmail Takvim entegrasyonu, kuruluş için yararlı sekmeler veya bildirim simgesi mi?
Aslında, ilk başlayacağımız şey Gmail temanız. Muhtemelen hemen fark etmediğin tek şey bu. Süslü yıldızlar, konu çizgileri arasında asılı ninja ve arka planda resim yok. Ve mesele bu: Tema sadece yoldan çekiliyor. Temalar ile Gmail'inizin farklı bir görünüme sahip olmasını seçebilirsiniz, bu da birçok kullanıcı arasında favori bir özelliktir. Bunları nasıl uygulayacağınızı öğrenmek için orijinal Gmail kılavuzunu okuyabilirsiniz, ancak e-postalarınızda etkili olma konusunda ciddiyseniz, işleri mümkün olduğunca basit tutmayı düşünmelisiniz.
Gmail temanız yalnızca bir renk koleksiyonundan veya düzgün bir arka plandan daha fazlasıdır. E-postalarınızı görüntülerken ruh halinizi ayarlar ve hatta onlara yanıt verme şeklinizi etkileyebilir. İş ve projelerle uğraştığınız profesyonel bir Gmail hesabında verimlilik, yaratıcılığa göre öncelikli olmalıdır. Yüksek kontrastlı temiz bir tema seçin ve dikkat dağıtıcı şeylerle kendinizi boğmayın.

İşinizi ve kişisel hayatınızı ayırmak muhtemelen her ikisinin başarısı için yapabileceğiniz en önemli şeylerden biridir. Yani, daha etkili bir gelen kutusu için Gmail Gelen Kutusu Anksiyetesinde Nasıl UzmanlaşılırÇok fazla e-posta, çok az zaman. Gmail gelen kutunuzu yönetme konusunda böyle hissediyor musunuz? Gmail gelen kutunuzu düzenlemek ve strese dayanıklı hale getirmek için basit ayarlar ve yardımcı araçlar gösteriyoruz. Daha fazla oku birkaç hafta boyunca Gmail'inizi orijinal temasına geri döndürmeyi deneyin. Takdir etmeyi öğreneceksiniz. Bu küçük ama önemli öneriyi hafife almayın, sizi bu kılavuzun geri kalanı için doğru zihniyete sokacaktır.
1.2 Zihninizi Boşaltın, Gelen Kutunuzu Boşaltın
Gmail gelen kutunuzu boş tutma Bu Stratejilerle Gmail'de Inbox Zero'ya erişinE-postanın üstünde kalmak zor! Gelen kutusunu sıfırlamanın anahtarı, işlemi olabildiğince otomatik hale getirmektir. Gmail'de gelen kutusu sıfıra nasıl yaklaşacağınızı göstereceğiz. Daha fazla oku etkili Gmailing'de bir diğer önemli noktadır. Basit tema gibi, içine girmek için kendinizi eğitmeniz gereken bir zihniyettir. İletilerle dolu büyük bir lekelenmiş gelen kutusu, kağıtlarla dolu bir çalışma masasına eşdeğerdir. Gelen kutunuzu yalnızca henüz okumadığınız ve bir yanıt almanız gereken e-postalar için kullanmalısınız; geri kalanı depoya aittir.
Daha sonra, gelen e-postaları düzenlemek için Gmail’in güçlü filtrelerinin nasıl kullanılacağını (bkz. Bölüm 4) ve nasıl yapılacağını öğreneceğiz hemen gerektirmeyen e-postaları hızlı bir şekilde arşivlemek için klavye kısayollarını kullanma (bkz. bölüm 5) Dikkat. Gmail ayrıca daha kolay düzenleme için sekmeler ve otomatik bir etiketleme sistemi sunar (ayrıca bölüm 5'te).
Gelen kutunuza "yapılacaklar" listesi gibi davranın. İçindeki herhangi bir e-posta, bu konuda bir şeyler yapmanızı gerektirir (genellikle yanıtlar). Bu e-postayı hallettiğiniz anda arşivleyin. Boş bir gelen kutusunu nasıl rahatlatabileceğinizi öğrenmek sizi şaşırtabilir.
1.3 Gmail ve Diğer Google Ürünleri ile Entegrasyon
Bu Gmail kılavuzu Gmail'e ve bundan en iyi şekilde nasıl yararlanabileceğinize odaklanırken, Google, birlikte çalışan birçok ürünü piyasaya sürdü. Bu hizmetler hakkında söylenebilecek çok şey var (bazıları bu kılavuzda farklı noktalarda ele alacağız), ancak şimdilik Gmail’i, hepsi bir arada bir arada akan diğer katmanların üstünde tek bir hizmet katmanı olarak görmeye çalışın Yön.
Gmail'de bu kılavuzda açıklanan geliştirmelerin çoğu, Gmail'e tam olarak entegre edilmiş bu diğer hizmetler aracılığıyla çalışır. Bunlardan tam olarak yararlanabilmek için, cesaretlendirmek ve onlara bakmak zorunda kalacaksınız. Bunu yapmanızı şiddetle tavsiye ediyorum.
2. İletişim Merkezi Olarak Gmail
2.1 Hak ettiği Odaya Sohbeti Ver
Umarım, şimdi etkili bir Gmail zihniyetindesiniz, bu yüzden düşünmenizi istiyorum Gmail’in sohbet özelliği ve Hangouts'u kullanma Google Hangouts'u 'Sohbet'e ve' Buluşmaya 'AyırdıGoogle, Hangouts'u Hangouts Sohbeti ve Hangouts Meet olmak üzere iki ayrı uygulamaya böler. Kimse nedenini bilmiyor gibi görünüyor, ama yine de oluyor. Daha fazla oku . Varsayılan olarak Gmail, iletişimi ekranın sol alt köşesine ayıran bir satırın altına gizler. Muhtemelen sohbetiniz şu anda bu şekilde ayarlanmıştır.
Gmail'i bir iletişim merkezi olarak kullanmak istiyorsanız, sohbet alanına ekranda çok daha belirgin bir konum vermeniz gerekir. Bunu yapmak için sohbet çubuğunu ekranın sağına taşıyacağız. Tıkla vites simgesini tıklayın ve Ayarlar. Seç Labs üstten ve görünen arama penceresinde, yalnızca sohbet özellikleri için kullanılabilir seçeneği görmek üzere "sohbet" yazın. Ardından, Sağdan Sohbet seçeneğini tıklayın ve tıklayın Değişiklikleri Kaydet sayfanın sonunda. Gmail daha sonra değişiklikle birlikte yeniden yüklenmelidir.
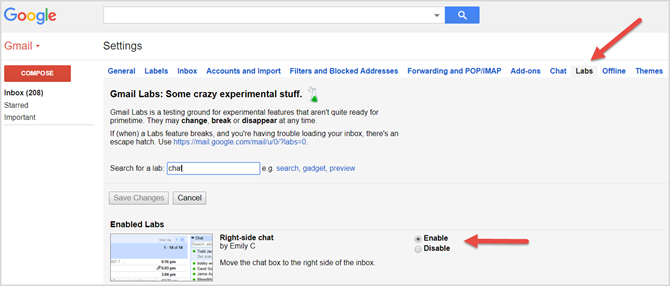
Kolaydı, değil mi? Bu Labs sekmesini hatırlayın çünkü yakında tekrar döneceğiz ve ek özellikler için kullanacağız.
Sağ taraf sohbeti, Gmail'de görece kullanılmayan ekranın sağ tarafını kullanır. Aynı anda daha fazla kişinizi görmenizi sağlar, sohbeti görsel olarak daha belirgin hale getirir ve rahatsız edici dinamik çubuğu sürekli hareket ettirmeden soldaki etiketlerinizi görüntülemek için daha fazla alan sağlar. Bu basit bir kazan-kazan durumu.
2.2 Sohbet Etmekten Daha Fazlası İçin Sohbet Kullanma
Daha önce de belirttiğim gibi, Gmail’in sohbeti en güçlü özelliklerinden biridir. Ne yazık ki, birçok Gmail kullanıcısı hala tam özelliklerinin farkında değil ve Google bu özellikleri bilinir hale getirmekte yetersiz görünüyor.
Sohbet çubuğumuza daha yakından bakalım. Birincisi, daha önce bir Hangout'a katıldığınızı gösteren Hangouts Kişileri düğmesidir. Birini seçerseniz, video görüşmesi, Hangout veya e-posta yoluyla onlarla iletişim kurma seçenekleriniz vardır. Temel ayrıntılarını da inceleyebilirsiniz.
Ardından, Google’ın video konferans sürümü olan Hangouts düğmesi. Hangouts, Gmail'de en fazla beş kişiyle konuşmanıza olanak tanıyan bir Google Plus bileşenidir (daha fazla kişiyle doğrudan Google Plus aracılığıyla konuşmak mümkündür). İnsanların telefonla bile katılmasını sağlayabilirsiniz. Gmail’in nihai iletişim aracıdır ve size sunabileceği en iyi özelliklerden biridir.
Bunun sağında arayabileceğiniz kişileri açacak olan Telefon Görüşmesi düğmesi bulunur. Bu, aramayı küçük bir tuş takımı penceresinde başlatacaktır.

Sohbet özelliği alanının üst kısmında profil resmimizi görüyoruz. Resmin veya hemen yanındaki oka tıklamak, durumumuzu değiştirmemizi ve diğer ayarları yapmamızı sağlayan bir pencere açacaktır.
Bu alandaki özellikler açıklayıcıdır: “işte meşgul” veya “telefonumda” gibi bir durum mesajı eklemenize izin verir ve meşgul veya müsait olup olmadığınızı belirtir. Ayrıca bildirimlerinizi, genel ayarlarınızı ayarlayabilir ve arşivlenmiş Hangouts ve engellenen kişiler gibi öğeleri inceleyebilirsiniz.
2.2.1 Google Voice ve Kendi Numaranızı Alma
Kısa bir süre bile olsa Google Voice'tan bahsetmeden Gmail'deki telefon görüşmeleri ve kısa mesajlar hakkında konuşamayız. Google Voice, Google'ın sunduğu bir diğer mükemmel hizmettir ve operatörünüzle iletişim kurduğunuz kişi arasında bir tür operatör olarak çalışır.
Google Voice’un özellikleri Google Voice Güncelleme Aldı ve Her Zamankinden Daha YararlıUzun süredir terk edilmiş olan Google Voice, Google tarafından yeniden canlandırıldı. İşte Voice ile ilgili yenilikler ve yenilenen uygulamalarda neler bekleyebilirsiniz. Daha fazla oku bu Gmail kılavuzunun amaçlarının ötesine geçin. Ancak, burada Google Voice ayarladıysanız, telefon görüşmeleri yapabileceğiniz ve kısa mesaj gönderip alabileceğinizden de bahsedeceğim. Google, uluslararası aramalar için çok rekabetçi fiyatlar sunar, ancak bunları yalnızca Google Voice aracılığıyla ayarlayabilirsiniz. Bu gerçekten mükemmel bir hizmet, özellikle yurtdışında arkadaşlarınız ve akrabalarınız varsa.
3. Etiketler, Gmail’in DNA'sı
3.1 Etiketler Tam Olarak Nedir?
Etiketler, Gmail'in e-postaları nasıl düzenlediğinin merkezinde yer alır. Google e-posta hizmetini ilk kez sunduğunda, çoğu kullanıcı Gmail ile Outlook'u ve Gmail’in etiketlerini Outlook’un klasörleriyle karşılaştırdı. Aynı görünüyor (gelen kutusu, gönderilen e-postalar, taslaklar) ve aynı şeyi yapıyor gibi görünüyorlar, bu yüzden çoğu kullanıcı bunu bıraktı ve "etiketler" kelimesini bir pazarlama adımından başka bir şey olarak görmedi. Ancak etiketler farklıdır ve ileri düzey Gmail kullanıcılarının (sizin gibi) devam etmeden önce farkı bilmeleri önemlidir.
Etiketler, klasörlerden ziyade etiketler gibi çalışır. E-postalar klasörlere yerleştirilmiş kağıt belgelerse, etiketler daha fazla kategorilere ayırmak için bu kağıtlara yerleştirilen renkli etiketler gibidir. E-postalar doğrudan bir etikete yerleştirilmez, bir etiketle ilişkilendirilir. Bu nedenle, bir e-postada birden fazla etiket olabilir (birkaç çıkartma içeren kağıtları tekrar düşünün) ve e-postalar da birden fazla etiketle aranabilir.
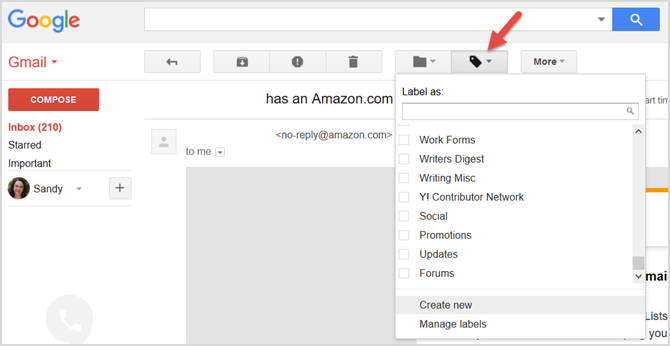
Örneğin, Gmail'deki "profesyonel" etiketimde her iki çalışma alanımdan da e-posta var. Her konum için bir etiketim var, ancak bazı malzemeler her iki yerde de ortak. Bu e-postaların üç etiketi vardır: işle ilgili olduğunu belirten “profesyonel” etiket ve her çalışma alanı için etiketler. Bu, her iki konumun gereksinimlerini karşılayan malzeme aramamı sağlıyor.
Gmail'deki her şey etiket tabanlıdır. Web sitesinin farklı bölümlerine açılan klasör ve bağlantı yok. Tüm iletiler orada bulunur - Gmail, seçtiğinizde yalnızca doğru etiket ilişkilendirmesini gösterir. Başka örneklere gidebilir ve Venn şeması gibi bir şey kullanabilirim, ancak muhtemelen benim gibi ilerlemek için heyecanlısınız.
3.1.1 Etiket Ayarları ve Etiket Çeşitleri
Gmail'deki tüm etiket ayarlarına şuradan erişebilirsiniz: Etiketler içindeki sekme Ayarlar. Şu anda Gmail'in içinde üç tür etiket vardır: sistem etiketleri, kategoriler ve özel etiketler.
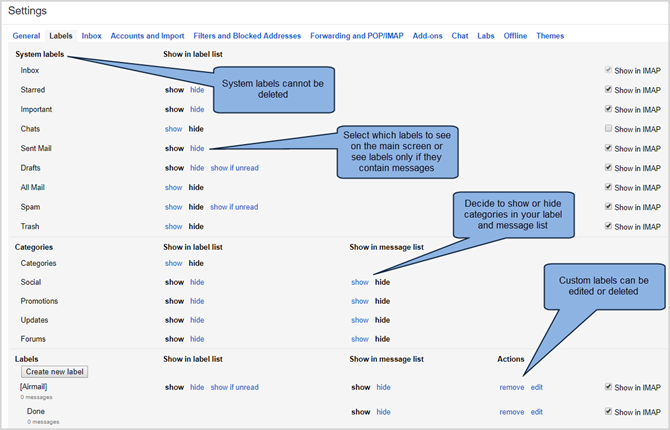
Sistem etiketleri ve özel etiketler IMAP'te göster seçenek; farklı bir uygulama, Outlook gibi bir yazılım veya belirli eklentiler kullanıyorsanız bu seçenekleri yapılandırmalısınız. Bu Gmail kılavuzu, Gmail arayüzünden en iyi şekilde yararlanmaya odaklandığından, bu seçeneklere burada girmeyeceğim. Eğer ilgileniyorsanız, mutlaka okuyun Başlangıç Kılavuzu - Gmail Başlangıç için Gmail RehberiZaten bir Gmail hesabınız olabilir. Ya da bir tanesine kaydolmayı düşünüyorsunuz. Bu kılavuz, bu yeni parlak Gmail hesabından en iyi şekilde yararlanmak için ihtiyacınız olan her şeye sahiptir. Daha fazla oku .
3.2 Sistem Etiketleri
Gmail'deki en tanıdık etiketler sistem etiketleridir. Bunlar, Gelen Kutusu, Yıldızlı, Gönderilmiş Postalar, Taslaklar, Çöp Kutusu gibi hizmeti kullanmaya başladığınızdan beri sol üstte gördüğünüz bağlantılardır. Etkili Gmailing için, bu sistem etiketlerini kullanabilmenizi öneririm. Ayrıca bir Okunmamışsa göster Taslaklar ve Spam etiketleri için seçenek. Bu seçeneği açtığınızda bu etiketler yalnızca e-postalarla ilişkilendirilmişlerse size gösterilir.
3.2.1 Tüm E-postalar ve Eski E-postaları Arşivleme
Boş Inbox felsefesini bu Gmail kılavuzunun tanıtımından hatırlayabilirsiniz. Gelen kutunuz bir çalışma masasıysa, Tüm Postalar dosya dolabınızdır. Daha da iyisi, dosya dolaplarıyla dolu bir bodrum. Her e-posta yazmanız gerektiğinde bodrum katına inmenize gerek yoktur, ancak geçmişten bir mesaj almak istiyorsanız, kullanılabilir olması yararlıdır.
Tüm Postalar bu bodrum. Açma (seçme Göstermek), geçmiş e-postalarınıza tarihe göre düzenlenmiş olarak anında erişim anlamına gelir. Eski e-postalara arama çubuğundan erişebilmenize rağmen, temizlediğinizde bu bağlantı oldukça kullanışlı hale gelir Gelen kutunuza sık sık bakın ve günün erken saatlerinde aldığınız bir e-postayı bulmak için hızlı bir bakış atın.
3.2.2 Düşünmediğiniz Taslak Kullanımları
Bildiğiniz gibi Gmail, yalnızca birkaç cümle yazmış olsanız bile Taslak etiketine yazdığınız iletileri otomatik olarak kaydeder. Yazdığınız ve göndermediğiniz her şey burada saklanır. Muhtemelen, halihazırda depolanmış birkaç taslağınız var (veya belki daha fazlası!)
Yine de dikkate almamış olabileceğiniz şey, basit notlar için taslakları kullanma Gmail'i Sizin İçin En İyi Not Alma Uygulamasına DönüştürmeGmail'i etkili bir e-posta istemcisi yapan özelliklerin aynısı, onu iyi bir not alma uygulaması haline getirebilir. Bazı avantajları görmek için bu ipuçlarını ve püf noktalarını deneyin. Daha fazla oku , fikirleri yazmak, alışveriş listeleri oluşturmak veya birinin iletişim bilgilerini hızlı bir şekilde saklamak için. Bugün çoğu posta istemcisi size bir e-postaya dosya ve resim ekleme seçeneği sunuyor. Bu, hızlı bir çözüme ihtiyacınız varsa taslak klasörünüzü dosya yüklemek ve bilgisayarlar arasında senkronize etmek için mükemmel bir yer yapar. Yine de dosyaları taslaklar klasörünüzde sonsuza kadar bırakmayın! Burası onlar için bir yer değil.
Taslak bölüm için bir diğer harika kullanım şablonu saklamaktır. Aynı e-postayı tekrar tekrar oluşturduğunuzu görürseniz, e-postanın boş bir kopyasını taslaklarınıza kaydedin ve her ihtiyacınız olduğunda yeni bir e-postaya kopyalayıp yapıştırın (orijinal taslağınızı göndermeyin - bu taslağı kaldırır etiket!). E-posta imzanızı, bağlantılarınızı ve hatta resimlerinizi bu şekilde kaydedebilirsiniz. Şablon taslak e-postanıza "düğün: teşekkür mektubu" veya "hayranlar: mektup eklediğiniz için teşekkür ederiz" vb. Gibi kolay başvuru amacıyla size kullanımını yansıtan bir konu verin.
Alternatif olarak, e-posta şablonlarını tutmak için Hazır Yanıtları kullanma E-posta Üretkenliği için Hazır Yanıtları Yaratıcı Bir Şekilde Kullanmanın 4 YoluEğer etkili iseniz, doğru bir şey yapıyorsunuz. Bu yüzden e-posta filtrelerini kullanmalı ve posta zamanını planlamalısınız. Bir numara, sık sık yazdığınız e-postalar için hazır yanıtlar hazırlamaktır. Daha fazla oku her zaman gönderdiğiniz mesaj türleri için.
3.3 Kategoriler
Kategoriler, Gmail'de gördüğünüz sekmelere karşılık gelen etiketlerdir; Sosyal, Tanıtımlar, Güncellemeler ve Forumlar. Gmail, iletiler geldiğinde gelen kutunuzu iyi organize etmenize yardımcı olması için bu etiketleri otomatik olarak uygular.
Bu etiketlerin her birini hem etiket listesinde hem de mesaj listesinde göstermek mi yoksa gizlemek mi istediğinize karar verebilirsiniz. Bunun, bu kategorilerin sekme olarak gösterilmesinden ayrı olduğunu unutmayın.
Kategorilerden biri için bir sekme eklemek veya kaldırmak istiyorsanız, artı simgesine dokunun. Ardından, uygun kutuyu işaretleyerek ve tıklayarak Kayıt etmek bitirdiğinde.
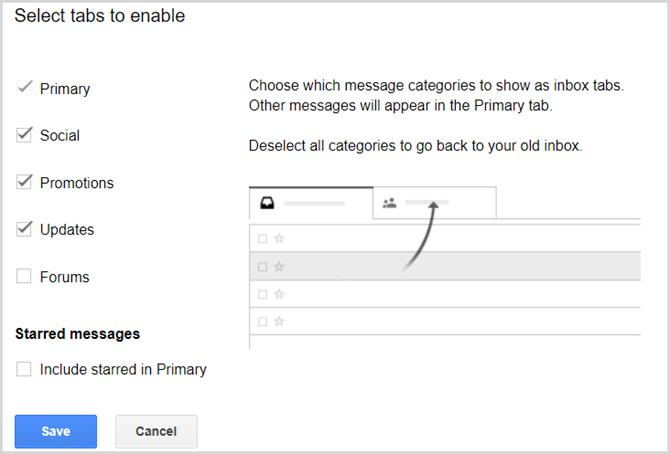
3.4 Özel Etiketler
Gmail ekranınızın solundaki listede özel etiketleriniz bulunur. Muhtemelen bunlardan birkaçına sahipsiniz. Özel etiketler (şimdilik) Gmail’in en güçlü etiketleri olmaya devam ediyor.
Etiket ekleyebilir ve Etiket altındaki sekme Ayarlartıpkı diğer tüm etiketlerde olduğu gibi, ancak özel etiketinizin adının yanındaki renkli kareyi tıklamak daha da hızlıdır. Açılır menü, bir etiketin rengini doğrudan seçmenize ve düzenlemenize olanak tanıdığından Ayarlar altındaki geleneksel Etiketler sekmesinden daha etkilidir.
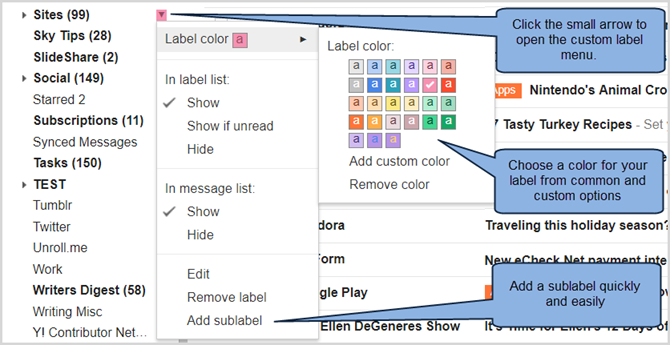
Özel etiketlerin de iç içe yerleştirilebileceğini unutmayın. Örneğin, İş Formları için vergiler, sağlık sigortası bilgileri ve notlar için alt klasörler içerebilen bir etiketiniz olabilir. Gmail'e farkı otomatik olarak nasıl anlatacağınızı ve gelen e-postaları sizin için otomatik olarak nasıl yerleştireceğinizi bile öğretebilirsiniz.
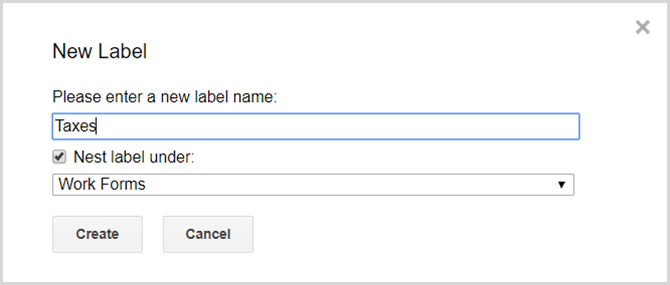
4. Arama ve Filtrelerin Gücünü Hissedin
Etiketler Gmail’in DNA'sıysa, arama ve filtreler beynidir. Sizi aradığınız e-postaya yönlendirmeyecek çok az sayıda kombinasyon var, birkaç yıl önce bile saniyeler içinde. Gmail, e-posta filtrelerini düzenlemek için kurallar listesini çağırır. İkisi çok iç içe olduğundan, Google şimdi onları bir araya getirdi, bu yüzden filtreler oluşturabilirsiniz Gmail Filtreleriyle Çözebileceğiniz 10 E-posta SorunuSizi deli eden taşan bir gelen kutusu mu? Gelen kutunuzdan hiç olmadığı kadar hızlı gitmek ister misiniz? Farkı görmek için bu parlak Gmail filtrelerinden bazılarını deneyin. Daha fazla oku doğrudan aramalarınızdan.
İlk önce Gmail’in arama penceresine alışın. Muhtemelen “from” veya “has: attachment” gibi daha popüler arama operatörlerine aşinasınızdır (ve eğer değilse doğru yerdesiniz). Bunlar, Gmail'e bir şeyler getirmesini ve getirmesini söyleyen kelimelerdir. Neyse ki, bu kelimeler çoğunlukla açıklayıcıdır.

Bu operatörleri manuel olarak girebilirsiniz, ancak bilgileri arama açılır kutusuna girdiğinizde Gmail bunu sizin için yapar. Arama kutusundaki oku tıklamanız ve aramanızla ilgili ayrıntıları tamamlamanız yeterlidir. Bu, bir e-postanın kimden olduğu veya kimin olduğu, konu satırının ne olduğu, mesajın belirli kelimeleri olup olmadığı ve olmadığı veya bir ek var Gmail'de Ekli İletileri Hızlı Bir Şekilde BulmaGmail ve ekler birbirine bağlıdır. Bu ipuçlarının yardımıyla tüm büyük eklerinizi bulun ve yönetin. Daha fazla oku .
Daha sonra gerekirse aramanızı boyut ve tarihe göre daraltabilirsiniz. Yukarıdaki resimde, girdiğiniz arama öğelerinin arama kutusunda görüntülendiğine dikkat edin.
4.1 Aramayı Filtreye Dönüştürme
Bir Gmail arama ninjasına dönüşmek harikadır, ancak bu aramaları kaydetmeye ne dersiniz? Gmail'inizdeki tüm Word dosyalarınızı sıkça bulan bir arama yapmak isterseniz ne olur? Daha da iyisi, bu aramanın otomatik olarak yapılmasını isterseniz? Gmail bu Word dosyalarını her seferinde sizin için bulabilir ve sizin için bir arkadaşınıza gönderebilir veya belirli bir şekilde etiketleyebilir gibi bir şey yapsa iyi olmaz mıydı? Gmail bunları kolayca ve kolayca yapabilir. Gmail’e yapılan bu otomatik komutlara filtre denir. Bir filtrede arama yapmak için, arama açılır kutusunun altındaki bağlantıyı tıklayın, Bu arama ile filtre oluştur.
Bir sonraki pencere size mevcut seçeneklerin bir listesini sunacaktır. Bu e-postaları otomatik olarak silmeyi, arşivlemeyi ve iletmeyi seçebilirsiniz. Onlara bir etiket uygulayabilir, hatta Gmail'i bu e-postaları yalnızca bu amaçla önceden hazırlanmış bir e-posta ile otomatik olarak yanıtlayacak şekilde ayarlayabilirsiniz. İşiniz bittiğinde maviyi tıklayın Filtre oluştur buton. Filtreyi zaten Gmail'inizde bulunan tüm e-postalara uygulamayı seçerseniz, yeni seçtiğiniz işlemler de bunu yapabilir.
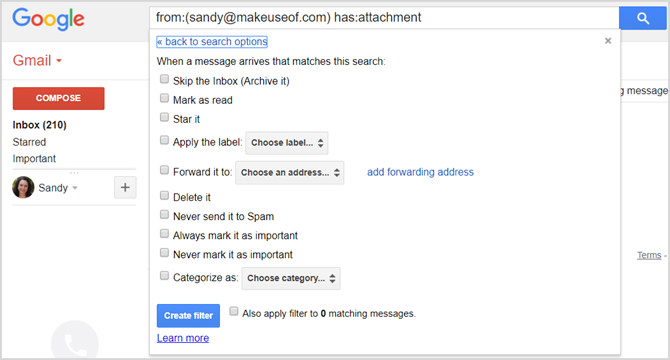
Mevcut filtrelerinize her zaman Filtreler altındaki sekme Ayarlar. Buradan özel filtreleri düzenlemeyi veya silmeyi seçebilirsiniz.
4.1.1 Yararlı Filtre Örnekleri
İşte bazıları en yararlı Gmail filtreleri Çok Fazla E-posta ile Başa Çıkmanıza Yardımcı Olan 4 Akıllı Gmail FiltresiGmail gelen kutunuzu gizlemek ve düzenlemek günlük bir iştir. Bunu yapmanın daha akıllı bir yolu var. Gmail'de e-postalarınızı doğrudan otomatik olarak sıralamak için dört temel filtre türü oluşturun. Daha fazla oku Yıllardır kullandım:
Yarı önemsiz posta filtresi:
Bazı e-postalar tam olarak önemsiz değildir, ancak dikkatinizi gerektirmez. Faturalar ve kredi kartı ekstreleri, Facebook bildirimleri, sizi tanıdığınız ofisten e-postalar bir gün, hatta sadece gelen kutunuzu sevimli yeni fotoğraflarla dolduran bir aile üyesine ihtiyaç duyabilir köpek yavrusu. Bu e-postaları tamamen silmek istemezsiniz, ancak onları hemen sıralamak da istemezsiniz.
“Kimden:” operatörüyle bir arama yapın ve daha fazla e-posta adresi eklemek için virgül içeren e-postalar ekleyin. Örneğin, “from: [email protected], [email protected], [email protected]” size bu kişilerin e-postalarını gösterir. Aşağı oku tıklayın ve bu e-postaları otomatik olarak okundu olarak işaretleyen ve arşive koyan bir filtre oluşturun.

Susie teyzesi, köpek yavrusu resmini gönderdiğinde, gelen kutunuzda bile olmayacak, ancak sizi arar ve size sorarsa, onu arşivinizde hızlı bir şekilde bulabilirsiniz.
Amazon teslimat bildirimlerini işaretleyin:
Amazon'u çok kullanıyorsanız, muhtemelen onlardan tanıtımlar, makbuzlar ve geri bildirim istekleri gibi birçok e-posta alırsınız. Tüm bunları "yarı önemsiz" etiketinize göndermek için kolayca bir filtre oluşturabilirsiniz, ancak sorun şu ki Amazon size bir şey gönderdiğinde hemen bilmek istiyorum, böylece takip numarası mevcut. Bunu nasıl yaptın?
Gmail'inizde "Amazon" kelimesini arayın ve filtrenizi oluşturmak için aşağı oku tıklayın. "Amazon" kelimesi Amazon.com'dan size gönderilen her e-postayı getirir, bu nedenle bir sonraki adım yalnızca Amazon gönderim onayı e-postalarında bulunan ek kelimeleri eklemektir. "Kelimeleri var" satırında "gönderildi!" tırnak işaretleri içinde. Bu, Gmail’e “gönderildi!” Kelimesini aradığınızı söyler. tam olarak metinde göründüğü gibi: iki kelime, boşluk ve ünlem işareti. Listenin yalnızca Amazon'dan "gönderildi!" İfadesini içeren e-postaları içerecek şekilde küçüldüğünü fark edeceksiniz.
Yine de, özellikle Amazon'da ürün satıyorsanız, bazı e-postalar üstesinden gelmeyi başarır. Öğelerinizi göndermenizi isteyen bir mesaj alırsınız. Sorun değil. "Şimdi yok" kelimesini "yok" satırına eklemeniz ve listenizin daha da küçülmesini izlemeniz yeterlidir. Şimdi oldukça iyi görünüyor, değil mi? Ardından filtreyi oluşturun.

Ardından, bu e-postalara "Amazon'dan gönderildi" gibi bir etiket uygulayabilirsiniz. Artık tüm öğelerinizde Amazon'dan sipariş edilen bu etikete düzgün bir şekilde teslim edilecek ve gönderilerinizi geleceği. Filtreyi mevcut tüm e-postalara uygulayın, hatta geçmişinizde arama yapabilirsiniz.
5. Gmail Verimlilik Araçları
Artık Gmail'de yolunuzu ve en güçlü özelliklerini nasıl kullanacağınızı bildiğinize göre, Gmail'i gerçekten bir üretkenlik aracı haline getiren ek eğlenceli ayarlara bakma zamanı.
5.1 Öncelikli E-postalar ve Çeşitleri
E-postanın daha iyi çalışmasını sağlamak için Google, Gmail'e birçok gelişmiş algoritma eklemiştir. Bu harika özelliklerden biri, beşi bulunan farklı gelen kutusu stilleri: Klasik, Önce önemli, Önce okunmamış, Önce yıldızlı ve Öncelikli E-postalar. Her birinin yaptığı basit (klasik, önce okunmamış) açıklamaktan (Öncelikli E-postalar) biraz zor. Farklı gelen kutusu stilleri hakkında bilgi edinmenin en iyi yolu, onlarla denemeler yapmak ve neyin en iyi sonuç verdiğini görmek.
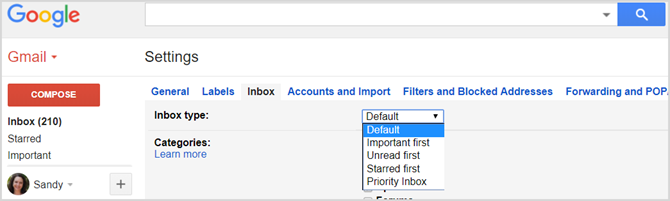
Öncelikli gelen kutusu e-postalarınız aracılığıyla sıralar Gmail Gelen Kutunuzu Gönderene, Konuya ve Etikete Göre SıralamaGmail'i yönetmenin önemli bir sırrı vardır: Gmail gelen kutunuzu konu, gönderen ve etiketler gibi filtrelerle nasıl sıralayacağınızı öğrenin. Daha fazla oku otomatik olarak eklenir ve önce ne okumanız gerektiğine ve e-posta listenizi ve diğer gelen kutusu türlerini nasıl bölmediğinize karar verir. Akıllı etiketlerle birleştiğinde, gelen kutunuzu sizin için düzenlemede mükemmel bir iş yapan Önemli ilk gelen kutusu. Önemli olduğunu düşündüğünüz tüm mesajlar üst listede gösterilir ve siz okumasanız bile diğer her şey alt listeye gider.
Gelen kutusu türünüzü değiştirmek için tıklayın Gelen kutusu altında Ayarlar ve açılır kutudan seçiminizi yapın. Tıkladığınızdan emin olun Değişiklikleri Kaydet bitirdiğinizde altta.
5.1.1 VIP E-postalar vs. Düzenli E-postalar
Gmail ilk başlatıldığında, Öncelikli E-postalar olmadan önce, e-postalar Outlook'taki bir bayrak veya Gmail'deki bir yıldız tarafından önemli görülüyordu. Bu, e-postaları anında "yer imlerine eklemenin" en iyi ve en basit yolu olmaya devam etse de, Gmail artık bazı kişilerinizin sizin için diğerlerinden daha önemli olduğunu anlıyor.
Gmail, belirli bir kişiden gelen e-postaları ne sıklıkta okuyup yanıtladığınıza ve onlarla nasıl etkileşim kurduğunuza bağlı olarak hangi e-postaların daha önemli olduğuna karar verir. Gmail’in mekanizması kendi başına oldukça iyidir, ancak doğrudan müdahale edebilir ve bazı e-postalara önemli olarak işaretleyerek VIP statüsü verebilirsiniz. Alternatif olarak, e-postaları önemlerinden çıkarabilirsiniz.
Ana e-posta listesinde veya mesajın içinde bir kez üst kısımdaki küçük etiket simgesini tıklayarak e-postaları önemli veya önemli değil olarak işaretleyebilirsiniz (aşağıdaki şekle bakın).

E-postalarınızı tıklayıp ayarladıkça Gmail de kendi algoritmasını ayarlayacak ve buna göre yanıt verecektir: Belirli bir kişiden gelen tüm iletileri önemli olarak işaretlemeye gerek yoktur. Gmail, birkaç manuel değişiklikten sonra çalışmaya başlar ve sizin için işaretler.
5.1.2 E-postalara Yıldız Ekleme
Yukarıda belirtildiği gibi, yıldızlar (Outlook'ta bayrakların eşdeğeri) başlangıçtan beri var ve e-postaları hızlı bir şekilde işaretlemek için hala çok etkilidir. Bir e-postaya yıldız eklemek için, ana e-posta listesinin yanındaki, yukarıda açıklanan "etiket" in hemen yanındaki yıldız simgesini tıklayın.
Öncelikli gelen kutusu gibi gelişmiş bir özelliğiniz varsa neden e-postalara yıldız eklemek istiyorsunuz? Çünkü bazen bir şeyi hızlı bir şekilde hatırlamanız veya belirli bir e-posta hakkında bir grup e-postayı önemli görmek yerine bir şeyler yapmak istediğinizi hatırlatmanız gerekir. Unutmayın, yıldızlar hem önemli e-postalarınızda hem de çok önemli olmayan e-postalarınızda aynı şekilde çalışır.
Örneğin, hemen yanıtlayamadığınız ancak günün ilerleyen saatlerinde veya yıldızında yanıtlamak istediğiniz yıldız e-postaları ihtiyaç duyacağınız adresler ve telefon numaraları gibi önemli bilgiler içeren e-postalar sonra. Yıldızlı e-postaları gelen kutunuzdan çıkarmak için kolayca arşivleyebilir ve daha sonra sol üstteki "yıldızlı" Sistem Etiketi'nden bunlara erişebilirsiniz. E-postayla yapmanız gereken her şeyi tamamladığınızda, yıldız simgesini tekrar tıklayarak yıldız işaretini kaldırın.
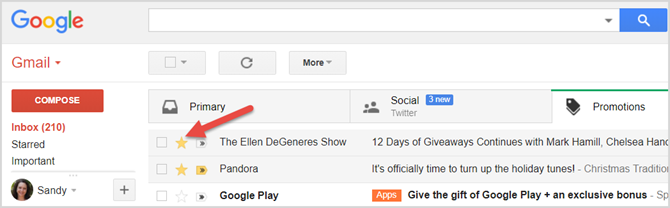
5.2 Klavye Kısayolları
Birçok kişi klavye kısayollarının gücünü hafife alıyor ve onları en iyi ihtimalle bir rahatsızlık olarak sallıyor gibi görünüyor. Ama sana söyleyemeyeceğim etkili bir Gmail kullanıcısı olun Muhtemelen Kullanmadığınız 9 Harika Gmail ÖzelliğiGmail'de birkaç harika e-posta özelliği, hiç kimse bunları kullanmaktan rahatsız olmadan uzun zamandır var. Bunu bugün değiştirelim. Daha fazla oku en az bir çiftte ustalaşmadan. Farenizi her şey için kullanma ve bu kısayollarla saniyeler içinde bir gelen kutusunu hızlı bir şekilde nasıl organize edeceğinizi bilmek arasında gece ve gündüz farkı var.
Bir soru işaretine basarak veya + / (eğik çizgi) tuşunu basılı tutarak Gmail'deki klavye kısayolları listesine her zaman erişebilirsiniz. Bir e-posta oluşturmadığınız sürece (elbette ki, e-posta).
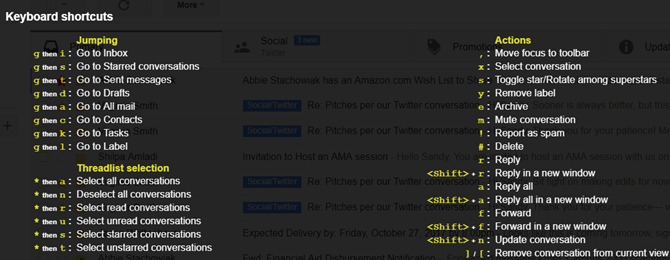
Kullanmadan önce Gmail'deki klavye kısayolları Her Gmail Kullanıcısının Bilmesi Gereken 5 Shift Tuş KısayoluGmail'in verimliliği artıran bir arayüzü olabilir, ancak bu basit ancak önemli klavye kısayollarıyla daha da güçlendirebilirsiniz. Daha fazla oku ancak, bunların etkinleştirildiğinden emin olmalıyız. Bunu yapmak için şu adrese gidin: Ayarlar ve aşağı kaydırın Klavye kısayolları onları etkinleştirmek için.
Navigasyon:
- Basın J ve K ana ekranda e-posta listesini yukarı ve aşağı taşımak için
- Basın X bir konuşma seçmek için (“işaretle” veya vurgulayın).
E-postaları bu şekilde seçmek, silmek, arşivlemek veya başka bir etikete taşımak istediğiniz e-postaları hızlı bir şekilde seçmenize olanak tanır. Bazı alıştırmalardan sonra, e-postaları bu şekilde seçmenin fareyi kullanmaktan çok daha hızlı olduğunu göreceksiniz. Klavye kısayollarının gücünü anlamaya başladığınızda, daha fazlasına hazır olacaksınız.
Hareketler:
- Basın Giriş bir e-posta açmak ve okumak için.
- Basın E bir e-postayı arşivlemek için.
Bu doğrudan e-postanın içinden veya ana ekrandaki e-posta listesinden çalışır. Birden çok e-posta seçmeyi deneyin (ile listede yukarı ve aşağı hareket ederek J ve K ve ile ileti seçme X) ve bas E. Puf!
- Basın # (Shift + 3) e-postaları silin.
Yine, bu, ana listeden veya açtığınız bir e-postanın içinden birden fazla e-postada çalışır.
- Açık bir e-postanın içinde, R, gönderene cevap vermek; basın bir tüm gönderenlere cevap vermek için.
- Açık bir e-postanın içinde, G, ve sonra ben Gelen kutusuna geri dönmek için
Bunlar çok önemli kısayollardır. Muhtemelen parmaklarınızın birkaç dokunuşuyla artık birden fazla e-posta seçebilir, tüm gönderenlere bir kerede nasıl yanıt verebilir ve bir grup e-postayı hızlı bir şekilde silebilirsiniz. Gerçekten harika kısayollara geçmeden önce bunları birkaç kez uygulayın.
Gerçekten harika klavye kısayolları:
- Açık bir e-postanın içinde, Üst Karakter + R yeni bir pencerede cevap vermek; basın Üst Karakter + A tüm gönderenleri yeni bir pencerede yanıtlamak için.
Bu, bir e-postayı okumak ve yanıtlamak için fazladan alana ihtiyacınız olan küçük ekranlarda ekstra yardımcıdır. Ayrıca, e-postaya konsantre olmanızı sağlayan sohbet ve etiketleri de engeller.
- Açık bir e-postanın içinde, G, ve sonra K görev listenize gitmek için.
Gmail'in Google Görevler ile entegre olduğunu hatırladınız mı? Daha sonra ele alacağız. Ana e-posta listesinde bir e-postayı işaretleyin (X) ve bas Üst Karakter + K e-postayı görev listenizdeki yeni bir "yapılacaklar" öğesine eklemek için. Bu özellik yalnızca klavye kısayollarıyla çalışır! Bunu yapmanın bir mousey yolu yok.
- Basın G, ve sonra P telefon penceresini açıp bir telefon görüşmesi yapmak için.
- Basın Üst Karakter + F bir e-postayı iletmek için.
- Basın Üst Karakter + U bir e-postayı okunmamış olarak işaretlemek için.
- Basın + veya – (yukarıda tartışıldığı gibi) önemli veya önemli olmayan bir e-postayı işaretlemek için.
Tüm kısayolları bilmek zorunda değilsiniz. Sık kullandıklarınızı ezberlemek için kendinizi eğitin ve ikinci bir doğa haline gelene kadar bir hafta boyunca kullanmayın (fareyi kullanmayın!). Gmail'de fareyi kullanmaya geri dönmek istemediğinizi ve e-postalarınızı kısayollarla daha hızlı ele aldığınızı göreceksiniz.
5.3 Görevler ve Yapılacaklar listeleri
Gmail'deki Google Görevleri çok basittir ve tam özellikli e-posta uygulamasının aksine biraz durur, ancak uygundur.
Sol üst taraftaki kırmızı renkli Gmail başlığının yanındaki aşağı oku tıklayarak Google Görevler'e erişin. Bu, sizi görevlere veya kişilere götürecek bir menü getirecektir. Görevleriniz, sohbet açılır penceresine benzeyen bir pencerede sağ alt köşede görünecektir. Alternatif olarak, düğmesine basarak görevlere erişebilirsiniz. B ve sonra K Gmail’in daha önce de belirtildiği gibi
Gmail ile Google Görevleri aslında oldukça faydalı olabilir. Kolayca bir görev oluşturabilir ve ardından görevleri yeni görevleri sağa "sekerek" orijinal görevlerin alt görevleri haline getirerek içine yerleştirebilirsiniz. Bu, bir projeyi yol boyunca daha küçük adımlara bölerek basitleştirmek için kullanışlıdır. Yapabileceğinden beri e-postaları doğrudan görevlere bağlama E-postalarınızı Görevlere Dönüştürmenin 9 Anında YoluYapılacaklar türündeki e-postaların gelen kutunuza gelmesini engelleyemezsiniz, ancak daha iyi yönetmek için bunları görevlere dönüştürebilirsiniz. E-postaları görevlere dönüştürmek için bazı ipuçları. Daha fazla oku bu görevin içine bağlantılar, iletişim bilgileri ve hatta dosyalar gibi yararlı bilgiler ekleyebilirsiniz. Bir görev tamamlandığında, onu kontrol edebilir ve içinden geçerek bir grevden geçerek ödüllendirebilirsiniz.
Herhangi bir göreve tıkladığınızda, göreve not ekleme veya bir bitiş tarihi seçme seçeneği açılır. Bu, özellikle Google Takvim ile çalışıyorsanız, görev listeleri sorunsuz bir şekilde senkronize edildiğinden ve takviminizde de görüneceğinden kullanışlı olur.
5.4 Kişilerinizi Yönetme
Kişilerinize erişmek için aşağı ok bitişik, yanında Posta sol üstte, görevlerinizde yaptığınız gibi veya G, ve sonra C gelen kutunuzdan. Başlamak için gerçekten yardıma ihtiyacınız varsa, Yeni Başlayanlar için Gmail Kılavuzu Başlangıç için Gmail RehberiZaten bir Gmail hesabınız olabilir. Ya da bir tanesine kaydolmayı düşünüyorsunuz. Bu kılavuz, bu yeni parlak Gmail hesabından en iyi şekilde yararlanmak için ihtiyacınız olan her şeye sahiptir. Daha fazla oku Daha önce bahsedilen. Yani, onları etkili bir şekilde nasıl yöneteceğimize değineceğiz.
Tıkladığınızda göreceksiniz İletişim açılır listenizden yeni bir sayfaya yönlendirilirsiniz. Burada, kişilerinizin her birini e-posta adresleri ve varsa telefon numaralarıyla görebilirsiniz. Ayrıca Sık iletişim kurulan en son irtibat iletişim kişilerini görmek için.
E-postalarda olduğu gibi, iş, okul ve aile için kişileriniz için etiketler oluşturabilir ve düzenleyebilirsiniz. Bu, kişilerinizi ayrı ve kolay erişilebilir tutmanın harika bir yoludur. Ayrıca, kişiler sayfanızı nasıl sıralayacağınızı da tıklayarak Ayarlar ve sıralama düzeni için ad veya soyadı arasından seçim yapın.

Her bir kişinin yanında, Daha (üç nokta simgesi) menüsünü kullanarak etiketlerini değiştirin, silin veya kişi listenizden gizleyin.
En kolay yol kişilerinizi yönetin Google Kişilerini İhmalden Kurtarmak için 10 Kolay İpucuGoogle Kişileri, kullandığımız tüm Google hizmetlerinden belki de en az organize olanıdır. Çoğumuz onu ihmal ediyoruz. İşte Google Kişileri'nin bahar temizliği ve organizasyonu için eksiksiz bir kılavuz. Daha fazla oku Gmail'den hızlı bir şekilde iletişim kurabilmeniz için bunları etiketlerle gruplandırmaktır.
5.5 Ek Laboratuar Özellikleri
Gmail, aşağıdakileri gerçekleştirebilecek isteğe bağlı birkaç özellik içerir verimliliğinizi daha da artırın E-posta Verimliliğinizi Artırmak için 7 Temel Gmail Laboratuvarı ÖzelliğiGmail Labs, e-posta verimliliğinizi artırmanıza yardımcı olabilecek gerçekten harika deneysel özelliklere ev sahipliği yapmaktadır. Daha fazla oku .
Bunların altında Labs sekme Ayarlar. Aşağıda, Labs alanındaki siparişlerine göre düzenlenmiş, yararlı bulduğum bir çifti adlandıracağım. Kendi başınıza keşfetmeye ve daha fazlasını bulmaya çekinmeyin.
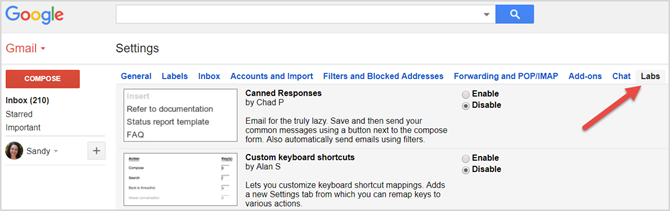
Akıllı etiketler:
Kişisel favorilerimden biri olan bu kullanışlı özellik, Gmail'in gelen e-postalarınızdan hangilerinin bildirimler, çevrimiçi forumlardan yanıtlar ve toplu (haber bültenleri ve benzeri) olduğunu tahmin etmesini sağlar. Gmail otomatik olarak her türe etiket ekler ve tahminlerde oldukça iyi bir iş çıkarır. Ayrıca, açtığınızda birkaç gün boyunca doğru etiketi seçerek "eğitmenizi" isteyecektir. Deneyin ve kuruluşunuzu nasıl etkilediğini görün.
Hazır yanıt:
Aynı şekilde yanıtladığınız birçok e-posta alırsanız bir nimettir. Açın ve ardından "şablon" olarak bir e-posta oluşturun. Kaydedin ve bir daha hızlı yanıt vermek istediğinizde kullanın. Bu, teşekkür mektupları veya bültenler için mükemmeldir.
5.6 Gmail Eklentileri
Gmail için bir grup eklenti bulabilirsiniz. dişli simgesini ve sonra Eklentiler edinin. Buradan göz atabilirsiniz daha üretken olmanıza yardımcı olan araçlar Gmail Yetkili Kullanıcısı Olmak için 13 Hızlı İpucu ve UzantıGmail kullanıcısıysanız, en iyi şekilde yararlanmak için sonsuz bir numara ve uzantı akışına sahipsiniz. Bu makalede en iyilerinden bazılarını keşfedeceğiz. Daha fazla oku , ekstra organize veya daha iyi bir iletişimci. Seçenekler sınırlı olsa da, bu kullanışlı araçlardan birkaçını beğenebilirsiniz.
Finans için QuickBooks, proje yönetimi için Trello, iletişim için Dialpad ve İnsan kaynakları için Kiralama mevcut seçeneklerden birkaçıdır. Bir eklenti kurmayı seçerseniz, çoğu kişinin üçüncü taraf kaynaklardan geldiğini unutmayın, bu nedenle vurduktan sonra şartları kontrol etmek isteyebilirsiniz Yüklemek ve basmadan önce Devam et.

Gmail Gelen Kutunuzda Mastered
Bu kadar! Umarım bunu okuyarak daha iyi bir Gmail kullanıcısı olursunuz ve hayatınızı biraz kolaylaştırır. Zevk almak!
Şimdi Gmail ustalığımızı bir sonraki seviyeye taşımanın ve Android'de gizli Gmail özellikleri Android için Gmail'de Kullanmanız Gereken 9 Gizli ÖzellikBu ipuçları ve püf noktaları ile Android için Gmail deneyiminizden en iyi şekilde yararlanın. Daha fazla oku .
Bir şey mi kaçırdık? Okuyucuların bilmesi gereken Gmail hakkında neler keşfettiniz? Lütfen yorumlarda bizimle paylaşın.
Resim Kredisi: mady70 /Depositphotos
Sandy, Bilgi Teknolojileri alanında lisans derecesi ile BT sektöründe uzun yıllar Proje Yöneticisi, Bölüm Yöneticisi ve PYO Yöneticisi olarak çalıştı. Daha sonra hayalini takip etmeye karar verdi ve şimdi teknoloji hakkında tam zamanlı yazıyor.