İlan
Bir Google Chromecast Audio, Sonos ve Bose gibi cihazlarla aynı lüks fiyat etiketine sahip olmayabilir, ancak birçok kişi için en kolay ve en düşük maliyetli yol Sonos vs. Chromecast Audio: Hangisi Sizin İçin En İyisi?Birçok insan Sonos ve Chromecast Audio'nun aynı şey olduğunu düşünüyor gibi görünüyor, ancak yanılmayacaklar. Temel amaçları aynı olsa da, aralarındaki farklar çok büyük ... Daha fazla oku eski “aptal” Hi-Fi sistemlerini Wi-Fi bağlantılı akıllı hoparlörler Kablosuz Hoparlörler mi satın alıyorsunuz? Sizin için En İyi Sistemi Nasıl SeçersinizBu hususları dikkate almadan kablosuz hoparlör sistemine yatırım yapmayın. Biraz düşünce size para, zaman ve sıkıntıdan oluşan bir dünya kazandırabilir! Daha fazla oku .
Sadece 35 $ karşılığında, evinizdeki müziği telefonunuzdan kontrol edebilir, odalar ve hoparlörlerin “bölgeleri” oluşturabilir ve Spotify ve diğerlerini dinleyebilirsiniz. isteğe bağlı müzik akışı hizmetleri Amazon Müzik vs. Spotify vs. Apple Müzik: Hangisi Sizin İçin En İyisi? Amazon Music Unlimited, Apple Music ve Spotify'ın bu karşılaştırması, sizin için en iyi müzik akışı hizmetini bulmanıza yardımcı olacaktır. Daha fazla oku bir düğmeye dokunun.
Hayatınıza yeni bir Chromecast Sesi sunduysanız, doğru yere geldiniz. Cihazın kendisinde bir ekran olmadığı için, nasıl başlayıp çalışmaya başlayacağınız hemen belli olmaz. Daha can sıkıcı bir şekilde, gadget'ın en iyi özelliklerinden bazıları eşlik eden akıllı telefon uygulamasında gizlidir.
Bu kılavuzda, Chromecast Audio'nuzu ayarlamakla ilgili bilmeniz gereken her şeyi açıklayacağız ve ardından cihazın bazı özelliklerini tanıtacağız.
Adımların Hızlı Özeti
Bu kılavuzun tamamını okumak için zamanınız yoksa, aşağıdaki adımları izleyerek birkaç saniye içinde başlayabilirsiniz:
- Chromecast Ses donanım kilidini Hi-Fi ağınıza bağlayın.
- Dongle'ı Google Home uygulamasını veya Google Chrome'u kullanarak ayarlayın.
- Chromecast Ses uyumlu bazı uygulamalar yükleyin.
- Hoparlör bölgelerinizi oluşturun.
- Misafir Modunu yapılandırın.
Bu parçanın geri kalanında, yukarıdaki adımların her birine daha ayrıntılı bir şekilde bakacağız ve her birini ayrıntılı olarak inceleyeceğiz.
Kutuda ne var?
Böylece dükkanlara gittiniz ve yeni Chromecast Audio'nuzu satın aldınız. Şimdi eve dönüyorsunuz ve ilk kez açıyorsunuz. Kutuda ne bulmayı bekleyebilirsiniz?
Beş şey bulmalısınız:
- Chromecast Ses cihazı
- Her iki ucunda 3,5 milimetre kulaklık jakına sahip bir hoparlör kablosu
- Mikro USB bağlantısı ve standart USB bağlantısı olan bir USB güç kablosu
- Cihazınıza güç katan bir USB duvar prizi
- İlişkili cihaz literatürü
Not: Chromecast Audio, RCA bağlantılarını ve TOSLINK bağlantılarını destekler, ancak ilişkili kulaklık kabloları kutuya dahil değildir. Bunları ayrı olarak satın almanız gerekecektir.
Chromecast Ses Sistemini Hi-Fi Sisteminize Bağlama
Chromecast Audio cihazınızı hoparlör sisteminize bağlamak kolaydır.
İlk olarak, USB güç kablosunun bir ucunu Chromecast cihazına, ardından diğer ucunu verilen duvar prizine takın. Hi-Fi'niz bir USB bağlantı noktasına sahip olacak kadar modernse, bunu da kullanabilirsiniz.
Ardından, kulaklık kablosunun bir ucunu Chromecast cihazındaki bağlantı noktasına takın ve diğer ucunu hoparlörlerinizdeki boş bir kulaklık jakına bağlayın.

Son olarak, güç için hoparlörlerinizde bir USB bağlantı noktası kullanmadığınızı varsayarsak, USB duvar adaptörünü bir elektrik prizine takın.
Chromecast Audio'nun bir açma / kapama güç düğmesi yoktur; bir güç kaynağına bağlar bağlamaz, yanar. Bununla birlikte, ilk kurulumun geri kalanına devam etmeden önce, Hi-Fi sisteminizi de açmanız gerekir. Cihaz, sonraki adımlarda çalışırken sesler çalacaktır ve bunları tespit edebilmeniz gerekir.
Hi-Fi'nizi doğru giriş kanalına değiştirmeyi unutmayın. Genellikle, etiketlenir AUX.
Chromecast Ses Cihazınızı Ayarlama
Chromecast Ses cihazınızı aşağıdakileri kullanarak kurabilirsiniz: Windows üzerinde web tarayıcısı Windows için En İyi Web TarayıcılarıVarsayılan web tarayıcınız nedir? Seçim için şımarık olsak da, çoğumuz denenmiş ve test edilmiş büyük oyunculara bağlıyız. Kaynak kullanımı, hız ve güvenlik için daha iyi alternatifler nelerdir? Daha fazla oku , Mac veya Linux makinesiyle veya Android veya iOS'ta bir uygulama kullanarak.
Süreci her üç platformda da açıklayacağız.
Tarayıcıda Chromecast Sesi Ayarlama
İlk olarak, sisteminizde yüklü Chrome tarayıcısının bir kopyasına ihtiyacınız var. Chromecast Audio bir Google ürünü olduğundan, şirketin web tarayıcısıyla sorunsuz bir şekilde bütünleşir.
Chrome çalışmaya başladıktan sonra şu adrese gidin: google.com/chromecast/setup. Google sizi mobil uygulamalardan birini yüklemeye teşvik etmeye çalışacaktır, ancak bunu yok sayabilirsiniz. Web sayfasının en altına gidin ve tıklayın Bu bilgisayarı kullanarak Chromecast'inizi kurun.
Chrome, ayarlanması gereken Chromecast cihazlarını otomatik olarak tarar. İşlemin çalışması için Chromecast Audio cihazına oldukça yakın olmanız gerekir.
Tarama cihazınızı bulmalıdır. Çağrılacak ChromecastAudio [Sayı]. Tıklamak Beni kur.
Google, Chromecast donanım kilidini Kablosuz ağınıza otomatik olarak bağlamaya çalışacaktır. Başarısız olursa, ağınızın şifresini manuel olarak girmeniz gerekir. İşlem devam ederken bilgisayarınızın web ile bağlantısının kesileceğini unutmayın - beklenen davranıştır.

Şimdi kurulumun başarılı olup olmadığını kontrol etme zamanı. Web sayfası sizden hoparlörlerinizde ses çalmanızı isteyecektir. Hoparlörlerinizin açık olduğundan, ses düzeyinin duyulabilir düzeyde olduğundan ve Hi-Fi'nizin doğru giriş kanalına ayarlandığından emin olun, ardından Sesi Oynat bağlantı.
Sesi duyarsanız, Evet. Yapmazsanız, tıklayın Hayır site bazı sorun giderme adımlarında size yol gösterecektir.
Son olarak, cihazınıza bir ad vermeniz gerekir. Genellikle, içinde bulunduğu odanın adı olarak adlandırmak mantıklıdır. Üzerine dokunun İyi görünüyor hazır olduğunuzda.
Cihazınız artık kullanıma hazırdır. İçeriğin nasıl oynatılacağını makalenin ilerleyen bölümlerinde açıklayacağız.
İndir:Krom (Windows, Mac, Linux)
Android'de Chromecast Sesi Ayarlama
Android cihaz kullanarak bir Chromecast Ses ayarlamak için cihazınızın bir kopyasını almanız gerekir. Google evi Play Store'dan indirebilirsiniz. Cihazınızın ayrıca Chromecast'inizi kullanmayı planladığınız Kablosuz ağa bağlı olması gerekir.
Son olarak, Google Ana Sayfası için konum hizmetlerini etkinleştirmeniz gerekir. Adresine git Ayarlar> Uygulamalar> Ana Sayfa> İzinler ve düğmeyi yanına kaydırın yer içine üzerinde durum.
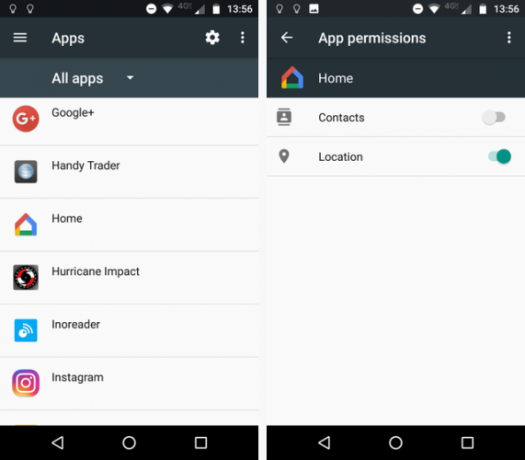
Uygulamayı açın ve üzerine dokunun. Başlamak. Uygulama sizden Google Hesabı ayrıntılarınızı onaylamanızı isteyecek. Mevcut hesabınıza dokunun veya farklı bir hesabın kimlik bilgilerini girin. Hazır olduğunuzda, tamam.
Ardından, uygulama sizden konum erişimine izin vermenizi isteyecektir. Uygulamanın, ilk kurulum aşamasında Chromecast cihazını bulması gerekir. Uygulama içinden erişim verebilirsiniz. Ayarlar menüsüne geri dönmeye gerek yoktur - sadece tamam.
Bu noktadan itibaren, süreç genel olarak bir web tarayıcısı kullanmaya benzer. Google Home cihazları tarar, ardından sizden onu Kablosuz ağınıza bağlamanızı, bir test sesi çalmasını ve cihaza bir ad vermenizi ister.
Wi-Fi bağlantısı aşamasında, uygulamanın gelecekteki cihazlarla kullanmak için Wi-Fi şifrenizi kaydetmek için izin isteyeceğini belirtmek gerekir. Birden fazla Chromecast satın aldıysanız veya gelecekte kurulumunuza daha fazla Chromecast eklemeyi planlıyorsanız, onay kutusunu Gelecekteki cihazları ayarlamak için bu Kablosuz ağı kullanın işaretlenmiş. Size zaman kazandırır.

Uygulama ayrıca adresinizi girmenizi isteyecektir. Bu gerekli bir adım değildir ve Chromecast Audio'nuzun işlevselliğini etkilemez. Aksine, böylece Google Asistan'ı kullan Evinizi ve Yaşamınızı Otomatikleştirmek için Google Asistan Nasıl KullanılırGoogle Asistan, akıllı ev gadget'larınız için ses kontrolü, en sevdiğiniz sosyal medya hesaplarınızda yayın gönderme ve hatta sağlığınızı izleme işlevi görebilir. Daha fazla oku haberler, hava durumu ve trafik raporları almak için. Tıklamak Atla Google Asistan hizmetlerine ihtiyacınız yoksa.
Kurulumun sonunda, Google'dan e-posta ipuçlarına kaydolmak isteyip istemediğinize karar vermeniz gerekir. E-posta gelen kutunuzun sağlığı için, Abone ol.
İndir:Google evi (Android)
İOS'ta Chromecast Ses Kurulumu
Android cihazlarda olduğu gibi, iOS'ta bir Chromecast Ses kurulumu için Google Home uygulamasının App Store sürümünü kullanmanız gerekir.
Kurulum işlemine başlamak için uygulamayı açın, üzerine dokunun. Başlamakve Google Hesabı ayrıntılarınızı doğrulayın. Cihazınıza bağlı bir Google Hesabınız yoksa, kimlik bilgilerinizi girmeniz gerekir.
Bir sonraki adımda, süreç Android'den farklı. Cihazınızın Bluetooth bağlantısını açmanız gerekir. Bunu yapmak için Ayarlar uygulamasına hafifçe vurun Bluetoothve geçiş düğmesini üzerinde durum.

Unutmayın, Bluetooth'unuzu kalıcı olarak açık bırakmanız pilinizin daha çabuk bitmesine neden olun Kötü iOS 10 Pil Ömrü Nasıl OnarılırPil ömrü güncellenmeden önceki haliyle değil mi? İşte neler oluyor ve nasıl iyileştirilecek. Daha fazla oku , bu nedenle cihazı kurmayı bitirdiğinizde tekrar kapattığınızdan emin olun.
Yine, bu noktadan itibaren, işlem Windows ve Android ile aynıdır. Google Home uygulaması sizden Kablosuz ağınızı onaylamanızı (veya yeni bir ağ girmenizi), bağlantıyı test etmek için bir ses çalmanızı ve cihaza bir ad vermenizi ister.
Android gibi, ağın şifresini ileride kullanmak üzere kaydetme seçeneğiniz de olacaktır. Sadece dokunun Gelecekteki cihazları ayarlamak için bu Kablosuz ağı kullanın kurulum sürecinin Wi-Fi aşamasında.
İndir:Google evi (IOS)
Hoparlörlerinize Ses Yayınlama
Hoparlörünüzü başarıyla kurduktan sonra, biraz ses çıkarmanın ve en sevdiğiniz müziğin keyfini çıkarmanın zamanı geldi.
Uyumlu akıllı telefon ve tablet uygulamalarından ve bilgisayarınızdaki Chrome tarayıcıdan ses yayınlayabilirsiniz.
Mobil Aygıt Kullanarak Ses Yayınlama
Mobil cihazınızdaki uygulamalardan müzik yayınlama yöntemi kullandığınız uygulamaya göre değişir.
En yaygın olarak, ekranın herhangi bir yerinde bir döküm simgesi görürsünüz. Köşede Wi-Fi sinyal simgesi olan bir televizyona benziyor. Bu simge, YouTube gibi tüm Google’ın uygulamalarında ve ayrıca Podcast Addict gibi podcast uygulamaları Her Podcast Bağımlısı ve Yeni Başlayanın Bilmesi Gereken 5 UygulamaPodcast devrimi gerçekten başladı. Bunlar her podcast bağımlısı veya yeni başlayanın bilmesi gereken uygulamalardır. Daha fazla oku ve TuneIn gibi radyo uygulamaları Android İçin En İyi Ücretsiz İnternet Radyo Uygulaması Nedir?Android cihazınızda müzik akışı mı arıyorsunuz? Bu Internet radyo uygulamaları bunu yapmak için harika bir yoldur! Daha fazla oku .

Spotify kullanıcısıysanız Spotify'ı Kullanarak Yeni Müzikler Nasıl Keşfedilir: Bilmeniz Gereken 7 Temel İpucu ve Püf NoktalarıSpotify'ı sevmemin ana nedeni, yıllar boyunca çok fazla yeni müzik bulmama yardımcı olması. İşte harika yeni müzikleri keşfetmek için kullandığım yerleşik Spotify özellikleri. Daha fazla oku , biraz farklı bir yaklaşım izlemeniz gerekir. Çalmakta olan şarkıyı tam ekran modunda olacak şekilde genişletin. Ekranın alt kısmında şunu görmelisiniz: Mevcut Cihazlar. Bağlantıya dokunun ve Chromecast Ses hoparlörünüzün adını göreceğinizi seçin. Çalmaya başlamak için hoparlörün adına dokunun.
Bilgisayarda Chrome Kullanarak Ses Yayınlama
Chrome web tarayıcısını kullanıyor olmanız koşuluyla bilgisayarınızdan istediğiniz sesi de yayınlayabilirsiniz.
Başlamak için Chrome'u açın. Tıkla Daha simgesini görüntülemek için sağ üst köşedeki simgeye (üç dikey nokta) dokunun. Sonra, seçin Oyuncular.
Ekranın üst kısmının ortasında yeni bir pencere açılacaktır. Size birkaç seçenek sunacaktır.
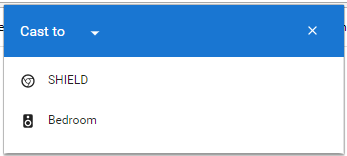
Başlangıçta, Şuraya yayınla Menü. Chromecast uyumlu tüm çıkış cihazları listelenir. Örneğin, yukarıdaki resimde Chromecast Ses cihazımı görebilirsiniz Nvidia Shield'imin yanı sıra Nvidia Shield'in Kordon Kesiciler için Nihai Cihaz Olmasının 7 NedeniNvidia Shield, her yerde kablo kesiciler için mükemmel bir cihaz olabilir. İşte çok fazla çaba harcamadan rekabeti yenmesinin yedi nedeni. Daha fazla oku yerleşik Chromecast işlevselliğine sahiptir.
Ancak, hoparlörünüzün adını tıklamadan önce, Şuraya yayınla. Bunu yapmak, Kaynak Menü. Bakmak istediğiniz sekmeden veya bilgisayarın masaüstünden yayın yapmayı seçebilirsiniz. Masaüstü kaynağı, yerel olarak kaydedilmiş müzik akışı Spotify Müzik Akışı: Resmi Olmayan RehberSpotify, en büyük müzik akışı hizmetidir. Nasıl kullanılacağından emin değilseniz, bu kılavuz size hizmet boyunca yol gösterecek ve bazı önemli ipuçları sunacaktır. Daha fazla oku veya videodan gelen ses.
Chromecast Audio ile Hangi Uygulamalar Çalışır?
Bugünlerde Chromecast uyumlu olmayan çok az ana akım ses uygulaması var. Birçok küçük üçüncü taraf uygulaması bile işlevselliğe sahiptir.
Zaten bazı Chromecast'inizle kullanılacak en iyi ses uygulamaları Müzik Dinlemek için 10 Chromecast Uygulaması OlmalıdırChromecast'ler yalnızca video içeriğinden daha fazlasıdır; müzik akışı da yapabilirler. Bu makalede, müzik dinlemeye başlamanıza yardımcı olacak 10 adet Chromecast uygulaması listeledik. Daha fazla oku .
Ayrıca, Google Home uygulamasını kullanışlı bulacaksınız. Zaten telefonunuzda veya tabletinizde bulunan Chromecast uyumlu uygulamaların bir listesini gösterebilir.
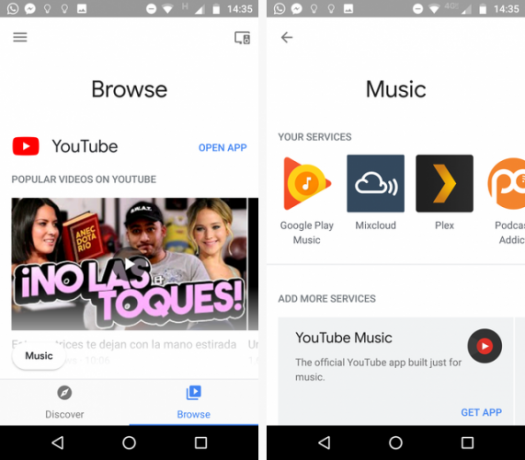
Uygulamayı açın ve Araştır sekmesini sağ alt köşeye yerleştirin. Bir sonraki ekranda, Müzik sol alt köşede. Başka bir yeni pencere açılacaktır. Tüm uyumlu uygulamaları Hizmetleriniz Bölüm. Bir uygulamanın logosuna hafifçe vurmak onu başlatır.
Google Home, diğer uyumlu uygulamaları bulmak için de mükemmeldir. Tıkla keşfedin sekmesine gidin ve öneriler arasında ilerleyin.
Ek özellikler
Chromecast Ses cihazları, yararlanmanız için iki önemli özellik sunar.
Konuşmacı Grupları Oluşturma
Evinizde birden fazla Chromecast Ses cihazı varsa, hoparlör grupları oluşturabilirsiniz. Aynı içeriği aynı anda birden fazla Hi-Fi ünitesinde oynatmanıza izin verir.
Örneğin, bir açık plan salonunuz ve mutfak alanınız varsa, çaldığınız tüm müzikler mükemmel şekilde senkronize edilecek şekilde hoparlörleri her iki alana da bir gruba koyabilirsiniz.
Bir grup hoparlör ayarlamak için Android veya iOS'ta Google Home uygulamasına ihtiyacınız olacak - bir web tarayıcısı kullanmak mümkün değil. Ayrıca tüm Chromecast Ses cihazlarının aynı Wi-Fi ağına bağlı olduğundan emin olmanız gerekir. Hoparlörleri farklı ağlarda senkronize edemezsiniz.
Google Home uygulamasını etkinleştirin ve Cihazlar bağlantısını tıklayın. Sisteminizde bulunan tüm Chromecast Audio dongle'larının bir listesini göreceksiniz.
Bir grup oluşturmak için Chromecast'lerin kartlarından birinin sağ üst köşesindeki üç dikey noktaya hafifçe vurun ve Grup oluştur.
Varsayılan olarak gruba Ev Grubu adı verilir. Değiştirmek isterseniz, ekran üzerindeki kutuya yeni adı yazın.
Bir sonraki ekranda, bir gruba eklenebilecek mevcut tüm hoparlörleri göreceksiniz. Bir konuşmacının aynı anda birden fazla gruba ait olamayacağını unutmayın. Yeni grubunuza bir hoparlör eklemek için adının yanındaki onay kutusunu işaretleyin. Dokunmak Kayıt etmek grubu oluşturmak için.
Grup oluşturma başarılı olduysa, cihazlar listesinde listelendiği bir kart görürsünüz. Hemen göremiyorsanız endişelenmeyin, görünmesi 20 saniye sürebilir.
Grubu düzenlemeniz gerekiyorsa (ör. Hoparlör eklemek / çıkarmak veya adını değiştirmek için), grubun cihaz kartının sağ üst köşesindeki dikey noktalara dokunun.
Bir hoparlör grubunu tamamen silmek için noktalara dokunun ve Grubu Sil> Sil.
Misafir Modunu Etkinleştir
Chromecast Audio dongle'ları konuk modu sunar Chromecast Audio'da Konuk Modunu EtkinleştirmeMisafir Modu, telefonunuzu iletmek veya Google şifrenizi onlarla paylaşmak zorunda kalmadan başkalarının Chromecast Audio'nuza şarkı sıralamasına olanak tanır. Daha fazla oku . Wi-Fi ağınıza bağlanmadan diğer kişilerin Chromecast hoparlörünüzde müzik çalmasını sağlar. Partiler veya diğer büyük toplantılar için özellikle yararlı bulacaksınız.
Misafir Modunu etkinleştirmek için Google Home uygulamasını açın ve adresine gidin. Cihazlar> Menü> Misafir Modu. Açma / kapatma düğmesini üzerinde durum.
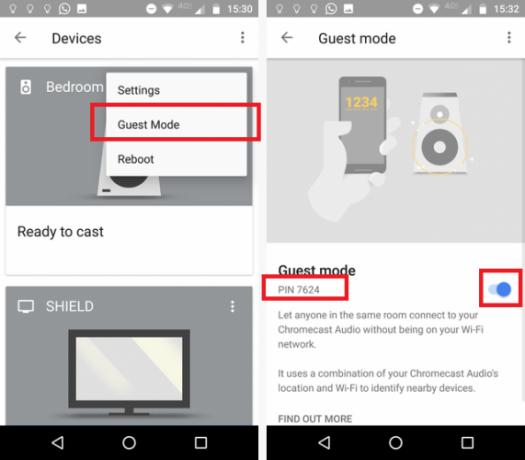
Konuklar, uyumlu bir uygulama açarak, kendi cihazlarındaki hoparlörlere bağlanabilir. Oyuncular düğmesine basın ve yakındaki hoparlörleri seçin.
Bağlantı başarısız olursa, misafirinizin bir PIN kodu girmesi gerekir. Cihazınızın PIN'ini şu adrese giderek bulabilirsiniz: Google Ana Sayfası> Cihazlar> Menü> Misafir Modu ve altına bakıyor Açık kapalı geçiş.
Sorun giderme
Chromecast Ses cihazları güvenilir ekipman parçalarıdır, ancak işler bazen yanlış gidebilir. İşte en yaygın sorunlardan bazılarına ve bunların nasıl düzeltileceğine bir göz atın.
Dökme Hedefi Bulunamadı mı
Bazen, başka bir uygulamadan ses yayınlamak istediğinizde Chromecast cihazınız hoparlörler listesinde görünmeyebilir.
İlk olarak, temel bilgileri kontrol edin. Mobil cihazınız Chromecast'inizle aynı ağda mı? Chromecast'in bir güç kaynağı var mı? Chromecast doğru bir şekilde kuruldu mu?
Daha teknik bir çözüm için Chromecast Audio'nuzun 2.4GHz Wi-Fi bandı Wi-Fi Spectrum Crunch: Kalabalık Alanlarda Yavaş Hızları Nasıl Yener?Artık Wi-Fi her yerde mevcut, spektrum krizi gerçek ve büyüyen bir sorun haline geliyor - ancak MIT araştırmacıları buna bir çözüm bulmuş olabilir. Daha fazla oku . Çift bantlı bir yönlendiriciniz varsa, kurulum aşamasında her iki bandı da görürsünüz.
Son olarak, diğer cihazların başarılı bir şekilde yayınlanıp yayınlanamayacağını kontrol edin. Sorunun Chromecast veya mobil cihazınızla ilgili olup olmadığını belirlemeye yardımcı olacaktır.
Chrome'da Yayınlama Düğmesi Eksik
Chrome tarayıcıdan yayınlamanın resmi yolu, bu kılavuzda daha önce açıklanan yöntemi kullanmak olsa da, bir Oyuncular simgesini tıklayın.
Ancak, bazı kullanıcılar buna sahipken, diğerleri yoktur. Yani, ne oluyor? Herkes kendi Chromecast araç çubuğu simgesini oluşturabilir. İşte böyle.

Chrome'u açın ve şu adrese gidin: Diğer> Oyuncular. Daha önce başvurduğumuz döküm penceresi açılır. Herhangi bir şey yayınlamaya başlayın.
Şimdi, Daha menüsüne ikinci kez basın. Menünün en üstünde, normalde ana araç çubuğuna uymayan simgeler görürsünüz. Döküm simgesini bulmanız gerekiyor.
Not: Yüklü çok fazla uzantı veya web uygulamanız yoksa, araç çubuğunda Yayınla simgesini zaten görebilirsiniz.
Ardından, simgeye sağ tıklayın ve Her zaman göster. Bu seçenek belirlendikten sonra, simge kaybolmadan yayın yapmayı durdurabilirsiniz. Gelecekte dökümün yeniden başlamasını hızlandırır.
Grup Konuşmacıları Senkronize Değil
Bazı hoparlörler çalma sırasında hafif bir gecikme yaşayabilir. Tek bir grupta birkaç farklı hoparlör üreticisinden hoparlörünüz varsa, gecikmeler aynı olmayabilir, bu nedenle küçük ancak algılanabilir farklılıklara yol açabilir.
Oynatma gecikmelerini düzeltmek için Google Home uygulamasını açın ve Cihazlar simgesi. Gecikmeyi ayarlamak istediğiniz hoparlörün kartını bulun, üç noktaya dokunun. seçmek Ayarlar> Grup gecikmesi düzeltmesi ayarlamalar yapmaya başlamak.
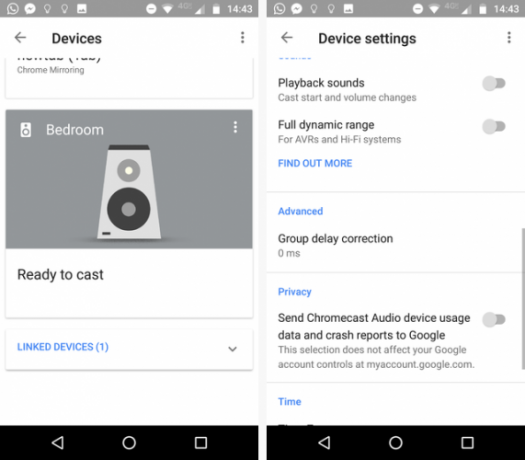
Kendinizi tüm grup hoparlörlerinden sesi aynı anda duyabileceğiniz bir konuma yerleştirin, ardından her şey senkronize olana kadar kaydırıcıyı hareket ettirin.
Daha Fazla Sorun mu Var?
Sorununuzu ele almadığımız takdirde, doğrudan Google'a ulaşabilirsiniz. Amerika Birleşik Devletleri sakinleri bir Chromecast uzmanıyla web sitesi üzerinden canlı sohbet başlatabilir, telefon görüşmesi talep edebilir veya doğrudan 1-844-400-CAST'ı arayabilir. ABD dışındaki İngilizce konuşanlar sosyal medya aracılığıyla ve forumlarda iletişim kurabilir.
Chromecast Ses Kurulumunuz Başarılı Oldu mu?
Bu kılavuz, Chromecast Audio cihazınızı kurmak ve kullanıma hazır hale getirmek için bilmeniz gereken tüm temel bilgileri açıklamaktadır.
Bu kılavuzun herhangi bir bölümünün kafa karıştırıcı olduğunu fark ettiyseniz veya belirli bir özellik veya seçenek hakkında daha fazla bilgi arıyorsanız, aşağıdaki yorumlar bölümüne ulaşabilirsiniz.
Dan, Meksika'da yaşayan bir İngiliz gurbetçisidir. MUO'nun kardeş sitesi Blocks Decoded için Yönetici Editördür. Çeşitli zamanlarda MUO için Sosyal Editör, Yaratıcı Editör ve Finans Editörlüğü yaptı. Onu her yıl Las Vegas'taki CES'deki gösteri katında dolaşırken bulabilirsiniz (halkla ilişkiler, uzatma!) Ve birçok sahne arkası sitesi yapıyor…

