İlan
Muhtemelen bir masaüstü ortamı Linux ile birlikte. İster ekstra hafif, ister tam teşekküllü bir tasarım olsun, grafik uygulamaları çalıştırmak için bir tanesine ihtiyacınız olacaktır. Elbette, terminaldeki her şeyi çalıştırmayı deneyebilirsin, ama bu sadece aptalca.
Ancak masaüstünüz yaygara koparsa ne olur? Paneller kilitleniyor, parlıyor veya yanıt vermemeye karar veriyor mu? Kapat bilgisayar? Tamam, bu aslında bir gerçekten iyi fikir, ancak alternatifler var - ve hayır, bir yeni masaüstü. Bunun yerine, onu yenileyebilirsiniz.
Neden Masaüstünü Yenileyin?
Bilgisayarınızı yeniden başlatmakla ilgili şey, olması gerekenden daha fazla zaman almasıdır. Masaüstünü yenilemek, yalnızca birkaç programı (biraz ağır olsa da) yeniden başlattığınız anlamına gelir. Şu anda çalışan yazılımınızla ilgili herhangi bir ilerlemeyi kaybetmek istemiyorsanız, bu da oldukça rahatsız edici olabilir.
Yenileme ayrıca masaüstüne güncellemelerin alınmasını daha da kolaylaştırır. Örneğin, Plazma masaüstüm son zamanlarda sadece yeniden başlattıktan sonra gösterilen bazı değişikliklerden geçti.
Ayrıca, kapatmanın çözemediği şeyler de var. Tweaking ayarları nedeniyle masaüstünüzdeki aksaklıklar kendi başlarına gitmeyecek. Bundan biraz daha fazlasını yapmanız gerekiyor.
1. Tarçın
Bazı masaüstü ortamları yenilenmesini kolaylaştırır. Tarçın, yerleşik işlevi bulunan ve bulmak oldukça kolay olan bunlardan biridir. Bu da oldukça basit bir mesele - hayır Komut satırı Linux A-Z - Bilmeniz Gereken 40 Temel KomutLinux, Windows ve Mac için göz ardı edilen üçüncü tekerlektir. Evet, son on yılda, açık kaynak kodlu işletim sistemi çok fazla çekiş kazandı, ancak hala dikkate alınmaktan çok uzak ... Daha fazla oku gereklidir.
Cinnamon’ın masaüstü panellerinden herhangi birine sağ tıklayın. Panelde yanlışlıkla herhangi bir uygulama seçmediğinizden emin olun (durum böyle ise gösterilmez). Tarçın'ı yeniden başlatmak da dahil olmak üzere çeşitli şekillerde değiştirmenize izin veren bir açılır menü göreceksiniz. seçmek Sorun Giderme> Tarçın'ı Yeniden Başlat.
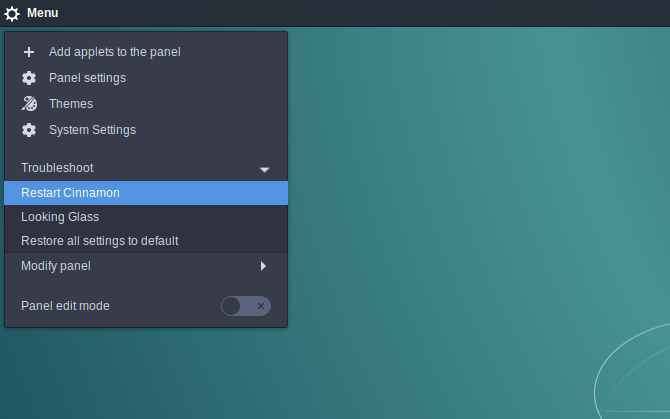
Klavye kısayollarının hayranıysanız, şanslısınız demektir. Tarçın da bu şekilde yapabilir. Sadece basılı tut Ctrl + Alt + Esc ve masaüstü yenilenir. Bunun Tarçın'a özel olduğunu unutmayın (ör. KDE KDE Açıklaması: Linux'un En Yapılandırılabilir Masaüstü Arayüzüne Bir BakışLinux neye benziyor? Bazen, Birlik; diğer zamanlarda GNOME. Ancak çoğu zaman Linux KDE çalıştırır. Linux PC'nizde eski K Masaüstü Ortamını kullanmıyorsanız, şimdi değişim zamanı! Daha fazla oku , bir uygulamayı öldürmenizi sağlar).
Masaüstünüz bir anlığına boşalır, ardından kendini yeniler. Ayrıca, umarım ortadan kalkmadan önce herhangi bir sorun anlamına gelir. Güzel ve basit.
Eğer uğraşıyorsan Tarçın uygulamaları Tarçın Temalarınızı Renklendirin - Çok Kolay!Hiç Linux masaüstünüzü özelleştirmek istediniz, ancak mükemmel bir tema bulamadınız mı? Tarçın mevcut masaüstü ortamınızsa, kendi temanızı oluşturmanın öğrenmesi kolaydır. Daha fazla oku , ayrıca varsayılan panel ayarlarına sıfırlamak isteyebilirsiniz. Bu, özellikle daha az desteklenen uzantıları deniyorsanız faydalı olabilir. Masaüstünüze bir miktar istikrarsızlık getirmiş olabilirler.
Bu düzeltmek için yeterince kolaydır. Tarçın panellerinin herhangi bir boş bölümünü sağ tıklayın. Sonra şuraya git Sorun Giderme> Tüm ayarları varsayılana geri yükle.
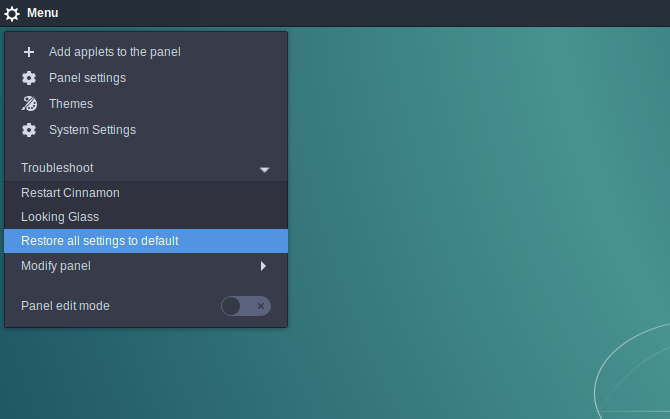
2. Birlik
Unity masaüstü artık varsayılan gelecekteki Ubuntu sürümlerinde kullanılmayacak olsa da, bir gecede yok olmayacak. Sonuçta, insanlar bundan memnunsa, muhtemelen değişecekler.
Unity masaüstünü yeniden başlatmak oldukça kolay olsa da, bunu yapmak için terminali açmanız gerekir. Bunu yaptıktan sonra, bu komutu yazmanız yeterlidir:
birlikAyrıca vurabilirsin Alt + F2 ve isterseniz komutu oradan yazın.
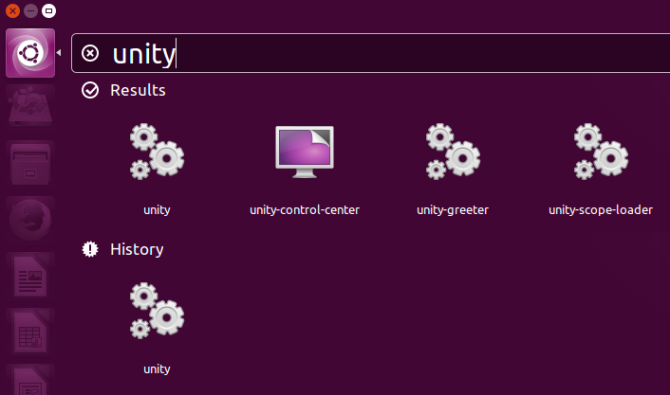
İsterseniz, kullanım kolaylığı için bir klavye kısayolu olarak ayarlamayı da deneyebilirsiniz. Sadece git Sistem Menüsü> Sistem Ayarları> Klavye> Kısayollar ve istediğiniz tuş kombinasyonunu kullanın.
3. cüce
Masaüstünü sıfırlamanın Gnome altında başka bir faydası daha var. Geliştirmek için uzantılar yüklerken, değişikliğin her zaman anında gerçekleşmediğini görebilirsiniz. Gnome'un yenilenmesi bu sorunun çözülmesine yardımcı olabilir. Tarçın gibi bunu yapmanın iki yolu vardır: komut satırından veya masaüstünden.
Terminal için bu komutu girin:
gnome-shell - değiştirme ve reddetmeKomutanın son bölümleri çok önemlidir. Onlar olmadan, terminali kapatırsanız, masaüstünüz çalışmayı durduracak. Bu şekilde, kabuk arka planda çalışmaya devam eder.
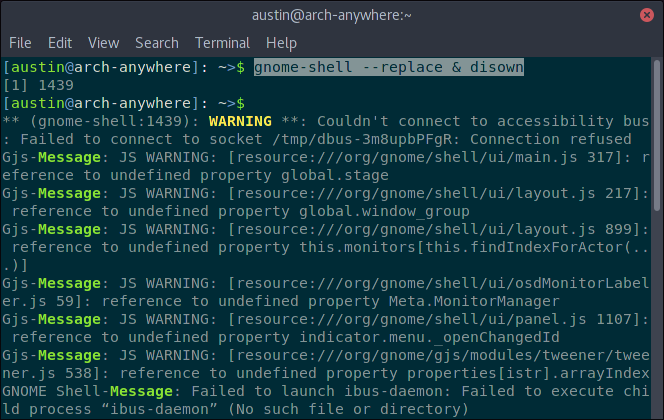
Biraz daha az katı bir şey istiyorsanız, her zaman yenileyebilirsiniz cüce grafiksel. Bunu yapmak için Alt + F2ve görünen girişe şunu yazın r, sonra Giriş.
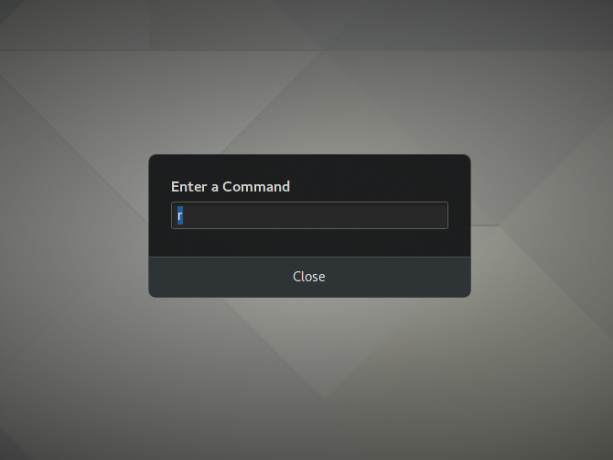
Masaüstünü yeniden başlatmanın daha temiz bir yolu gibi görünüyor. Örneğin, yenilenirken hiçbir grafik hatası yoktur.
4. KDE Plazma
KDE’nin Plazma masaüstünde aşırı esnekliği biliniyor. Bu senin uygun gördüğünüz gibi kalıp Bu Kolay Ayarlarla Linux'u macOS'a benzetLinux'u seviyor ancak macOS gibi görünmesini istiyorsanız şanslısınız! Linux masaüstünüzü macOS gibi göstermek için: Daha fazla oku . Bunun bir sonucu olarak, bu, eğitimsiz göz için işleri biraz daha zor hale getirebilir. Masaüstünü yenilemek bir istisna değildir.
Gnome'un aksine, Plazma'yı yeniden başlatmak için terminali kullanmanız gerekir. Aşağıya bu komutu girin:
kquitapp5 plazmashell && kstart5 plazmashellBu, masaüstünü tek bir satırda durduracak ve başlatacaktır. Yenilenmesi birkaç saniye alabilir, bu yüzden sabırlı olun.
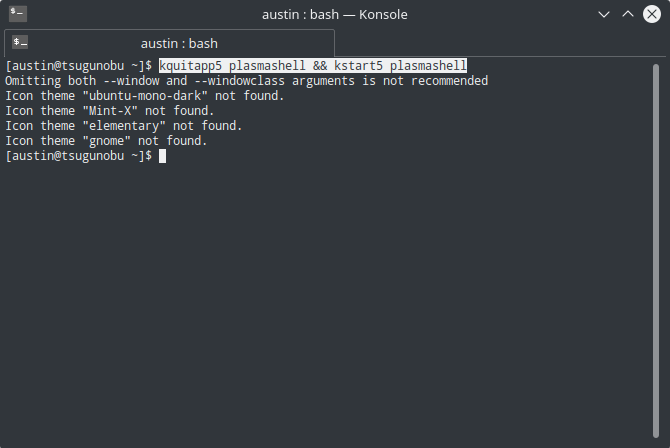
Çok fazla kullanıyorsanız özel Plazma uygulamaları Linux'ta Widget'lar: Denemeniz Gereken 5 Plazma UygulamasıKDE'nin Plazma masaüstü esnek bir Linux deneyimi sunuyor, hatta bir dizi mükemmel uygulama ve widget sayesinde Windows veya macOS gibi görünmesini sağlayabilirsiniz. Daha fazla oku , kararsızlığa neden olduğunu fark ederseniz ayarlarınızı sıfırlamak isteyebilirsiniz. Bunu yapmak için, silmeniz (veya yeniden adlandırmanız) gerekir. plazma org.kde.plasma.desktop-appletsrc içinde bulunan dosya ~ / .Config Klasör. Veya şu komutu girin:
mv ~ / .config / plasma-org.kde.plasma.desktop-appletsrc eski yapılandırma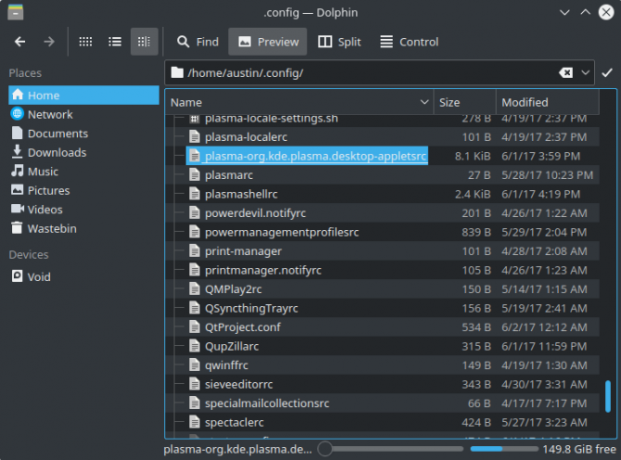
Değişikliklerinizi görmek için masaüstünü yeniden başlatmayı unutmayın!
5. Xfce
Xfce masaüstü ortamı En İyi Yalın Linux Masaüstü Ortamı: LXDE vs. Xfce vs. DOSTUMLinux masaüstü ortamı seçiminizi değiştirmek işleri hızlandırabilir. Burada üç seçeneğe bakıyoruz: LXQt, Xfce ve MATE. Daha fazla oku hafif ama esnek olmanın gururunu yaşıyor. Bu, onu yenileme şeklinizi gösterir. İki adımlı bir mesele: panelleri ve pencere yöneticisini yeniden başlatmak.
Bu komutu girin:
xfce4-panel -r && xfwm4 - değiştirmeGördüğünüz gibi, temelde sadece iki komut birbirine bağlı. İsterseniz bunları ayrı ayrı yazabilirsiniz.
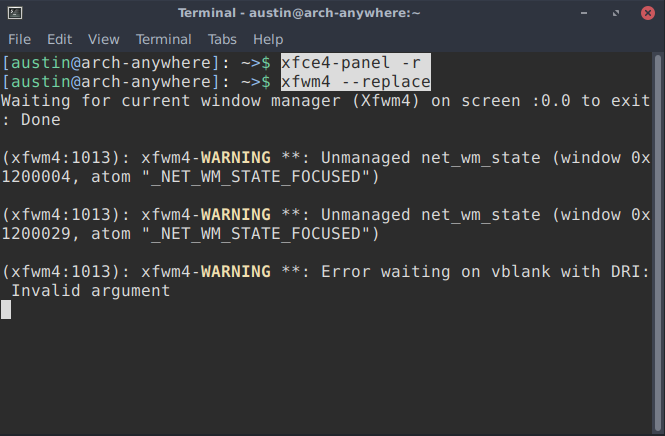
Ancak, masaüstünüzü düzeltmek için bu yeterli olmayabilir. Örneğin, çökene kadar Xfce’nin görünüşüyle uğraştıysanız, yeniden başlatmak muhtemelen yardımcı olmaz. Bu durumda, varsayılan durumuna geri yüklemek en iyisi olabilir.
Xfce, ayarlarını bir grup yapılandırma dosyasında saklar. Ancak, onlara erişmenin kolay bir yolunu sunar, böylece doğrudan dokunmanıza gerek yoktur. Bu bir ayarlar düzenleyicisi Uygulamanın. Başlatmak için şu komutu yazın:
xfce4-settings-editör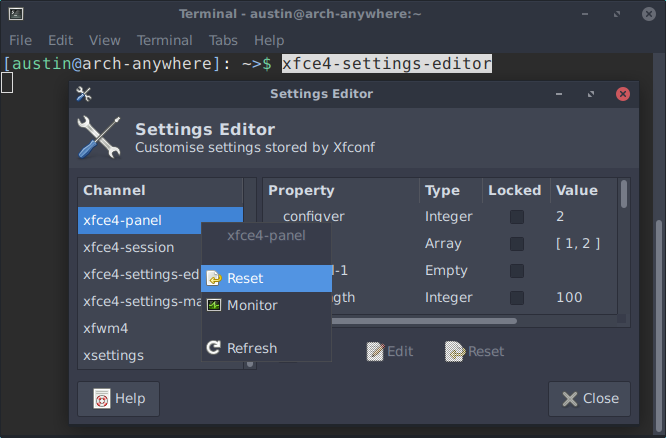
Oradan, Xfce’in panel ayarlarını sıfırlamak kolaydır: tek yapmanız gereken istediğiniz girişlere sağ tıklamak ve seçmek Sıfırla. Unutma paneli sıfırla sonradan!
xfce4-panel -rBunu, komut satırında tamamen komut satırında yapmak da mümkündür. xfconf-sorgu aracı. Temelde sadece terminaldeki ayarlar düzenleyicisidir. Xfce paneli ayarlarını sıfırlamak için şu komutları girin:
xfconf-sorgu -c xfce4-panel -p / -R -r xfce4-panel -r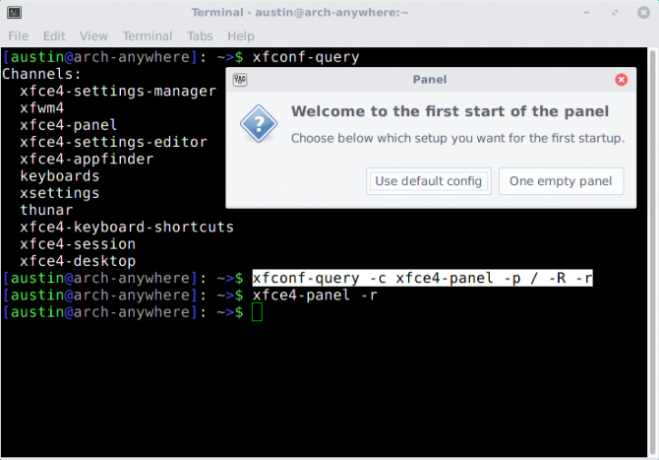
Temel olarak, xfce4 panel grup kaldırılacaktır (dolayısıyla -R -r seçeneği), masaüstünü yeniden başlattıktan sonra varsayılanları bırakma.
6. LXDE
Xfce gibi, LXDE buradaki daha hafif masaüstü ortamlarından biridir. Bu aynı zamanda onu yenilemenin tek yolunun komut satırından geçmesi demektir.
Bunu yapmak için, masaüstünün iki bileşenini bir kerede yenilemeniz gerekir: paneller ve pencere yöneticisi. Geleneksel olarak, LXDE Açık kutu (isterseniz bunu değiştirebilirsiniz).
lxpanelctl restart && openbox --restartHafif bir masaüstü olduğundan, kendini yenilemek sadece bir saniye kadar sürer.
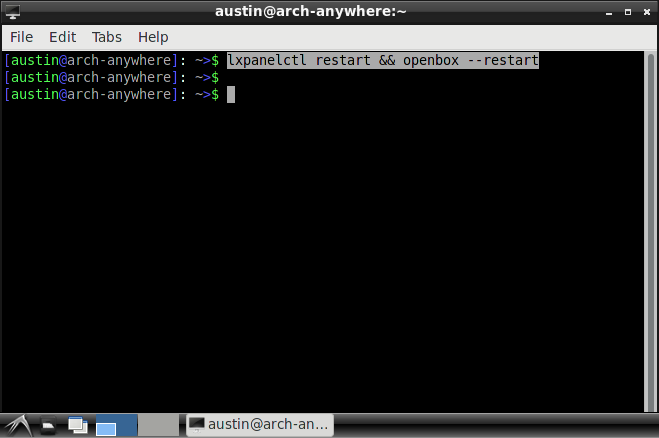
Ayrıca LXDE'yi varsayılan görünümüne geri yüklemek de isteyebilirsiniz. Bu sadece hakkı taşıma meselesi yapılandırma dosyaları Config Dosyaları Nedir ve Nasıl Düzenleyebilirsiniz?Yazılım uygulamalarının büyük çoğunluğu bir menü arayüzü ile yapılandırılır, ancak bazıları bir adım ötesine geçmenizi ve bir metin dosyasını gerçekten düzenlemenizi gerektirir. Ancak bu "yapılandırma dosyaları" nasıl çalışır? Daha fazla oku dışarı. Tek yapmanız gereken doğru olanları yeniden adlandırmak (veya silmek). Masaüstünü yenilediğinizde değiştirilecekler.
Örneğin, LXDE’nin panel düzenlemesini geri yüklemek istiyorsanız, ~ / .Config / LXpanel Klasör. Tüm yapılandırma dosyalarını içerir Bu, grafik olarak veya terminalde yapılabilir.
mv ~ / .config / lxpanel lxpanel.bakYukarıdaki komut LXpanel LXDE dosyasını yeniden oluşturmaya zorlar.
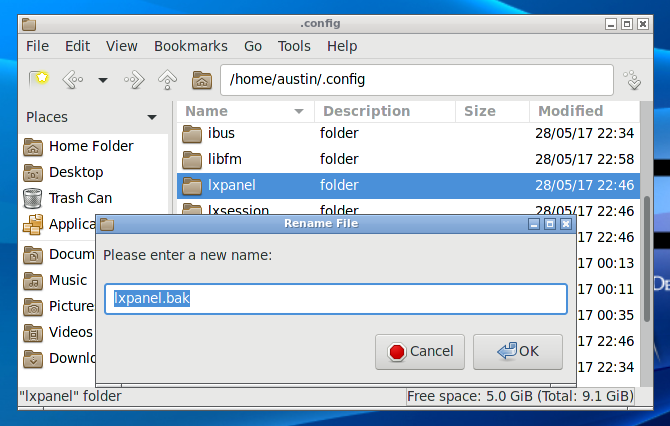
Aynı işlemi Openbox ile de yeniden adlandırabilirsiniz. ~ / .Config / openbox klasörü başka bir şeye.
Kısayollar
Masaüstünü defalarca yenilemek zorunda olduğunuzu fark ederseniz, komut takma adları Herhangi Bir İşletim Sisteminde Komut Satırı Diğer Adları TanımlamaDaha önce konuştuk ve bilgisayarınızın komut satırı terminaliyle geçmişte pek çok kez uğraşmanızı öneriyoruz. Tina, Yeni Başlayanlar İçin Windows Komutanlığı Kılavuzu ile Windows kullanıcıları için iyi bir astar yazdı ... Daha fazla oku . Bu, kullanım kolaylığı için daha kısa bir terminal komutu girmenizi sağlar. Bunlar gizli bir dosyada bulunur. Bashrc.
Bunu yapmak için, önce bu komutu kullanarak dosyayı açın:
nano ~ / .bashrcOradan, bu biçimi kullanarak takma adlarınızı ekleyebilirsiniz:
takma ad yenileme = 'xfce4-panel -r && xfwm4 –place'Yazarsanız yenile yeni açılan bir terminalde, atanan komutları çalıştırırsınız. Bu komutları gizli tutmayı unutmayın alıntı işaretlerive ile ayrılmış && işaretler!
Son Çare
Belki masaüstünüz kilitlendi - terminali başlatamazsınız, ancak fareniz hala hareket eder. Bu durumda, sistemi yeniden başlatmak en iyisi olabilir; yumuşak serinletmeler sadece bu kadar ileri gidebilir. Ancak, sizi rahatsız eden tek bir uygulama varsa, yalnızca söz konusu uygulamayı öldürmek daha hızlı olabilir. Oldukça var Linux'ta yanıt vermeyen programları öldürmenin birkaç yolu Linux'ta Yanıt Vermeyen Programları Öldürmenin 7 YoluBir Linux uygulaması yanıt vermediğinde ve kilitlendiğinde, uygulamayı nasıl öldürebilirsiniz? Linux'ta sıkışmış bir programı öldürmek için bu hilelerden birini deneyin. Daha fazla oku !
Şu anda bir BIT için çalışmakta olan Austin Luong, özgür yazılım hakkında promenytize etmeyi seven hevesli bir Linux meraklısıdır. Bilim kurgu yazmayı da sever, ancak sadece sabit disk sürücüsünün gizliliğinde.


