İlan
Telefon çalıyor. Sen al. Yine Ethel Teyze. “Sadece sıkın tekrar, genç Gavin, bilgisayar bunu yapıyor Şey.” Lanet olsun, gökyüzüne bakıyorsun, yardım etmenin daha kolay bir yolu olup olmadığını merak ediyorsun. Zavallı teyzeni vurmaktan başka. Eureka! Bilgisayarı kendi koltuğunuzdan rahatlatmak için uzak masaüstü bağlantısı kullanabilirsiniz.
Uzak masaüstü bağlantıları her zaman istediğiniz gibi çalışmaz. Nerede olursanız olun, aile sistemi yöneticisi olarak rolünüze devam edebilmeniz için uzak masaüstü sorunlarını düzeltmeyle ilgili birkaç ipucu.
1. Uzak Bilgisayara Bağlanamıyorsunuz
Uzak bilgisayara bağlanamamak yaygın bir sorundur.
İlk olarak, ağ ayarlarınızı kontrol edin. Her iki bilgisayarın da ağ bağlantısı var mı? Radarın altında gizlenen her zaman en kolay bağlantı sorunlarıdır! Her iki bilgisayarda da ağ bağlantısı varsa, devam edebilirsiniz. Windows Uzak Masaüstü Bağlantısı, görüntülemek istediğiniz konsol için bir IP adresi veya ad gerektirir.
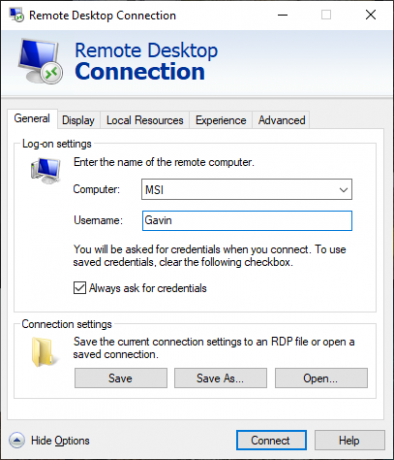
Uzak bilgisayar için doğru IP adresine sahip olduğunuzdan emin olun. Uzak bilgisayarda,
IP adresim nedir ve adresi kopyalayın. Uzak bilgisayarla değilseniz, konumdaki birinden bunu sizin için yapmasını istemeniz ve ardından size IP adresini göndermeniz gerekir.Benzer şekilde, uzak cihazın bilgisayar adını bulmak için şu adrese gidin: Başlat Menüsü> Denetim Masası> Sistembilgisayar adını ve çalışma grubunu görüntüleyin.
2. Uzak Bağlantılara İzin Verilmiyor
Ulaşmaya çalıştığınız terminalde uzak bağlantıların devre dışı olduğunu görebilirsiniz. Bu ayarı aynı şekilde değiştirebilirsiniz sistem yukarıdaki gibi. Bilgisayar adının ve çalışma grubunun sağında öğesini seçin. Ayarları değiştir açmak Sistem özellikleri Menü. Seçin uzak sekmesi.

Windows 10, eski Windows sürümleriyle aynı Uzak Masaüstü Bağlantısı seçeneklerini sunar. Altında Uzak Masaüstü, iki seçenek vardır:
- Bu bilgisayara uzak bağlantılara izin ver
- Yalnızca Ağ Düzeyinde Kimlik Doğrulaması ile Uzak Masaüstü çalıştıran bilgisayarlardan bağlantılara izin ver (önerilir)
Uzak bağlantılara izin verdikten sonra, yalnızca Ağ Düzeyinde Kimlik Doğrulama kullanarak uzak bağlantıları kabul etme seçeneğiniz de vardır. Ağ Düzeyinde Kimlik Doğrulama “tam bir Uzak Masaüstü bağlantısı kurmadan ve oturum açma ekranı görünmeden önce kullanıcı kimlik doğrulamasını tamamlayan bir kimlik doğrulama yöntemidir.”
Süreçte daha az kaynak kullanırken kötü amaçlı yazılımlardan ve kullanıcılardan ek bir güvenlik katmanı sağlar.
Ancak, Ağ Düzeyinde Kimlik Doğrulaması'nı açtıktan sonra uzak masaüstü bağlantısı oluşturmaya çalışıyorsanız, kapatmayı deneyin.
Uzak Masaüstü sürümünüzün aşağıda görüldüğü gibi iletişim kutusunun sol üst köşesine tıklayarak Ağ Düzeyinde Kimlik Doğrulaması'nı destekleyip desteklemediğini kontrol edebilir ve hakkında.
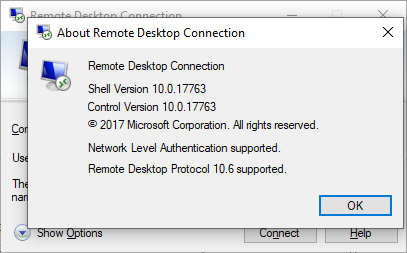
3. RDP Sarıcı Kitaplığı Kullanarak Windows 10 Home için Uzak Masaüstü Bağlantısı
Windows 10 Home kullanıcıları Uzak Masaüstü ile mücadele eder. Neden? Çünkü Windows 10 Home desteklemiyor gelen bağlantıları. En azından doğal olarak değil. Windows 10 Home kullanıcıları farklı bir bilgisayara giden bir Uzak Masaüstü bağlantısı yapabilir (Windows 10 Home'u çalıştırmaz!), Ancak tam tersi olamaz. Neyse ki, soruna geçici bir çözüm olan basit, yazılım tabanlı bir düzeltme var: RDP Sarmalayıcı Kitaplığı.
(Alternatif olarak, En İyi 7 Ekran Paylaşımı ve Uzak Masaüstü Aracı En İyi 7 Ekran Paylaşımı ve Uzaktan Erişim YazılımıWindows ekranınızı paylaşmanın birçok faydası vardır. Ekranları paylaşmak veya başka bir bilgisayara uzaktan erişmek için bu ücretsiz araçları kullanın. Daha fazla oku !)
RDP Sarıcı Kitaplığı varolan Windows Terminal Hizmeti'ni kullanır ve uzak masaüstü bağlantısına izin vermek için yeni Windows Güvenlik Duvarı kuralları ekler. RDP Sarıcı Kitaplığı ayrıca uzak masaüstü bağlantılarını yönetmek için bir arabirim sağlar (Windows 10 Home'da entegre bir çözüm bulunmadığından).
RDP Sarıcı Kitaplığı'nı kullanarak Windows 10 Home'da uzak masaüstü bağlantılarına şu şekilde izin verebilirsiniz:
- Şuraya gidin: RDP Sarıcı Kütüphanesi GitHub Bültenleri sayfası.
- RDPWInst.zip dosyasını indirin. İndirdikten sonra dosyayı sağ tıklayın ve arşivi yeni bir klasöre çıkarın. Örneğin, 7-Zip kullanarak, 7-Zip> RDPWrap-v1.6.2 sürümüne çıkart.
- Yeni klasörü açın, ardından çalıştırın yarasa.
- Kurulumdan sonra çalıştırın yarasa.
- Şimdi koş exe Sürecin çalıştığından emin olmak için.
- Kullanabilirsiniz exe Gelişmiş yapılandırma ayarlarını yönetmek için.
Şaşkın? Aşağıdaki videoyu izleyin. Kurulumun zor bitleri ve Windows 10 Home RDP Sarıcı Kütüphanesi uzaktan bağlantınızı nasıl kuracağınız konusunda size rehberlik edecektir.
4. Uzak Bilgisayardan Metin Kopyalayamıyorsunuz
Bir terminalden kendi terminalinize metin kopyalamak için Uzak Masaüstü Bağlantısı'nı kullanabilirsiniz. Metin kopyalama özelliği çalışmıyorsa, uzak bilgisayarda kullanabilmeniz için Pano yönlendirme işlevini etkinleştirmeniz gerekir.
Başlat menüsü arama çubuğuna “uzaktan” yazıp ardından en iyi eşleşmeyi seçerek Uzak Masaüstü Bağlantısı iletişim kutusunu açın. seçmek Seçenekleri Göster. Şuraya gidin: Yerel Kaynaklar sekmesi. Altında Yerel cihazlar ve kaynaklar, bir çek koymak Pano Kutu. Seçenek varsayılan olarak açık olmalıdır.
5. Uzak Pencere Doğru Boyut Değil
Yanlış pencere boyutu başka bir yaygın Uzak Masaüstü Bağlantısı sorunudur. Uzak masaüstü bağlantısı oluşturduğunuzda, pencere çok büyük, çok küçük veya girdiğiniz ayarlarla ilişkili değil.
Burada iki olası düzeltmeniz var.
İlk olarak, Uzak Masaüstü bağlantısını Çalıştır işleviyle belirli bir boyutu kullanmaya zorlayabilirsiniz. hit Windows tuşu + R, daha sonra şunu girin:
mstsc.exe / h: X / w: X“X”, istediğiniz Uzak Masaüstü görüntüleme penceresinin yüksekliği ve genişliğidir. Uzak Masaüstü, gelecekteki uzaktan görüntüleme ayarları için ayarlarınızı hatırlayacaktır.
Uzak Masaüstü Bağlantısı istemcisi, ekranınız için 640 × 480'den Tam Ekrana kaydırılan kullanışlı bir ekran çözünürlüğü kaydırıcısına sahiptir. Her bağlantı için tam ekran bir uzaktan bağlantı istiyorsanız, kaydırıcıyı Tam Ekran olarak ayarladığınızdan emin olun.
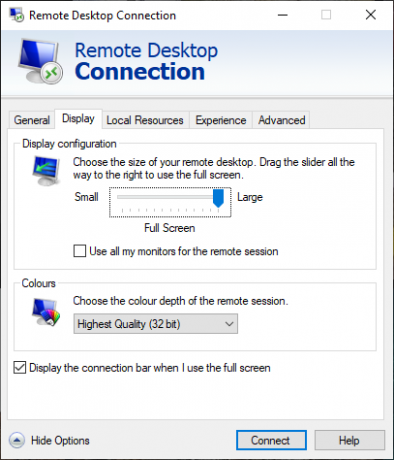
6. Uzak Masaüstü Bağlantısı Oturum Açma İşlemini Sıfırlamak için Kimlik Bilgilerinizi Silme
Windows Uzak Masaüstü Bağlantısı, giriş ayrıntılarınızı zaman zaman kafa karıştırıcı bulur. Sisteminiz veya uzak sisteminiz için oturum açma ayrıntılarının son uzak bağlantınızdan farklı olma olasılığı da vardır. Sorunu düzeltmeyi denemek için mevcut kimlik bilgilerinizi kaldırabilir ve değiştirebilirsiniz.
Uzak Masaüstü Bağlantısı istemcisinde ileri sekmesi. seçmek Ayarlar, o zaman emin ol RD Ağ Geçidi sunucusu ayarlarını otomatik olarak algıla seçildi.
7. Uzak Masaüstü Bağlantısı Özel Ayarlarınızı Kaydetme
Düzenli olarak birkaç farklı sunucuya veya istemciye bağlanırsanız, her Uzak Masaüstü için özel bir yapılandırma kaydetmek gelecekte zaman kazanır. Her sunucu veya terminal için optimum genişlik, yükseklik ve renk ayarlarını belirleyebilirsiniz.
Uzak Masaüstü Bağlantısı iletişim kutusunu açın, ardından Seçenekleri Göster'i seçin. Şimdi göreceksin Bağlantı ayarları seçenekler. seçmek Farklı kaydet, kaydetme konumunuzu belirtin, ardından Kayıt etmek özel bir Uzak Masaüstü Bağlantısı dosyası (.RDP) oluşturmak için.
Şimdi, Uzak Masaüstü Bağlantısı yapılandırma dosyasına göz atın. Yapılandırma dosyasını Not Defteri veya Notepad ++ gibi bir metin düzenleyicisi kullanarak düzenleyebilirsiniz. Yapılandırma dosyasını sağ tıklayın ve Bununla aç…, Ardından metin düzenleyicinizi seçin.

İlk dört satır, uzak bağlantı ekran boyutu seçeneklerinizi gösterir (ayrıca çoklu monitör modunun mevcut olup olmadığını gösterir). Düzenleyebilirsiniz ekran modu uzak pencere oturumunun tam ekran görünüp görünmeyeceğini ayarlamak için. Örneğin, “id: i: 2” tam ekranı ayarlarken “id: i: 1” uzak bağlantıyı bir pencerede görünecek şekilde ayarlar.
Ekran modunu tam ekran için “2” olarak ayarlarsanız, desktopwidth ve desktopheight ana makine istemcisinin ekran boyutuyla otomatik olarak eşleşir. Ancak, “1” ekran modunu kullanıyorsanız, belirli bir pencere boyutu ayarlamak için masaüstü genişliği ve masaüstü yüksekliği ayarlarını kullanabilirsiniz.
Ayarlarınızı onayladıktan sonra, dosyanın sonuna aşağıdaki dizeyi ekleyin:
akıllı boyutlandırma: i: 1Akıllı boyutlandırma, Uzak Masaüstü bağlantısı etkinken yapılandırma dosyalarıyla uğraşmadan ekran ayarlarınızı dinamik olarak değiştirmenizi sağlar. Ancak, oluşturduğunuz her özel yapılandırma için dize eklemeniz gerekir.
Uzak masaüstü yapılandırma dosyanızı daha da özelleştirmek istiyorsanız, Donkz Remote Desktop dosya ayarlarına genel bakış. Ve bunları oluşturduğunuzdan emin olun kullanışlı özel bağlantı yapılandırmaları 8 Windows Uzak Masaüstü Bağlantısı Size Zaman Kazandırmak için Özel YapılandırmalarWindows Uzak Masaüstü Bağlantısı mı kullanıyorsunuz? Çok zaman kazanmak için özel uzak masaüstü bağlantı yapılandırmaları oluşturun. Daha fazla oku önceden.
8. Kullanışlı Uzak Masaüstü Bağlantı Kısayolları
Birkaç klavye kısayolunu kullanarak Uzak Masaüstü Bağlantısı verimliliğinizi artırabilirsiniz. Bu kısayollar, Çalıştır iletişim kutusunu kullanarak Uzak Masaüstü'ne eriştiğinizde çalışmak üzere tasarlanmıştır.
- Uzak Masaüstü'nü tam ekran modunda başlatın: mstsc / f
- Uzak Masaüstü'nü Yönetici Modunda Başlat: mstsc / admin
- Uzak Masaüstü oturumunuzu yerel sanal masaüstüyle eşleştirir: mstsc / span
- Uzak Masaüstü oturumunuzu İstemci Düzeniyle eşleştirir: mstsc / multimon
- Düzenlemek için .RDP dosyasını açın — komutu çalıştırmadan önce “bağlantı dosyasını” dosya adınızla değiştirin: mstsc / “bağlantı dosyasını” düzenle
Uzak Masaüstü bağlantınız yayına girdikten sonra aşağıdaki Uzak Masaüstü kısayollarını kullanabilirsiniz:
- Uzak Masaüstü istemcinizi tam ekran ve pencereli mod arasında değiştirir: Ctrl + Alt + Duraklat
- Uzak Masaüstünü tam ekran moduna zorla: Ctrl + Alt + Break
- Etkin Uzak Masaüstü penceresinin ekran görüntüsünü alır: Ctrl + Alt + Eksi
- Tüm Uzak Masaüstü'nün ekran görüntüsünü alır: Ctrl + Alt + Artı
- Uzak bilgisayarı yeniden başlatır: Ctrl + Alt + End
Windows 10 için Uzak Masaüstü Bağlantısı Sorunlarını Çözme
Artık sevgili Aunty Ethel’in bilgisayarına kendi evinizin rahatlığında bağlanabilirsiniz. Sizi başka bir sansasyonel el örgüsü jumper için hazırlarken, zamandan ve emekten tasarruf edersiniz.
Tabii ki, uzak bağlantılar her zaman bir Windows bilgisayardan başka bir Windows bilgisayara değildir. Burada Windows'dan Ubuntu'ya uzaktan masaüstü erişimi nasıl kurarsınızve işte burada Windows'a doğrudan Mac'inizden nasıl erişilir Microsoft Uzak Masaüstü: Windows'a Mac'inizden ErişmeMicrosoft'un ücretsiz Uzak Masaüstü aracı, Windows'a Mac'inizden erişmenizi sağlar. Mac'te Uzak Masaüstü'nü nasıl kuracağınız aşağıda açıklanmıştır. Daha fazla oku .
Gavin, MUO'nun kıdemli yazarıdır. Ayrıca MakeUseOf'un kripto odaklı kardeş sitesi Blocks Decoded için Editör ve SEO Yöneticisi. Devon'un tepelerinden ve on yıllık profesyonel yazma deneyiminden yağmalanan Dijital Sanat Uygulamaları ile BA (Hons) Çağdaş Yazısı var. Bol miktarda çay içiyor.
