İlan
Görev çubuğu, Microsoft’un işletim sisteminin temel bir özelliğidir ve Windows 10'dan farklı değildir. Ona bir boya yarası verildi ve Cortana gibi yeni özellikler eklendi, ancak yine de hepimizin bildiği ve sevdiği görev çubuğu.
Kutunun dışında harika olsa da, tam olarak istediğiniz şekilde görünmesini ve işlenmesini sağlamak için ince ayarlar yapabilirsiniz. Bazı simgeler eklemek mi yoksa varsayılan simgeleri mi kullanmak istiyorsunuz? Belki bir renk sıçrama istersiniz? Bu ipuçlarını ve daha fazlasını özetledik.
Bizimkine eklemek için kendi görev çubuğu özelleştirme ipucunuz varsa, lütfen makaleden sonra hepimizi paylaşmak için bir yorum bırakın.
Pin Programları
Sürekli kullandığınız şeylere daha hızlı erişim sağlamak için programları doğrudan görev çubuğunuza sabitleyebilirsiniz. Programı, yeni Başlat menüsü Windows 10 Başlat Menüsü KılavuzuWindows 10, Başlat Menüsü ikilemini düzeltir! Yeni Başlat Menüsü ile başa çıkmak, Windows 10 deneyiminizi güçlendirecektir. Bu kullanışlı kılavuz sayesinde kısa sürede uzman olacaksınız. Daha fazla oku
, sağ tık seçin ve ardından Görev çubuğuna sabitle. Yapabilirsin sol tık programı başlatmak için simge veya tıkla ve sürükle görev çubuğundaki konumunu değiştirmek için.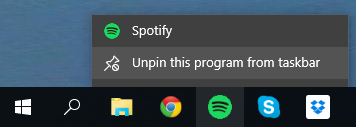
Tarayıcınızdaki sık sayfalar veya sisteminizdeki sabitlenmiş dosyalar gibi o programın bağlama duyarlı menüsüne erişmek için sağ tık. Ayrıca seçebilirsiniz Bu programı görev çubuğundan ayır simgesini kaldırmak istiyorsanız.
Görev Çubuğu Özellikleri
Sağ tık görev çubuğunda boş bir alan seçin ve Özellikleri. Bu, görev çubuğunu çeşitli şekillerde özelleştirmenizi sağlayacak bir pencere açacaktır. Son on yılda Windows'u kullandıysanız, görev çubuğunu kilitlemenize, otomatik olarak gizlemenize, küçük simgeler kullanmanıza, ekran konumunu ayarlamanıza ve pencereleri birleştirme davranışını ayarlamanıza izin vermez.
Doğrudan Arama
Varsayılan olarak, görev çubuğunuzda büyük bir arama kutusu bulunur. Bunu web'de, uygulamalarınızda, dosyalarınızda ve ayarlarınızda arama yapmak ve erişmek için kullanabilirsiniz Yeni kişisel asistan Cortana Windows 10'da Cortana Nasıl Kurulur ve KaldırılırCortana, Office'ten bu yana Microsoft'un en büyük verimlilik aracıdır. Windows 10'un dijital asistanına nasıl başlayacağınızı veya daha iyi gizlilik için Cortana'yı nasıl kapatacağınızı göstereceğiz. Daha fazla oku (etkinleştirilmişse). Kutu oldukça geniş, bu yüzden bir simgeye azaltmak veya tamamen kurtulmak isteyebilirsiniz.

Sağ tık görev çubuğu, fareyle üzerine gelin Arama ve sonra üç seçenek arasından seçim yapabilirsiniz: Gizligörev çubuğundan arama işlevini kaldıracak; Arama simgesini göstertıklanabilir bir büyüteç simgesi yerleştirecek; Arama kutusunu göster, varsayılan değerdir.
Görev çubuğunuzu küçük simgeler kullanmak üzere ayarladıysanız, daha büyük görünümü seçmediğiniz sürece arama kutusunu kullanma seçeneğiniz olmayacağını unutmayın.
Bildirim Alanını Düzenleyin
Görev çubuğunun en sağında görünen simgeler, bildirim Alanı 5 Dikkatinizi Çeken Masaüstü Bildirimleri ve Nasıl Kapatılır [Windows]Bir bilgisayarda çalışırken, çoklu görev girişimine direnmek için oldukça fazla irade gücü gerekir. Ancak kendinizi kısıtlamayı başarsanız bile, birçok program içeri girmeyi başarır ... Daha fazla oku . Burada hangi simgelerin görüneceğini ve davranışlarını ayarlayabilirsiniz. Böyle yaparak, sağ tık görev çubuğunda boş bir alan seçin Özellikleri ve sonra Özelleştirmek….
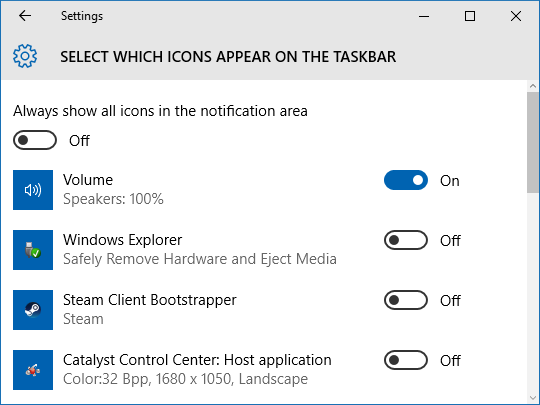
Bu size bir dizi seçeneğe erişmenizi sağlayacak bir pencere açacaktır. Özellikle not üstteki iki bağlantıdır. İlk olarak, Görev çubuğunda hangi simgelerin görüneceğini seçin. Burada belirli program simgelerini açabilir veya kapatabilirsiniz. Bunları kapatmak, bildirim alanındaki yukarı oku tıkladığınızda açılan simge alanına yönlendirir.
Şimdi geri dönün ve seçin Sistem simgelerini açma veya kapatma. Bu kez simgeleri kapatmak tamamen kaldırır. Tabii ki, işlevlerin kendileri hala sistemde mevcut ve diğer yollardan erişilebilir, sadece görev çubuğunda olmayacaklar.
Renkli Yap
Varsayılan görev çubuğu siyahtır, ancak biraz daha heyecanlı bir şeyin peşindeyseniz rengi kolayca değiştirebilirsiniz. Bunu yapmak için Kazanma Tuşu + I Ayarlar uygulamasını başlatmak için Buradan, Kişiselleştirme ve ardından Renkler dokunun.
İlk olarak, kaydırıcının Başlangıç, görev çubuğu ve işlem merkezinde renk gösterme ayarlandı üzerinde. Şimdi bir seçimin var. Görev çubuğu renginin duvar kağıdınızdan belirlenmesini istiyorsanız, kaydırın Arka planımdan otomatik olarak bir vurgu rengi seç için üzerinde.
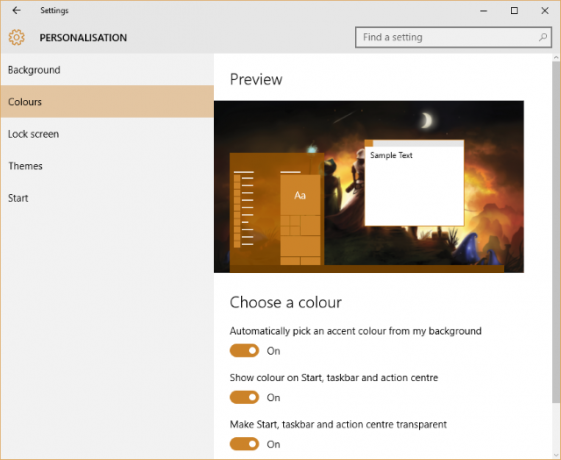
Bu seçeneği kapalı bırakırsanız, rengi manuel olarak ayarlamak için tıklayabileceğiniz renkli karelerin bir listesi gösterilir. Mevcut seçeneklerin hayranı değil misiniz? Sorun değil. İlk olarak, son renkli kareyi seçin ve artık daha fazla kontrol elde etmek için kayıt defterine gidebiliriz.
Dikkat: Sen kayıt defterini düzenlemek Windows Kayıt Defteri nedir ve nasıl düzenlerim?Windows kayıt defterini düzenlemeniz gerekiyorsa, birkaç hızlı değişiklik yapmak kolaydır. Kayıt defteri ile nasıl çalışılacağını öğrenelim. Daha fazla oku kendi sorumluluğunuzdadır! Aşağıdaki adımlar risk taşımazken, kayıt defteri düzenlemelerinin neden olduğu zararlardan biz sorumlu değiliz.
Başlamak için Kazan + R Çalıştır'ı açmak için yazın ve ardından regedit ve bas tamam. Ardından aşağıdaki yola gidin:
HKEY_CURRENT_USER \ SOFTWARE \ Microsoft \ Windows \ CurrentVersion \ Temalar \ kişiselleştirin
Simgesini çift tıklayın. SpecialColor girişi. Burada bir RGBA rengi belirtebilirsiniz - online renk seçici veya bir masaüstü alternatifi Mükemmel Gölgeyi Seçmenize Yardımcı Olacak 3 Masaüstü Renk Seçici Uygulaması"Yaratıcı", kendimi tanımlamak için asla kullanmayacağım bir kelimedir! En azından görsel olarak değil. İnternette yapabileceklerimin çoğuyla gurur duyuyorum, ancak grafik ve görüntü düzenleme söz konusu olduğunda ... Daha fazla oku yardıma ihtiyacınız varsa. İşiniz bittiğinde, tamam ve değişikliklerinizi görmek için oturumu kapatıp tekrar açın. Ayarlar ekranına geri dönerek seçiminizi her zaman geri alabilirsiniz.
Görev Görünümü
Varsayılan olarak, görev çubuğunuza tıklandığında sizi Görev Görünümü'ne gönderecek bir simge yerleştirilir. Bu, masaüstlerini değiştirme ve yenilerini oluşturma yeteneği ile birlikte açık olan tüm pencerelerin yan yana. Kullanışlı bir özelliktir, ancak görev çubuğunuzda buna ihtiyacınız olmayabilir.
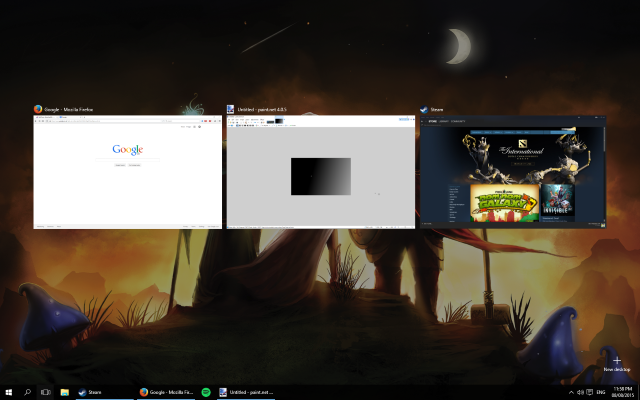
Çünkü Kazanma Tuşu + Sekme aynı etkiyi yaratır. Belki simgeyi tıklatmayı daha kolay veya daha hızlı bulursunuz, ancak görev çubuğunuzun asgari düzeyde olmasını istiyorsanız, onu kaldırarak işlevselliği kaybetmezsiniz. Hatırlamak, Alt + Sekme pencereleri değiştirmenin alternatif bir yoludur, ancak masaüstü değişiklikleri için birincisini kullanmanız gerekir.
Eski Kullanıcı Arayüzünü Geri Yükleme
Windows 10, Eylem Merkezi ve ses ayarlayıcı gibi önceden varolan görev çubuğu bildirim öğelerinde bazı görsel değişiklikler yaptı. Kullanabiliriz kayıt defteri Windows Kayıt Defterini İzlemek ve İncelemek için 3 AraçWindows kayıt defteri, Windows işletim sisteminin en iyi anlaşılmayan kısımlarından biridir. Size kayıt defterini basitleştirebilecek ve sorunları tanımlamanıza yardımcı olacak araçlar gösteriyoruz. Daha fazla oku bunların görünümünü Windows 7 / 8.1 olarak değiştirmek için.
İlk olarak, kayıt defterini açmak için Kazan + R Çalıştır'ı açmak için yazın ve ardından regedit ve bas tamam. Uyarı kelimesi: kayıt defterinin belirtilmeyen alanlarını karıştırmayın ve bunları takip etmek istediğinizden emin değilseniz bu ipuçlarını kullanmayın.
Sayesinde AskVG bu ince ayarlar için.
Ses kontrol
Windows 10'daki ses kontrolü artık yatay ve mikserinize hızlı erişim sunmuyor. Eski dikey kaydırıcıyı geri istiyorsanız, aşağıdaki kayıt defteri yoluna gidin:
HKEY_LOCAL_MACHINE \ SOFTWARE \ Microsoft \ Windows NT \ CurrentVersion \
Adresine git Düzenle> Yeni> Anahtar ve adını ver MTCUVC. Sonra şuraya git Düzen> Yeni> DWORD (32 bit) Değeri ve adını ver EnableMtcUvc. Çift tıklama az önce oluşturduğunuz DWORD Değer verisi için 0 ve tıkla TAMAM.
Daha yeni stil ses düzeyi denetimini geri yüklemek istiyorsanız DWORD'u silin veya değeri 1 olarak ayarlayın.
Tarih ve Saat
Görev çubuğunuzdaki saat ve tarihi tıkladığınızda, tamamen dijital bir saat ve aylık büyük bir takvim görünümü elde edersiniz. Analog saati ve daha küçük sunuyu geri almak istiyorsanız, aşağıdaki kayıt defteri yoluna gidin:
HKEY_LOCAL_MACHINE \ Software \ Microsoft \ Windows \ CurrentVersion \ ImmersiveShell
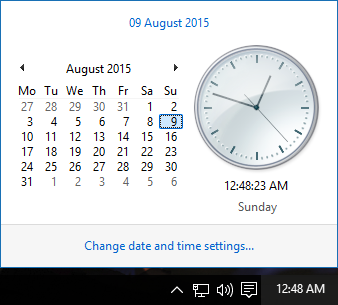
Adresine git Düzen> Yeni> DWORD (32 bit) Değeri ve adını ver UseWin32TrayClockExperience. Sonra çift tıklama DWORD ve Değer verisi için 1, sonra tıklayın tamam.
Daha yeni stil tarihini ve saatini geri yüklemek istiyorsanız DWORD'u silin veya değeri 0 olarak ayarlayın.
Bildirim Merkezi
Ekranınızın sağından kayarak Bildirim Merkezi'nin hayranı değilseniz, Windows 10'un önceki bir sürümünde kullanılan daha basit bir yaklaşıma geri dönüş yapabilirsiniz. Bunu yapmak için aşağıdaki kayıt defteri yoluna gidin:
HKEY_LOCAL_MACHINE \ Software \ Microsoft \ Windows \ CurrentVersion \ ImmersiveShell
Çift tıklama UseActionCenterExperience DWORD ve değerini 1 eski stil bildirim merkezini geri yüklemek için. Değişiklikleri görmek için yeniden başlatın. Değeri tekrar olarak değiştirebilirsiniz 0 yeni stili geri getirmek istiyorsanız.
Göreve götür
Birçok kişi görev çubuğunu asla değiştirmeyebilir, ancak her zaman ekranınızda olduğundan (otomatik olarak gizlenecek şekilde ayarlamadıysanız), özelleştirme zaman ayırmaya değer. İhtiyacınız olan her şey bir tık uzaklıkta ise, üretkenliğe de yardımcı olacaktır.
Sizin için neyin en iyi olduğunu görmek için görev çubuğunu denemekten korkmayın. Yaptığınız herhangi bir değişiklik kolayca geri alınabilir, bu nedenle dalış yapın: programları sabitleyin, simgelerinizi ayarlayın ve aramayı öğrenin.
Görev çubuğunuzu özelleştirmek için bu ipuçlarından herhangi birini kullandınız mı? Eklenecek kendiniz var mı?
Joe elinde bir klavye ile doğdu ve hemen teknoloji hakkında yazmaya başladı. Şimdi tam zamanlı bir serbest yazar. Loom'u sor.


