İlan
Ubuntu'yu edinmek çok kolay - tek yapmanız gereken bunu web sitelerinden indirmektir. Ancak ISO dosyasına sahip olduğunuzda, onunla ne yaparsınız? Bir DVD'ye yazabilir veya işi tamamlamak için yeniden kullanılabilir bir USB flash sürücü kullanabilirsiniz.
Daha fazla bilmek ister misiniz? Size her makine için tüm süreci göstereyim, böylece Ubuntu'yu bilgisayarınıza bir USB flash sürücü ile düzgün bir şekilde kurmak için ne yapmanız gerektiğini tam olarak biliyorsunuz.
Ubuntu kapma
Tamam, başlamak için önce web sitelerinden Ubuntu'yu indirmemiz gerekecek, ancak zaten yapmanız gereken birkaç seçeneğiniz var. (İki yılda bir altı ay hariç) LTS sürümü ve en yeni kesici kenar sürümü vardır. Her ikisi de genellikle günlük kullanım için yeterince kararlı olarak kabul edilirken, LTS sürümü daha kararlıdır ve piyasaya sunulduğu tarihten itibaren beş yıl boyunca desteklenmektedir. LTS sürümleri arasındaki sürümler yalnızca dokuz ay desteklenir, böylece zorunlu bu rotaya giderseniz her altı ayda bir yeni bir sürüme geçin. Bununla birlikte, bir LTS sürümünde donanım sorunları yaşıyorsanız, muhtemelen en yeni sürümlerde donanımınız için daha iyi destek bulacaksınız.
Sonra 64 bit ve 32 bit seçme sorunu var. Günümüzde, bilgisayarınızın çok eski olduğunu ve destekleyemediğini bilmiyorsanız, her zaman 64 bit seçmelisiniz. 3GB veya daha fazla RAM'iniz yoksa 64 bit kullanmamanız gerektiğini söyleyen genel bir “kural” vardı, ancak bunu görmezden gelebilirsiniz. Tüm sistemler daha az miktarda RAM'e sahip olsalar bile 64 bit'ten faydalanmalıdır.
İndirirken, indirmenizi önemli ölçüde hızlandıracağı için tarayıcınızın yerine torrent bağlantılarını kullanmayı düşünmenizi öneririz (ve evet, yasal BitTorrent için 8 Yasal Kullanım: ŞaşırdınızTarayıcınızın web siteleriyle iletişim kurmak için kullandığı HTTP gibi, BitTorrent de sadece bir protokoldür. Tarayıcınızı korsan içerik indirmek için kullanabilirsiniz, tıpkı korsan indirmek için bir BitTorrent istemcisi kullanabileceğiniz gibi ... Daha fazla oku ).
USB Sürücünüzü Hazırlama
İndirme işlemi bittiğinde ve ISO dosyasına sahip olduğunuzda, USB flash sürücünüze yazma zamanı gelmiştir. Şu anda hangi işletim sistemini kullandığınıza bağlı olarak talimatların değişmeye başladığı yer burasıdır.
pencereler
LiveLinux USB Creator gibi çeşitli araçlar mevcuttur sadece Windows için Linux Live USB Creator: Linux'u Flash Sürücünüzden Kolayca Önyükleyin Daha fazla oku ve Unetbootin çapraz platform olan UNetbootin Kullanarak Kolaylıkla Linux KurulumuLinux'tan ve neden denemeniz gerektiğinden bahsettik, ancak muhtemelen Linux'a alışmanın en zor kısmı ilk etapta. Windows kullanıcıları için en basit yol ... Daha fazla oku . Benim kişisel favorim Evrensel USB Yükleyici Pendrivelinux. Başlatmadan önce indirin ve USB sürücünüzü takın. Bu araç için kurulum gerekmez.
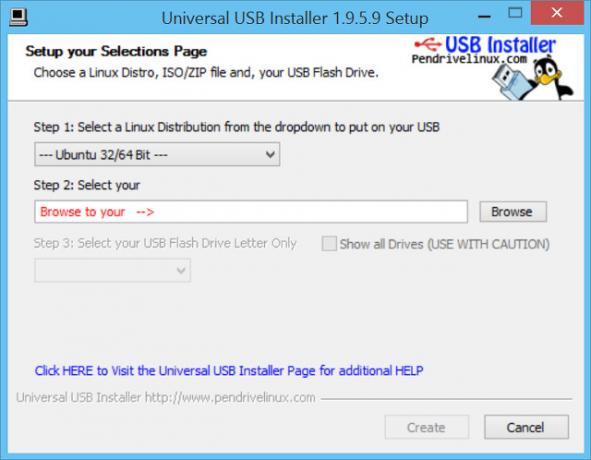
Ardından, yüklediğiniz dağıtımı seçin (doğru olanı seçin!), İndirilen ISO dosyasına giden yolu verin ve listeden USB sürücünüzün harfini seçin. Kontrol ettiğinizden emin olun Sürücüyü Biçimlendir olası biçimlendirme sorunlarından kaçınmak için. Bunun USB sürücünüzdeki tüm verileri sileceğine dikkat edin.
Son olarak, bir miktar kalıcı depolama alanı seçin - yapmak istediğiniz tek şey Ubuntu'yu yüklemekse, 0'da bırakmalısınız. Sonra tıklayın Oluşturmak ve kurulum görüntüsünü USB flash sürücünüze yazmaya başlar, bu da onu bir kurulum diskinin eşdeğerine dönüştürür.
Mac
Mac'te Ubuntu USB kurulum medyası yapmak biraz daha zordur (planlayıp planlamadığınıza bakılmaksızın) PC veya Mac üzerinde Ubuntu yüklemek için sürücüyü kullanma) Terminal. Terminal'i açın, ardından aşağıdaki komutları kullanın:
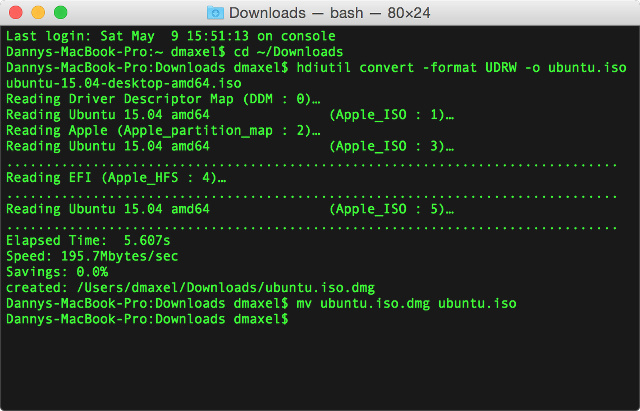
İle İndirilenler klasörüne geçerek başlayın.
cd ~ / Yüklemelerve ardından şunu takip et
hdiutil dönüştürmek-format UDRW -o ubuntu.iso ubuntu-1xxxxxx.isoXxxx dosyasını indirilen ISO'nun geri kalan dosya adıyla değiştirdiğinizden emin olun. Bu, ISO görüntüsünü Mac'lerin daha iyi anlayabileceği bir biçime dönüştürür. Bunu takip et
mv ubuntu.iso.dmg Instagram Hesabındaki Resim ve Videoları ubuntu.iso… Mac'lerin otomatik olarak ekleyeceği .dmg uzantısını bırakarak görüntü dosyasını yeniden adlandırmak için.
Ardından, mevcut sürücülerinizi
diskutil listesiUSB sürücünüzü Mac'inize takın. Komutu tekrarlayın:
diskutil listesive daha önce orada olmayan sürücünün sürücü numarasını not edin.
Şimdi girin
Diskutil unmountDisk / dev / diskNburada N, önceki komutun verdiği disk numarasıdır (başka bir şey tarafından kullanılmaması için flash sürücünüzü çıkarmak istiyoruz).
Daha sonra koşmalısın
sudo dd = / dev / rdiskN bs = 1m ise =. / ubuntu.isoyine N, disk numarasıdır. Bu, kurulum ISO'sunu flash sürücünüze yazar. Tıklayın Aldırmamak uyarı kutusuna yerleştirin ve ardından
diskutil çıkarma / dev / diskN
burada N disk numarasıdır. Bu, flash sürücüyü güvenle çıkarır, böylece sistem artık bağlanmadığını düşünmeden önce her şey sonlandırılır.
İhtiyacınız olursa, grafiksel bir yol da vardır. USB sürücünüzü Linux kurulumu için hazırlayın Mac'te Linux USB Sürücüsü Oluşturma ve ÖnyüklemeMac'inizde önyükleme yapacak canlı bir Linux USB sürücüsü oluşturmanın birkaç yolu vardır: bunu ücretsiz yazılımla yapabilir veya komut satırıyla ellerinizi kirletebilirsiniz. Daha fazla oku .
Linux
Öncelikle, bir bilgisayarda Linux'unuz varsa ve sadece bir kurulum flash sürücüsü yapmanız gerekiyorsa tebrik ederiz. En güvenilir yöntem Gparted'ı veya cihazın hangi yola sahip olduğunu (/ dev / sdb, / dev / sdc, vb.) Söyleyebilen bir Disks yardımcı programını açmaktır. Ardından, şunları yapın:
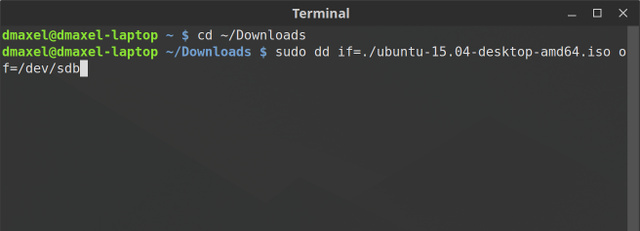
cd ~ / Yüklemelerterminali İndirilenler klasörünüze geçirmek için
sudo dd = / dev / sdX = = / ubuntu-iso-name.isoburada X flash sürücünün harfidir ve ubuntu-iso-name ISO dosyasının adıdır. Bu, kurulum ISO'sunu flash sürücünüze yazacaktır. Şununla bitir:
sudo eject / dev / sdXtüm verilerin yazıldığından ve USB cihazının doğru şekilde çıktığından emin olmak için (aksi takdirde, kalan bitleri yazacak ve ardından çıkarmayı tamamlayacaktır).
Kurulum için USB Sürücüsünü Kullanma
Tebrikler, artık Ubuntu'yu kurmak için kullanabileceğiniz bir USB flash sürücünüz var! Bir sonraki adım, USB sürücüsünü takmak, bilgisayarınızı açmak ve BIOS'a girmektir. Bu genellikle bilgisayar açılır açılmaz aşağıdaki tuşlardan birine art arda basılarak yapılır: F2, F5, F6, F8 veya F10. Bilgisayar (genellikle ne yazık ki her zaman değil), işletim sistemini önyüklemeye devam etmeden önce hangi düğmeye basılması gerektiğini görüntüler. BIOS'a girdikten sonra, önyükleme sırasını değiştirmeniz gerekir, böylece flash sürücü sabit sürücünüzden önce önyüklenir. Bu şekilde, normal işletim sisteminiz yerine kurulum ortamını başlatır.
Windows 8 kullanıcılarının gelişmiş kapatma yöntemi Windows 8 Yüklemenizi Geri Yükleme, Yenileme veya SıfırlamaStandart Sistem Geri Yükleme özelliğine ek olarak, Windows 8, bilgisayarınızı "yenilemek" ve "sıfırlamak" için özelliklere sahiptir. Bunları Windows'u hızlı bir şekilde yeniden yüklemenin yolları olarak düşünün - kişisel dosyalarınızı saklamak veya silmek ... Daha fazla oku USB aygıtından önyükleme yapmak için.
Mac'lerde daha kolay bir zaman geçireceksiniz. Açar açmaz, seçenek seçim ekranını görene kadar birkaç saniye basılı tutun. Seçimi flash sürücünüze taşımak için sağ ok tuşuna basın ve ardından düğmesine basın. Giriş yükleme ortamını önyüklemek için.
Dikkat Edilmesi Gerekenler
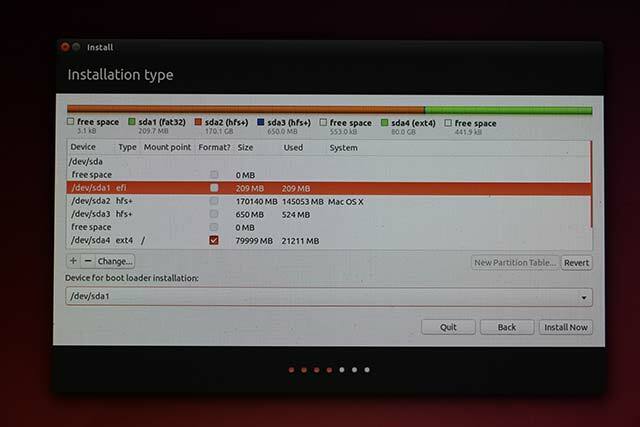
Kurulum buradan bir DVD ile aynı olmalıdır. Gerçekten dikkat etmeniz gereken tek bir şey var. Manuel bölümleme yapmayı seçerseniz, USB kurulum medyası sürücüler listesinde görünecektir. Hangisinin USB sürücünüz olduğunu bildiğinizden emin olun (sabit sürücünüzden çok daha küçük bir kapasiteye sahip olması gerekir) ve üzerindeki bölümlere dokunmadığınızdan veya bölümün kurulum hedefi olarak seçilmediğinden emin olun. önyükleyici. Bunun yerine, yüklediğiniz sabit sürücünün /dev/sda, seçmek isteyeceksiniz /dev/sda düzenli bir BIOS sistemi veya EFI bölümü (muhtemelen /dev/sda1) bir UEFI sisteminiz varsa UEFI Nedir ve Sizi Nasıl Daha Güvenli Hale Getirir?Bilgisayarınızı son zamanlarda başlattıysanız, BIOS yerine "UEFI" kısaltmasını fark etmiş olabilirsiniz. Peki UEFI nedir? Daha fazla oku .
Kurulumunuzun Keyfini Çıkarın!
USB flash sürücünüz sayesinde Ubuntu artık sisteminize kurulmalıdır! Kurulumdan sonra önyükleme sırasını BIOS'unuzda tekrar değiştirme konusunda endişelenmeyin - USB sürücüsünü çıkarır çıkarmaz ( Ubuntu yapabileceğinizi söylüyor) ve bilgisayarınızı yeniden başlattığınızda, sabit sürücünüz otomatik olarak önyüklemedeki en üst noktaya geri kaymalıdır sipariş. Ve en iyisi, artık flash sürücü ile ne isterseniz yapabilirsiniz. Olduğu gibi tutabilir ve Ubuntu'yu diğer bilgisayarlara yüklemek için yeniden kullanabilirsiniz, kurulum görüntüsünün üzerine yazın başka bir dağıtımın, hatta taşımanız gereken dosyalar için normal bir flash sürücü olarak kullanmak üzere yeniden biçimlendirin sen. Hatta bir USB sürücünüze Linux kurulumu Linux'u USB'den Çalıştırma: Doğru Yapıyor musunuz?Bir USB sürücüsünde verilerin kalıcı kalmasını hatta Linux için tam kurulum yapabileceğini biliyor muydunuz? Bilgisayarı tamamen mobil hale getirin - Linux USB PC'yi cebinize yapıştırın! Daha fazla oku ve yalnızca bilgisayarınızda değil.
Okuyucuların bilmesi gereken başka bir şey var mı? Linux'u en son ne zaman disk yoluyla kurdunuz? Yorumlarda bize bildirin!
Resim Kredileri: dizüstü bilgisayar ve usb sürücü Shutterstock ile
Danny, açık kaynaklı yazılım ve Linux'un tüm yönlerinden hoşlanan North Texas Üniversitesi'nde son sınıf öğrencisi.


