İlan
Mac'iniz kullandıktan yıllar sonra sizi şaşırtmaya devam edebilir. Son zamanlarda, birçok küçük ama kullanışlı macOS özellikleri Bilmeniz Gereken 18 Küçük ama Kullanışlı macOS ÖzelliğimacOS, bunlara rastlayana veya birisi size işaret edene kadar kaçırması kolay olan birçok küçük ama kullanışlı özelliğe sahiptir. Daha fazla oku ve şimdi radarımda bir tane daha patladı. Bu “Üç parmakla sürükleme”. O nasıl çalışır?
Yapabileceğiniz her şey Tıklayın ve bir izleme dörtgeni veya fare ile Mac'inize sürükleyin, üç parmağınızla sürükleyebilirsiniz. Hiçbir tıklama dahil değil Tembel Olun: Ellerinizi Dinleyerek RSI Riskini Azaltmak İçin 3 İpucuİşte ellerinizdeki yükü hafifletebilecek ve bilgisayar veya mobil kullanımı biraz daha rahat hale getirebilecek üç ipucu. Daha fazla oku !
Karpal tünel sendromu gibi tekrarlayan bir zorlanma yaralanmanız varsa üç parmakla sürüklenmeyi seveceksiniz. Gibi grafik programları ile çalışıyorsanız jest de iş akışınıza eklemeye değer Adobe Photoshop.
Şimdi bırakabilir ve Mac'inizin ekranında gördüğünüz her şeyi bir deneme olarak üç parmağınızla sürükleyebilir veya bizimle yapıştırarak hareketi keşfedebilirsiniz. Nasıl etkinleştireceğinizi gösterdikten hemen sonra, ne için kullanabileceğinizi göstereceğiz.
MacOS'ta “Üç Parmakla Sürükleme” Nasıl Etkinleştirilir
Şuraya git: Sistem Tercihleri> Erişilebilirlik> Fare ve İzleme Dörtgeni> İzleme Dörtgeni Seçenekleri… ve seçin Sürüklemeyi etkinleştir onay kutusunu ve ardından üç parmakla sürükleme seçin.
I vur tamam düğmesine basın. Artık bu güçlü, daha az bilinen çoklu dokunma hareketini Mac'inizde kullanmaya hazırsınız.
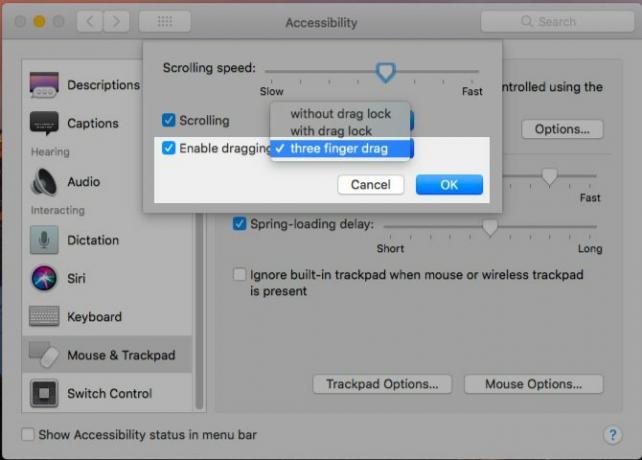
Bekle! İzleme dörtgeni aşağı doğru üç parmağınızla sürüklemek veya kaydırmak geçerli uygulamadaki tüm açık pencereleri göstermiyor mu? Haklısın, öyle. Apple bu özelliği App Exposé olarak adlandırıyor. Yine de üç parmakla sürüklemeyi kullanmayı planlıyorsanız, App Exposé'yi tetiklemek için kendinizi üç yerine dört parmağınızı kullanacak şekilde eğitmeniz gerekir. Endişelenme, kısa sürede alışacaksın.
Ziyaret etmek Sistem Tercihleri> İzleme Dörtgeni> Daha Fazla Hareket üç parmakla sürüklemeyi etkinleştirdikten sonra. MacOS'un App Exposé kısayolunu güncellediğini göreceksiniz. Eğer seçersen Üç parmakla aşağı kaydırın Eski kısayola dönmek için bir kez daha macOS, yukarıda etkinleştirdiğimiz sürükleme özelliğini devre dışı bırakır. Üç parmakla sürüklemeyi etkinleştirdiğinizde Görev Kontrolü de dört parmaklı bir kısayola geçer.
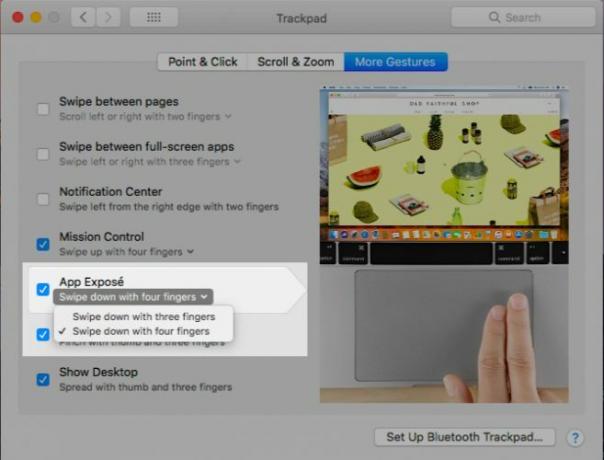
Mac'iniz Force olmayan Dokunmatik izleme dörtgeniyle mi geliyor? Ardından, üç parmakla sürükleme ayarını altında bulmalısınız. Sistem Tercihleri> İzleme DörtgeniYosemite ve ötesinde bile.
Şimdi üç parmakla sürüklemenin işe yaradığını görmenin zamanı geldi. Bu makalenin geri kalanında, belirli bir öğeyi sürüklemeniz gerektiğini söylediğimizde, üç parmağınızı kullanmanız gerektiğini kastettiğimizi unutmayın.
MacOS'ta Üç Parmakla Sürükleme Nasıl Kullanılır
Ekranda herhangi bir şey seçin üzerine sürükleyerek. Bu, Finder'daki metin, resim, link, dosya ve klasörlerle çalışır... her şey! Bir tıklama ve sürükleme izleme dörtgeni veya fare eylemiyle seçim çerçevesi seçebiliyorsanız, üç parmağınızla sürükleyerek seçebilirsiniz.
Liste öğelerini seçin listenin üstündeki veya altındaki boş bir alanı seçmek istediğiniz öğelerin üzerine sürükleyip bırakarak. Tabii ki, bu yalnızca şu listelerde çalışır: izin vermek çoklu seçim.
Öğeleri yeniden düzenleme görünmelerini istediğiniz yere sürükleyip bırakarak. Şimdi Safari'deki sekmeler ve yer imleri, dock'taki uygulamalar veya Takvim'deki etkinlikler ile deneyin. Tuşunu basılı tutun Cmd anahtar ve yapabilirsiniz araç çubuğu simgelerini yeniden düzenleme Mac için Yeni Bulucu İpuçlarıYerel Mac dosya tarayıcısı Finder'ı kullanarak dosyalarda ve klasörlerde gezinmek yeterince kolaydır, ancak menülerin ve klavye kısayollarının arkasında gizlenmiş daha birçok özellik vardır. Daha fazla oku üç parmakla sürükleyin. Fikrinizi yarıya kadar değiştirirseniz, Kaçış sürüklediğiniz öğeyi orijinal konumuna geri getirmek için tuşuna basın.
Liste öğeleri arasında birer birer ilerleyin. Listenin üzerine üç parmağınızla sürükleyin ve atlamak için vurgulanan herhangi bir öğenin üzerinde hareket tuşunu bırakın. Sonunda öğeleri yeniden düzenlemediğinizden emin olmak için, imleç listenin üstünde veya altında boş bir alanla başlayın, bitmiş herhangi bir liste öğesi. Finder'daki kenar çubuğu öğelerini, Hatırlatıcılar'daki listeleri veya Safari'deki Sık Kullanılanları kullanarak bu hareketi deneyin.
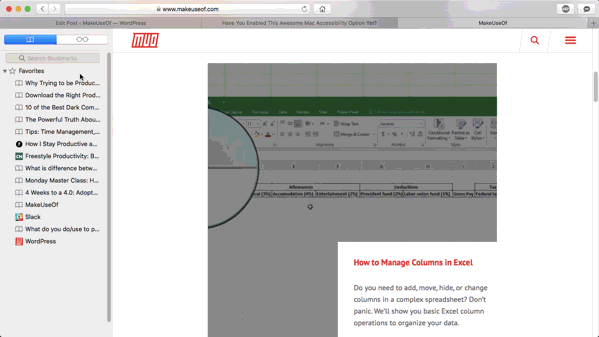
Bazen öğeler arasında gezinmeye çalışırken öğeleri seçersiniz. Öğeleri seçerek, seçerek ilerlemenizi sağlamak için biraz pratik yapmanız gerekir.
İBooks'ta EPUB bölümleri arasında geçiş yapmak için üç parmağınızla sürüklemeyi de kullanabilirsiniz.
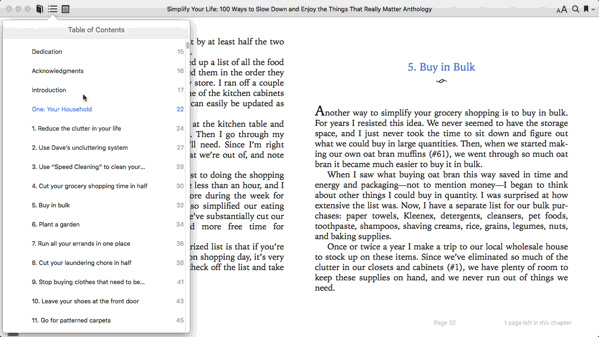
Pencereleri hareket ettirme başlık çubuklarını sürükleyerek. Özel bir başlık çubuğuna sahip olmayan uygulamalar için pencerenin üst kenarını sürükleyin. Ayrıca, uygulamaları üç parmakla sürükleyerek Görev Kontrolündeki masaüstleri arasında bırakabilirsiniz.
Pencereleri ve sütunları yeniden boyutlandırma yatay veya dikey olarak uygun kenarları içeri veya dışarı sürükleyerek. Pencerelerde, hem yatay hem de dikey olarak yeniden boyutlandırmak için köşeleri içeri veya dışarı sürükleyin.
Görüntüleri kaydedin veya çoğaltın bunları açık bir Finder klasörüne sürükleyerek. Bu işlemle, örneğin bir web sayfasından resim indirebilir veya Fotoğraflar uygulamasından bir resmin kopyasını oluşturabilirsiniz.
Videolar arasında fırçalayın ilerleme çubuğu kaydırıcısının üzerinde ileri geri sürükleyerek.
Üç Parmakla Sürüklemeyi Çeşitli Mac Uygulamalarında Deneyin
Birkaç örneği vurgulayacağız ve bu çok yönlü sürükleme hareketi için daha fazla kullanım alanı keşfetmenizi sağlayacağız.
Takvim
Etkinlik oluştururken bir zamanlama ayarlayın. Diyelim ki yapmak istiyorsun bir etkinlik planla Zaman Engelleme - Daha İyi Odaklanma İçin Gizli Silahİş günlerinizi organize etmenin daha verimli bir yolunu mu arıyorsunuz? Zaman Engellemeyi deneyin. Bu zaman yönetimi taktiği, dikkat dağıtıcı unsurları, ertelemeyi ve verimsiz çoklu görevleri körfezde tutarken sizi takip etmenize yardımcı olabilir. Daha fazla oku , 11:00 - 18:00. Hafta görünümünde, ilgili gün için 11:00 işaretinden 06:00 işaretine sürükleyin. Daha sonra, bu programın doldurulduğu bir pop-up kutusu alacaksınız ve tek yapmanız gereken, oluşturmak için etkinliğin adını yazmak. Üç parmak hareketi saat, gün ve ay boyunca ve Gün ve Ay görünümlerinde de çalışır.
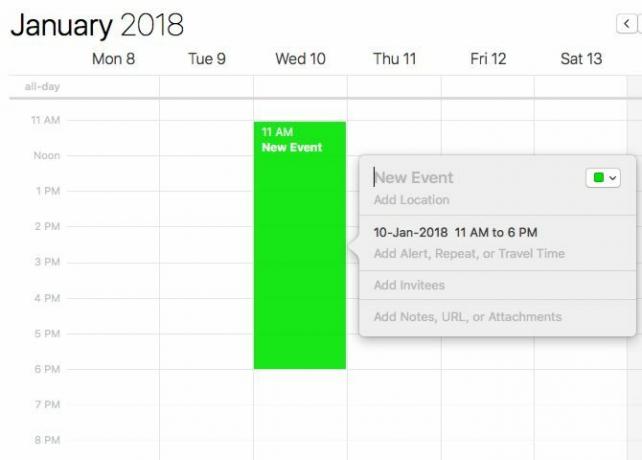
Bulucu
Dosyaları taşıma doğru konuma sürükleyerek. Bunun yerine kopya oluşturmak istiyorsanız, seçenek tuşunu basılı tutarak sürükleyin. Dosyanın yanında, kopya oluşturduğunuzu gösteren bir “+” simgesi göreceksiniz.
Safari
Bağlantıları aç sekme çubuğuna sürükleyip bırakarak. Bunları mevcut bir sekmeye bırakırsanız, bağlantı onun içinde açılır. Bağlantıyı yeni bir sekmede açmak istiyorsanız, bağlantıyı sürükleyip Yeni bir sekme oluştur düğmesine basın (örn. sekme çubuğunun sağındaki "artı" düğmesi).
Mesajlar
Resimleri, videoları ve bağlantıları yönlendirmeye başlayın konuşmalar arasında sürükleyerek. Bu, ileti kutusundaki verileri yapıştırır. Daha sonra yapmanız gereken tek şey Giriş mesajı göndermek için.
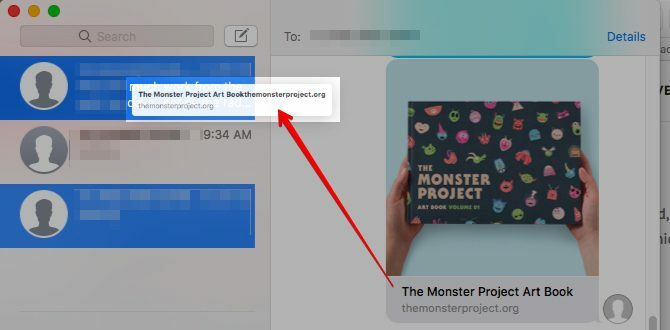
Apple Haritaları
Haritaları eğin 3D düğmesini yukarı ve aşağı sürükleyerek. Bunu çalıştıramazsanız, sürüklemeden önce 3D düğmesini bir kez tıklayın. Bir haritayı döndürmek istiyorsanız, o düğmenin iç kenarı boyunca sürükleyin.
Nasıl "Sahil" yapılacağını öğrenin
Üç parmakla sürüklemeyi kullandığınızda, “izleme dörtgeninin bitmesi” yaygın bir sorundur. Özel bir jestle düzeltebilirsiniz kaplamanın. Bu, bir süpermarket koridorunda yukarı veya aşağı kaymaya benzer, ancak dosyalar, pencereler, sekmeler vb.
Diyelim ki Finder'daki bir dosyayı aşırı sağdan bir kenar çubuğu klasörüne sürüklemek istiyorsunuz. Dosyayı yan yana taşımak için:
- Dosyayı biraz mesafe sürükleyin.
- İki parmağınızı hareket tuşundan kaldırın.
- Hala izleme dörtgeninde bulunan üçüncü parmağınızla dosyayı kenar çubuğu klasörüne kaydırın.
Sekmeleri ve pencereleri taşımak için boşluğu kullanabilirsiniz.
Bu Erişilebilirlik Ayarını Etkinleştir, Çok!
Mac'iniz seçilen metni yüksek sesle okur Mac'iniz Size Herhangi Bir Metni Okuyabilir, Nasıl YapılırBaşka bir şey yaparken bir makale duymak ya da yazım denetimi için başka bir sesin size okunmasını istiyorsanız, OS X ihtiyacınız olan her şeyle birlikte gelir. Daha fazla oku tıkladığında Düzen> Konuşma> Konuşmaya Başla. Uzun zamandır macOS'un neden bu temel konuşma işlevi için varsayılan bir klavye kısayoluna sahip olmadığını merak ettim. Öyle görünüyor, ama yine de, daha az keşfedilmiş bir konumda: Sistem Tercihleri> Erişilebilirlik> Konuşma.
Seçin Tuşa basıldığında seçili metni söyle kısayolu etkinleştirme seçeneği. Varsayılan kısayol: Option + Escape, ancak şunu tıklarsanız yeni bir tane ayarlayabilirsiniz. Anahtarı Değiştir… buton.
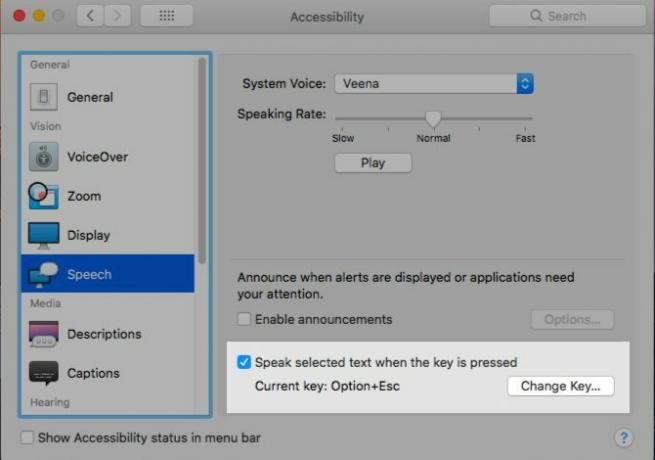
macOS'un bazı süper kullanışlı trackpad hareketleri var Mac'te 10 Gerçekten Yararlı Force Touch Trackpad HareketleriApple'ın Force Touch teknolojisi, sistemin en kullanışlı kısayollarına erişiminizi büyük ölçüde hızlandırabilen basınca duyarlı tıklamalar sağlar. Daha fazla oku . En iyilerini bulmak ve benimsemek için çok uzun süre bırakmayın. Bugün üç parmakla sürükleyin! Jesti can sıkıcı bulursanız, istediğiniz zaman "tıklayıp sürükleyin" e geri dönebilirsiniz, ancak bununla başa çıkacak kadar üç parmakla sürüklemeyi seveceğinizi umuyoruz.
MacOS'da gezinmeyi daha da kolaylaştırmak için, En iyi Sihirli Fare hareketlerimize bakın Daha Akıllı Mac Navigasyonu için 4 Faydalı Sihirli Fare HareketleriİMac'iniz veya MacBook'unuz için bir Magic Mouse'unuz mu var? Daha fazla verimlilik için bu temel Sihirli Fare hareketlerini bilmelisiniz. Daha fazla oku .
Akshata, teknoloji ve yazmaya odaklanmadan önce manuel test, animasyon ve UX tasarımı konusunda eğitim aldı. Bu, en sevdiği iki aktiviteyi bir araya getirdi - sistemleri anlamlandırma ve jargonu basitleştirme. MakeUseOf'da Akshata, Apple cihazlarınızdan en iyi şekilde yararlanma konusunda yazıyor.


