İlan
 Bilgisayarınızın faresi önemli bir çevre birimi gibi görünebilir, ancak değil - sadece olması güzel. Etrafta çalışan bir fareniz yoksa veya yeni klavye hileleri öğrenmek istiyorsanız Windows bilgisayarınızı tamamen klavyeden kullanabilirsiniz.
Bilgisayarınızın faresi önemli bir çevre birimi gibi görünebilir, ancak değil - sadece olması güzel. Etrafta çalışan bir fareniz yoksa veya yeni klavye hileleri öğrenmek istiyorsanız Windows bilgisayarınızı tamamen klavyeden kullanabilirsiniz.
Bu klavye hileleri, fareniz olsa bile daha üretken olmanıza yardımcı olabilir - kendinizi bulabilirsiniz parmaklarınızı klavyenizden çıkarmak ve farenize ulaşmak yerine bu kısayolları kullanarak saati. Onları deneyin ve kendinizi repertuarınıza yeni numaralar ekleyerek bulabilirsiniz.
Programları Başlatma
Başlat menüsünden, görev çubuğundan veya masaüstünden programları başlatmak isteyip istemediğinizi farenize dokunmadan program başlatmak kolaydır.
- Başlangıç menüsü: Windows tuşuna basın ve aramak için program adının bir kısmını yazın. Seçilen programı başlatmak için Enter tuşuna basın veya Enter tuşuna basmadan önce başka bir program seçmek için ok tuşlarını kullanın. Bu hileyi Windows kontrol panelinden dosyaları hızla açmak ve ayar pencerelerine erişmek için de kullanabilirsiniz. (Bu, Windows 7, Windows 8 ve Windows Vista'da çalışır.)
- Görev Çubuğu: Görev çubuğundaki bir uygulamayı başlatmak veya uygulamaya geçmek için Windows tuşuna ve bir sayı tuşuna basın. Örneğin, en soldaki görev çubuğu simgesi Google Chrome ise, Windows Tuşu + 1'e basmak bu simgeyi başlatır veya ona geçer. Windows Tuşu + 2 soldan ikinci simgeye geçecek vb. (Bu, Windows 7 veya Windows 8 gerektirir.)
- Masaüstü: Açık programlarınızı simge durumuna küçültmek ve masaüstünüzü görüntülemek için Windows Tuşu + D tuşlarına basın. Bir masaüstü simgesi seçmek için ok tuşlarını kullanın ve başlatmak için Enter tuşuna basın. Küçültülmüş programlarınızı geri yüklemek için Windows Tuşu + D tuşlarına tekrar basabilirsiniz.
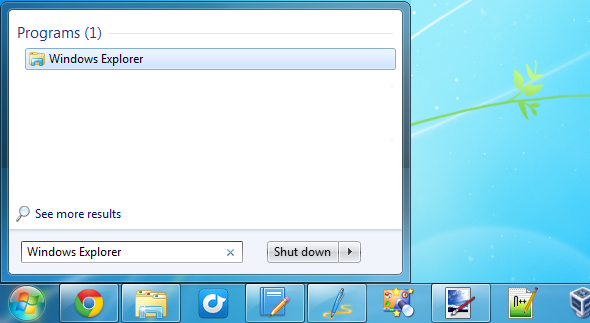
Windows'u Yönetme
Çoğumuz normalde pencereleri yönetmek için fareyi kullanırken, birkaç klavye kısayoluyla kolayca yönetebilirsiniz:
- Bir programı kapatma: Alt + F4
- Pencereyi simge durumuna küçültme: Windows Tuşu + Aşağı ok
- Pencereyi büyütme: Windows tuşu + Yukarı ok
- Bir pencerenin ekranınızın yarısını kaplamasını sağlama: Windows Tuşu + Sol ok veya Windows Tuşu + Sağ ok
- Pencereyi taşıma: Alt + Boşluk tuşlarına basıp bırakın, M tuşuna basın, pencereyi hareket ettirmek için ok tuşlarını kullanın ve ardından Enter tuşuna basın.
- Pencereyi yeniden boyutlandırma: Alt + Boşluk tuşlarına basıp bırakın, S tuşuna basın, pencereyi yeniden boyutlandırmak için ok tuşlarını kullanın ve ardından Enter tuşuna basın.
- Açık pencereler arasında geçiş yapma: Alt + Sekme
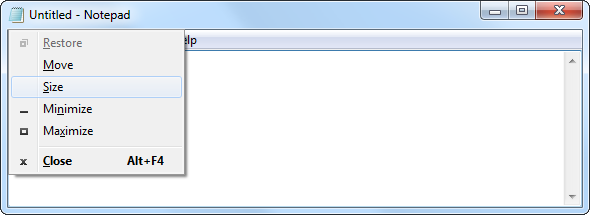
Uygulamaları Kullanma
Odağı bir penceredeki öğeler arasında taşımak için Sekme tuşuna basın - örneğin, farklı metin alanları veya düğmeler seçmek için. Bir seçenek veya düğme vurgulandığında, etkinleştirmek için Space tuşunu kullanın. Odağı tersine taşımak için Shift + Sekme tuşlarına basın. Ayrıca bir tuştaki düğmeler ve seçenekler arasında geçiş yapmak için ok tuşlarını da kullanabilirsiniz, ancak imleciniz bir metin giriş alanında sıkışırsa çalışmaz - bu durumda Sekme tuşuna basın.
Bir programın menülerini kullanmak için Alt tuşunu basılı tutun. Menü çubuğundaki belirli harflerin altı çizili olduğunu göreceksiniz. Menüyü etkinleştirmek için bu tuşa basın. Örneğin, bir programın Dosya menüsünü açmak için Alt + F tuşlarına basın veya Düzen menüsünü açmak için Alt + E tuşlarına basın. Menüye girdikten sonra ok tuşlarını kullanın ve bir menü seçeneği seçmek için Enter tuşuna basın. Bir menü seçeneğini etkinleştirmek için altı çizili harfe de basabilirsiniz. (Bunun bazı uygulamalarla çalışmayabileceğini, ancak geleneksel Dosya / Düzenle / Görünüm menülerine sahip çoğu uygulama ile çalışması gerektiğini unutmayın.)
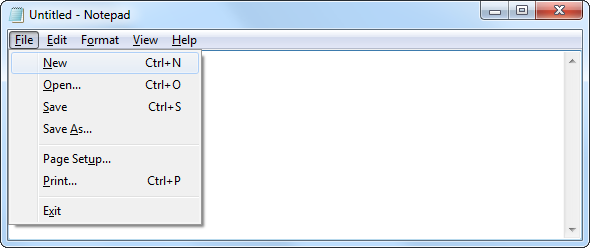
İmlecin geçerli konumuna sağ tıklama yapmak için Shift + F10 tuşlarına basın. Bir içerik menüsü seçeneği seçmek için ok tuşlarını kullanın ve Enter tuşuna basın.
Metinle Kaydırma ve Çalışma
Bu metin düzenleme kısayolları, büyük bir fare kullanıcısı olsanız bile yardımcı olabilir. Metin girerken parmaklarınız zaten klavyede olduğundan, farenize ulaşmak yerine klavye kısayollarını kullanmak işleri hızlandırabilir.
- Bir belgede veya web sayfasında yukarı veya aşağı kaydırmak için Page Up ve Page Down tuşlarına basın. Belgenin üstüne veya altına gitmek için Ana Sayfa veya Son tuşlarını kullanın.
- İmleci hareket ettirmek için ok tuşlarını kullanın. İmleci metin içinde daha hızlı hareket ettirmek için ok tuşlarına basarken Ctrl tuşunu basılı tutun - örneğin, Metni düzenlerken sol ok tuşuna bastığınızda Ctrl tuşuyla, imleciniz bir öncekinin başına gider sözcüğü. Ctrl + Yukarı Ok tuşlarına basmak imlecinizi önceki paragrafın başına götürecektir. Bu, kelimeler arasında çok daha hızlı hareket etmenizi sağlar.
- Metin seçmek için ok tuşlarını kullanırken Shift tuşunu basılı tutun. (Ayrıca, büyük miktarda metni hızlı bir şekilde seçmek için Page Up, Page Down, Home, End veya Ctrl + ok tuşu numaralarını da kullanabilirsiniz.) Metniniz seçiliyken kopyalamak için Ctrl + C veya kesmek için Ctrl + X tuşlarına basın o. Ctrl + Z, kopyaladığınız veya kesdiğiniz metni imlecin geçerli konumuna yapıştırır.
Metinle çalışmak için daha fazla klavye kısayolu için, listemize göz atın. metin düzenleme için evrensel klavye kısayolları Metin Düzenleme için Bu Evrensel Klavye Kısayollarında UstalaşınAylarca çalıştıktan sonra, nihayet yazma hızınızı bir salyangozun üzerine çıkardınız. Sonunda her karakter için klavyeye bakmamaya başladınız. Artık değilsiniz ... Daha fazla oku .
Fare İmlecini Klavye İle Taşıma
Bir fareye erişiminiz yoksa ve fareye ihtiyacınız varsa, Windows'ta Fare Tuşları özelliğini kullanabilirsiniz. Fare Tuşları, ekran fare imlecini klavyenizin sağ tarafındaki sayı tuşlarıyla kontrol etmenizi sağlar. (Daha küçük dizüstü bilgisayarların çoğunda sayı tuşları yoktur, ancak yine de fareyi hareket ettirmenize olanak tanıyan izleme dörtgenleri olmalıdır.)
Fare Tuşlarını etkinleştirmek için sol Alt tuşuna, sol Shift tuşuna ve NumLock tuşlarına aynı anda basın. Onaylamak için Enter tuşuna basın.
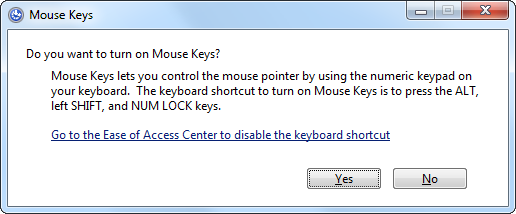
Artık fare imlecinizi hareket ettirmek için sayısal tuş takımındaki tuşları kullanabilirsiniz. Sayısal tuş takımının ortasındaki 5 tuşu sol tıklama işlevi görürken, 5'i çevreleyen tuşlar imlecinizi hareket ettirir. Bu yalnızca NumLock etkinse çalışır - çalışmıyorsa NumLock tuşuna basın.
İmlecin hareket hızını değiştirmek ve diğer ayarları değiştirmek için, Kontrol Panelinin Erişim Kolaylığı Merkezi'ndeki Fare Tuşları seçeneklerini kullanın.
Daha Fazla Klavye Püf Noktaları
Okuduğunuzdan emin olun Windows 8 için Kullanışlı Bir Klavye Kısayolları Listesi Yaklaşan Microsoft Windows 8 için Kullanışlı Bir Klavye Kısayolları ListesiEn rutin görevi yapmak için farenize ulaşmak zorunda kalmamak, her gün zevk aldığım büyük bir faydadır. Çünkü Windows 7 klavye kısayolları listemi ezberledim ve kullanıyorum ... Daha fazla oku eğer kullanıyorsanız Windows 8 Windows 8 KılavuzuBu Windows 8 kılavuzu, tablet benzeri başlangıç ekranından yeni "uygulama" konseptine ve bilinen masaüstü moduna kadar Windows 8 hakkında yeni olan her şeyi özetliyor. Daha fazla oku - Düğmeler çubuğunu açmak için Windows Tuşu + C gibi diğer kullanışlı klavye kısayollarını içerir. Kullanıyorsanız Windows 7 Windows 7: Ultimate KılavuzuAlıştığınızdan tamamen farklı olduğunu düşündüğünüz için Vista veya XP'den yükseltmekten korkuyorsanız, bu yeni kılavuzu okumalısınız. Daha fazla oku , Çıkış yapmak Arkadaşlarınızı Etkileyecek 25 Serin Windows 7 Klavye Püf Noktaları Arkadaşlarınızı Etkileyecek 25 Serin Windows 7 Klavye Püf Noktaları Daha fazla oku daha fazla klavye kısayolu için!
Windows'u fare olmadan çalıştırmak için başka harika klavye hileleri biliyor musunuz? Yorum bırak ve paylaş!
İmaj Kredisi: Shutterstock ile yazarak eller
Chris Hoffman, Eugene, Oregon'da yaşayan bir teknoloji blog yazarı ve çok yönlü teknoloji bağımlısıdır.


