İlan
İPhone'unuz bilgisayarınıza bağlanmazsa, yalnız değilsiniz. Birçok insan bu sinir bozucu sorunla karşı karşıya. Bozuk bir kablo veya bir sürücü sorunu kadar basit bir şey olabilir.
Hızlı Linkler
İTunes veya bilgisayarınız iPhone'unuzu tanımıyorsa veya “0xE” veya “bilinmeyen” hatası alıyorsanız, sorunu çözmek için aşağıdaki adımları izleyin.
1. Aydınlatma Kablosunu Kontrol Edin
Neredeyse iki buçuk yıl sadık hizmetten sonra, orijinal iPhone kablom bozuldu. Hala şarj oluyor, ancak sürekli hareket artık bir seçenek değil. Çalışma masamda kalıcı bir fikstür olarak emekli olmanın tadını çıkarın dostum. pic.twitter.com/4cIYARFAK7
- Obed Manuel? (@Obedmanuel) 25 Nisan 2019
İPhone'unuzu bilgisayarınıza bağlayan bir Lightning kablosu. Aydınlatma kablonuz kırılırsa veya koparsa, bu bağlantı sorunlarına yol açabilir. İlk olarak, iPhone'unuzun bilgisayarınıza (veya duvar prizi gibi farklı bir kaynağa) takıldığında şarj olup olmayacağını test edin. Şarj olmazsa, kesinlikle kablonun hatasıdır.
Bu durumda, yeni bir Yıldırım kablosuna geçmeyi deneyin. Apple'dan yeni bir kablo satın almak istemiyorsanız,
AmazonBasics'ten MFi sertifikalı Lightning kablosu. Alternatif olarak, kendinizin kötü olup olmadığını test etmek için arkadaşınızdan bir kablo ödünç alabilirsiniz.2. Farklı Bir USB Bağlantı Noktası Deneyin
Kablo değilse, bağlantı noktası olabilir. Bilgisayarınızdaki bir USB bağlantı noktasının çalışmayı durdurması oldukça olasıdır.
Bunu ortadan kaldırmak için, telefonunuzu iyi olduğunu bildiğiniz bir kabloyla farklı bir bağlantı noktası kullanarak bağlamayı deneyin. Bağlanırsa, makinenizde kötü bir USB bağlantı noktası var demektir.
3. İTunes'u güncelleyin veya yeniden yükleyin
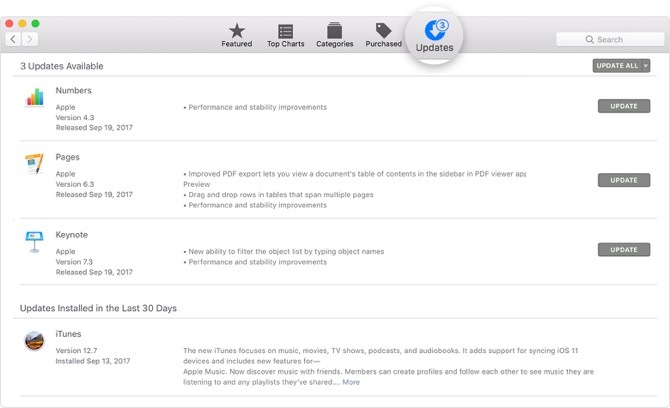
Kablo ve USB bağlantı noktası sorunlarını çıkardıktan sonra sorununuz iTunes yazılımında olabilir. Cihazınızdaki iOS sürümünün, yüklediğiniz iTunes sürümü tarafından desteklenmemesi mümkündür.
Bu nedenle, hataları ve yazılım uyumsuzluğunu ortadan kaldırmak için iTunes'u güncellemelisiniz. MacOS Mojave'de iTunes, macOS yazılım güncellemeleriyle birlikte gelir. Şuraya git: Sistem Tercihleri > Yazılım güncellemesi en son güncellemeleri kontrol etmek ve yüklemek için. MacOS'un önceki sürümleri için Uygulama mağazası ve git Güncellemeler bölümündeki yeni iTunes güncellemelerini kontrol edin.
İTunes'u Windows PC'nizde güncellemek için iTunes uygulamasını açın ve Yardım > Güncellemeleri kontrol et. İTunes'u Microsoft Store'dan indirdiyseniz iTunes güncellemelerini kontrol etmek için Store uygulamasını açmanız gerekir.
Windows kullanıyorsanız, güncellemeler bir fark yaratmazsa iTunes'u yeniden yüklemeyi de denemelisiniz. Adresine git Ayarlar> Uygulamalar> Uygulamalar ve özellikler iTunes, iCloud ve Bonjour ile ilgili her şeyi kaldırın. Daha sonra yeni bir kopyasını indirebilirsiniz. Windows Mağazası'ndan iTunes.
4. Windows Bilgisayarınızı Güncelleyin
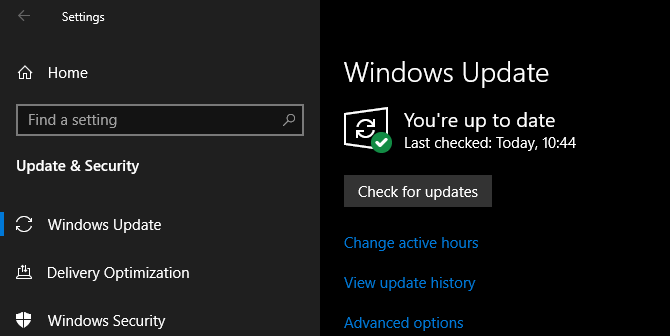
İTunes for Windows'un en son sürümü Windows 7 ve üstü ile uyumludur. Hala Windows XP gibi eski bir sürümünü kullanıyorsanız iTunes'un mevcut sürümünü kullanamazsınız.
Windows derlemenizde iPhone'unuzun bağlanmasını engelleyen bir hata olması da mümkündür. Windows için mevcut tüm güncellemeleri yüklemeyi deneyin (hakkında daha fazla bilgi edinin) Windows güncellemelerini yönetme Windows 10'da Windows Update Nasıl YönetilirKontrol düşkünleri için, Windows Update bir kabus. Arka planda çalışır ve sisteminizin güvenliğini ve sorunsuz çalışmasını sağlar. Size nasıl çalıştığını ve neyi özelleştirebileceğinizi gösteririz. Daha fazla oku ayrıntılı kılavuzumuzda). Modern sistemlerle ilgili bir sorun olmasa da, aynı zamanda Windows için iTunes sistem gereksinimleri bilgisayarınızın iTunes'u düzgün çalıştırabildiğinden emin olmak için.
5. Windows'ta Sürücü Sorunlarını Düzeltme
Windows güncellemelerini uygulamak sorununuzu çözmediyse, sürücüler sorunun altında yatan neden olabilir. Deneyimsiz kullanıcılar için sürücüler harici aygıtların Windows PC'nizle nasıl iletişim kurduğundan sorumludur. Sürücüler hasar görmüş veya eskiyse, iTunes'un iPhone'unuzu tanımasını engelleyebilir (bu yüzden nasıl yapacağınızı bilmelisiniz eski Windows sürücülerini bulma ve değiştirme Eski Windows Sürücülerini Bulma ve DeğiştirmeSürücüleriniz eski olabilir ve güncellenmesi gerekebilir, ancak nasıl bilebilirsiniz? İşte bilmeniz gerekenler ve nasıl başlayacağınız. Daha fazla oku ).
İTunes'u nereden yüklediğinize bağlı olarak (Apple’ın web sitesi veya Microsoft Mağazası) bu sorunu çözmenin iki yolu vardır. Her iki durumda da, Apple Mobile Device USB sürücüsünü yeniden yüklemeniz gerekir.
İTunes'u Apple’ın Web Sitesinden İndirdiyseniz
- İPhone'unuzun bilgisayarla bağlantısını kesin.
- İPhone'unuzun kilidini açın, Ana ekrana gidin ve cihazınızı yeniden bağlayın. İTunes açılırsa uygulamadan çıkın.
- Bir Dosya Gezgini penceresi açın.
- Dosya Gezgini'nin üstündeki adres çubuğuna aşağıdaki konumu girin ve Giriş:
% ProgramFiles% \ Ortak Dosyalar \ Apple \ Mobile Device Support \ Sürücüler
- Öğesini sağ tıklayın usbaapl64.inf veya usbaapl.inf dosyasını seçin ve Yüklemek.
- İPhone'unuzun bağlantısını kesin ve bilgisayarınızı yeniden başlatın. Ardından yeniden bağlayın ve iTunes'u açın.
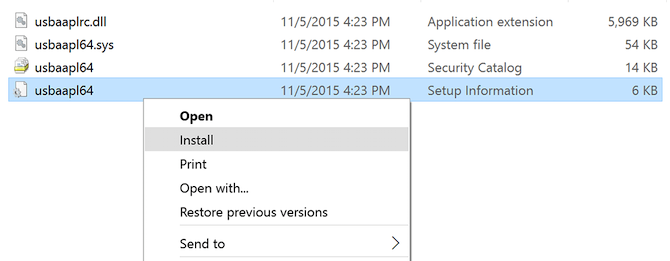
İTunes'u Microsoft Store'dan İndirdiyseniz
Windows 10 kullanıcıları iTunes'u Microsoft Store'dan yükleme seçeneğine sahiptir; bu, güncellemeleri çok daha basit hale getirdiği için önerilmektedir. Mağaza sürümü yüklüyse, Apple Mobile Device USB sürücüsünü yeniden yüklemek için aşağıdaki talimatları izleyin:
- İPhone'unuzun bağlantısını kesin, kilidini açın ve tekrar PC'nize yeniden bağlayın. İTunes açılırsa, önce uygulamadan çıkın.
- Öğesini sağ tıklayın Başlat düğmesine basın ve seçin Aygıt Yöneticisi.
- Şunu bulun ve genişletin: Taşınabilir cihazlar Bölüm.
- İPhone'unuzu arayın, cihaza sağ tıklayın, Sürücüyü güncelleve seçin Güncel sürücü yazılımını otomatik olarak arama.
- Güncelleme tamamlandıktan sonra şu adrese gidin: Ayarlar > Güncelleme ve Güvenlik > Windows güncellemeve bekleyen başka güncelleme olmadığından emin olun.
- İTunes'u açın ve bilgisayarınızın iPhone'unuzu tanıyıp tanımadığını görün.
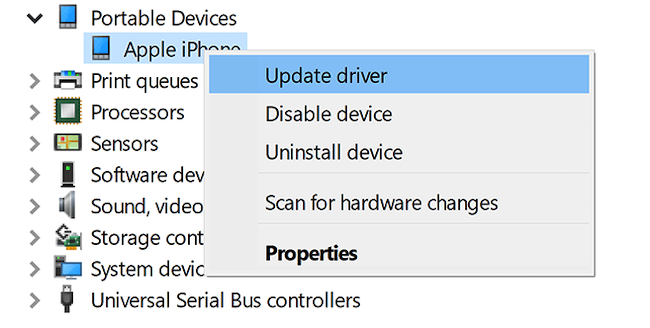
Apple Mobile Device USB sürücüsünde sorun giderme
Yukarıdaki adımları uyguladıktan sonra bile iPhone'unuz bilgisayarınıza bağlanmazsa, Apple Mobile Device USB sürücüsüyle ilgili daha fazla sorun gidermeniz gerekir. Bunu yapmak için:
- Öğesini sağ tıklayın Başlat düğmesine basın ve seçin Aygıt Yöneticisi bu yardımcı programı tekrar açmak için.
- Bul Evrensel Seri Veri Yolu denetleyicileri bölümüne gidin ve Apple Mobil Cihaz USB Sürücüsü.
- Sürücüyü görmüyorsanız, iPhone'unuzu farklı bir kabloyla bağlamayı deneyin veya iPhone'unuzu senkronize etmek için farklı bir PC kullanmayı deneyin.
- Sürücüyü gördüğünüzü varsayarsak, üçüncü taraf güvenlik uygulamalarının cihazınızın bağlanmasını engelleyip engellemediğini kontrol edin. Virüsten koruma araçlarını kapatmayı deneyin ve bağlantıyı tekrar deneyin. Bunu yaptıktan sonra, usbaapl64.inf veya usbaapl.inf tekrar dosyalayın (yukarıda tartışıldığı gibi).
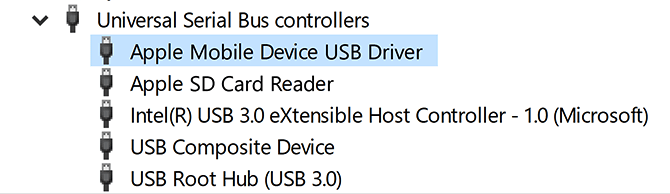
6. Windows PC veya iPhone'unuzu Sıfırlama
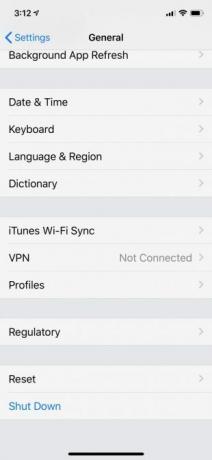
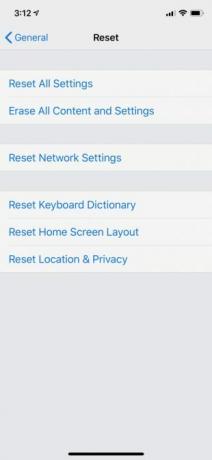
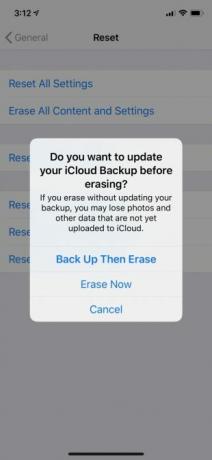
Yukarıdaki hiçbir şey işe yaramadıysa, son adım iPhone'unuzu veya Windows PC'nizi sıfırlamaktır.
İPhone'unuzu sıfırlamak için şu adrese gidin: Ayarlar > Genel > Sıfırla > Tüm İçeriği ve Ayarları Sil. Bu, iPhone'unuzdaki tüm verileri silecek. İTunes'u kullanarak yedekleyemediğiniz için, devam etmeden önce iCloud yedeklemesi yapmalısınız, böylece hiçbir bilgi kaybetmezsiniz.
Benzer şekilde, Windows PC'nizi Ayarlar > Güncelleme ve Güvenlik > Kurtarma > Bu bilgisayarı sıfırla. Bunu nasıl yapacağınızı öğrenin Windows 10 fabrika sıfırlama kılavuzumuz Windows 10 Bilgisayarınızı Fabrika Ayarlarına Sıfırlamanın 4 YoluPC'yi fabrika ayarlarına sıfırlamayı öğrenmek ister misiniz? Bir Windows bilgisayarını Windows 10, 8 veya 7 kullanarak sıfırlamak için en iyi yöntemleri gösteriyoruz. Daha fazla oku . Yine, bunu yapmadan önce bir yedek oluşturduğunuzdan emin olun, çünkü bunu yapmanız makinenizi fabrika ayarlarına sıfırlayacaktır.
7. Apple Destek'e iletişime geçin
Yeniden başlattıktan sonra sorun devam ederse Apple Destek ile iletişime geçmeniz gerekir. Kullan Apple Destek sayfası bir müşteri hizmetleri temsilcisiyle konuşmak ve yardım istemek.
8. Tümü Başarısız Olursa, Üçüncü Taraf iTunes Alternatifi Kullanın
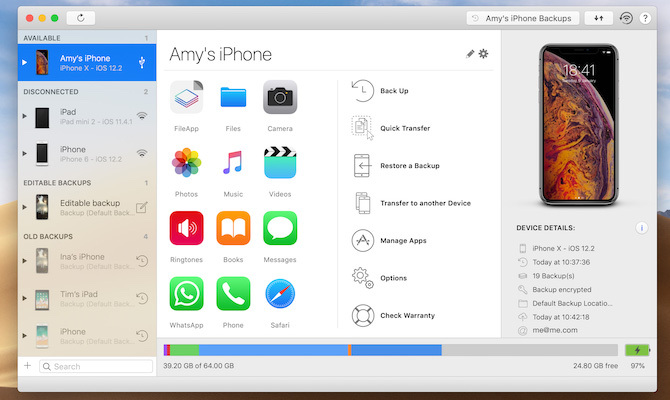
İTunes iPhone'unuzu tanımıyor ancak Dosya Gezgini'nde veya Finder'da görünüyorsa, yine de üçüncü taraf iPhone yöneticisi kullanma Windows için En İyi 5 iTunes AlternatifiiTunes şişkin ve yavaş. Windows için müzik çalmanıza ve iDevice'inizi yönetmenize izin veren beş fantastik iTunes alternatifi gösteriyoruz. Daha fazla oku iPhone'unuzu senkronize etmek için.
Bazı durumlarda, iMazing gibi bir uygulama aslında iki yönlü senkronizasyon, herhangi bir cihazdan tek tıklamayla yedeklemeler ve daha fazlası gibi daha iyi özellikler sunar. Ayrıca fotoğraf ve müzik gibi öğeleri ayrı ayrı senkronize edebilirsiniz.
İndir: iMazing için Windows ve Mac (45 $, ücretsiz deneme sürümü mevcut)
İPhone ve Mac'inizi Birlikte Kullanma
Umarım, yukarıdaki çözümler sorununuzu çözdü. Değilse, iPhone'unuzu yerel bir servis mağazasına veya Genius çubuğuna götürmeniz gerekir. Sorunu çözdükten sonra, iPhone'unuzun Mac'inizle çalışabilmesi için daha fazla yol keşfedebilirsiniz.
Apple, bir iPhone ve Mac'in Lightning kablosuna gerek kalmadan veri ve daha fazlasını paylaşmasına olanak tanıyan birçok kullanışlı teknoloji geliştirdi. Bu konuda daha fazla bilgi edinmek için ve Mac'inizi birlikte kullanma kılavuzu Mac'inizi ve iPhone'unuzu Birlikte Kullanmanın 10 Kullanışlı YoluMac'iniz ve iPhone'unuz mu var? Bu uygulamalar, özellikler ve ipuçları onları harika şekillerde bir arada kullanmanızı sağlar! Daha fazla oku .
Khamosh Pathak, serbest çalışan bir teknoloji yazarı ve Kullanıcı Deneyimi Tasarımcısıdır. İnsanların mevcut teknolojilerinden en iyi şekilde yararlanmalarına yardımcı olmadığında, müşterilerin daha iyi uygulamalar ve web siteleri tasarlamalarına yardımcı oluyor. Boş zamanlarında, Netflix'te komedi spesiyalleri izlediğini ve uzun bir kitaptan geçmek için bir kez daha denediğini göreceksiniz. Twitter'da @pixeldetective.


