İlan
 Size er ya da geç kişisel verilerinizin yedeğini almanız gerektiğini söylediğimde bu bir sır değil. Şu anda bir tane var mı? Çoğu insanın düzenli yedekleme hazırlamasını engelleyen kolaylıktır.
Size er ya da geç kişisel verilerinizin yedeğini almanız gerektiğini söylediğimde bu bir sır değil. Şu anda bir tane var mı? Çoğu insanın düzenli yedekleme hazırlamasını engelleyen kolaylıktır.
Windows 7, Yedekleme ve Geri Yükleme Özelliği olarak da bilinen kendi yedekleme aracına sahiptir. Windows 7 Yedekleme'nin birçok güçlü noktası vardır, ancak en güçlü olanı kolaylıktır. Üçüncü taraf bir yazılım indirip yüklemenize gerek yoktur ve Windows'da yolunuzu biliyorsanız, kurulum konusunda herhangi bir sorun yaşamayacaksınız. Emin değilseniz ve adım adım talimatlar gerekiyorsa, bu makale tüm süreç boyunca size yol gösterecektir.
Windows 7 Yedekleme ve Geri Yükleme Ne Yapar?
Kişisel dosyalarınızın bir yedeğini oluşturur ve ayrıca sistem ayarlarını ve program dosyalarını yedeklemek için bir sistem görüntüsü de ekleyebilirsiniz. Varsayılan olarak, yedeklemeler haftalık bir zamanlamaya göre çalışır, ancak zamanlama özelleştirilebilir veya kapatılabilir. Felaket durumunda, kişisel dosyaları yeni bir Windows yüklemesine geri yüklemek için yedeklemeyi kullanabilirsiniz.
Neye ihtiyacım var?
Bir yedekleme ortamına ihtiyacınız var. İdeal olarak, bu harici bir sabit sürücü veya bir ağ sürücüsüdür, ancak aynı zamanda bilgisayarınızdaki ikinci bir sabit sürücü veya bölüm olabilir. Hangi ortamı seçerseniz seçin, yedeklemeniz için yeterli boş alan gerektirir.
Nasıl Ayarlayabilirim?
Windows 7 Yedekleme ve Geri Yükleme özelliğiyle bir yedekleme ayarlamak kolaydır, sadece birkaç kolay adım ve yaklaşık üç dakika sürer.
Windows 7 Yedekleme ve Geri Yükleme'yi başlatmak için:
- Git> Başlat ve yazın> Destek olmak arama alanına.
- Sonuçlardan> Yedekle ve yeniden yükle ve isabet> Giriş.
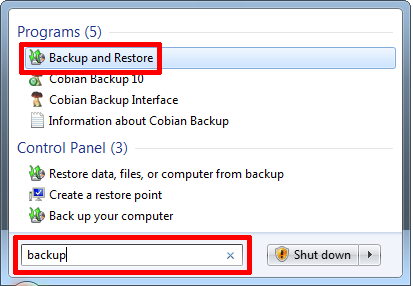
- Yedekle ve Geri Yükle penceresinde,> Yedekleme kurmak tıklayın. Aşağıdaki ekran görüntüsünde görebileceğiniz gibi, şu anda bir Windows yedekleme ayarım yok. Özel yedeklemelerim için kullanıyorum Cobian Yedekleme.
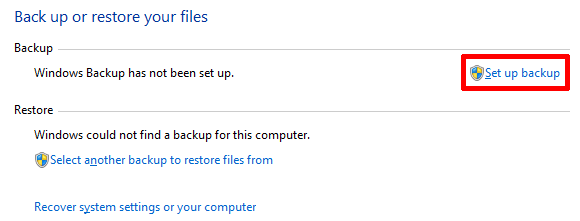
- Windows yedekleme aracını başlatırken bir süre beklemek zorunda kalacaksınız.
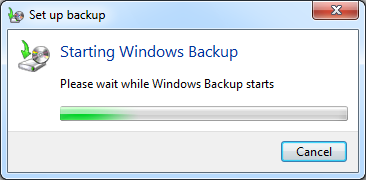
- Yedeklemeyi ayarla penceresi yüklendiğinde, yedekleme hedeflerinin bir listesini göreceksiniz.
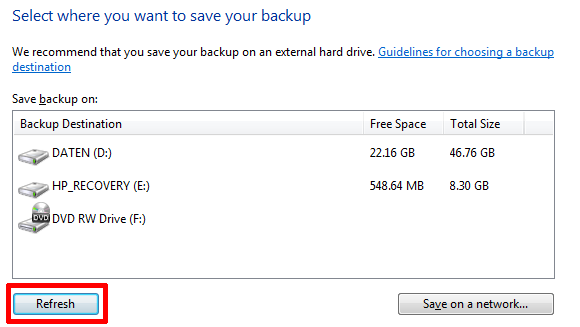
- Harici bir sabit sürücüye bağlanmak istiyorsanız, sürücüyü şimdi bağlayın ve ardından> Yenile.
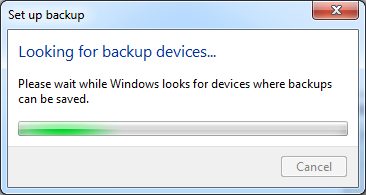
- İstenen yedekleme hedefi listede göründüğünde, onu seçin ve> Sonraki sağ altta.
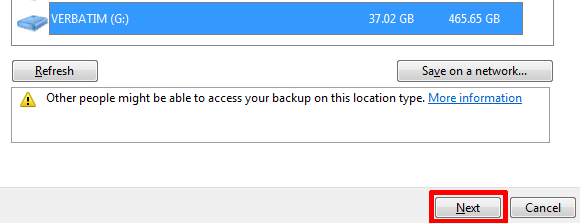
- Bir sonraki ekranda neyi yedekleyeceğinizi seçebilir ve> Windows'un seçmesine izin ver veya> Seçmeme izin ver, yani kendinizi seçin.
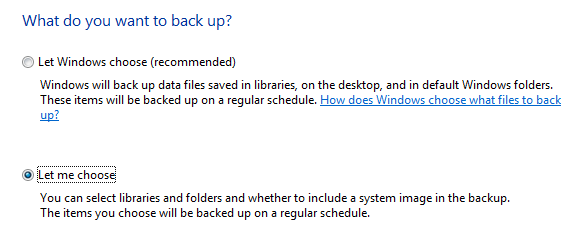
Kullanıcı profilinizin dışında kaydedilmiş özel verileriniz varsa, ikinci seçeneğe gitmeli ve size şu anda yol göstereceğim özel bir yedekleme ayarlamalısınız. Yedekleme ayarlarını değiştirerek seçimlerinizi daha sonra istediğiniz zaman değiştirebileceğinizi unutmayın.
Tıkladıktan sonra> Sonraki önceki pencerede yedeklemek istediğiniz sürücüleri, bölümleri ve klasörleri kontrol edebilirsiniz. Yedekleme ve Geri Yükleme işleminin, sistem sürücüsünü yedeklemenize dahil etseniz bile Program Dosyalarını veya sistem dosyalarını yedeklemediğini unutmayın. Ancak, şunları yapabilirsiniz> Bir sistem görüntüsü ekleyin yedekleme hedefinizde yeterli alan olması koşuluyla yedeklemenizde.
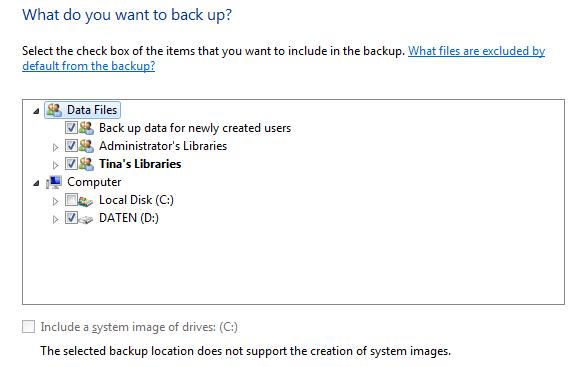
- Son adımda ayarlarınızı gözden geçirebilir ve yedeklemenizin zamanlamasını yönetebilirsiniz.
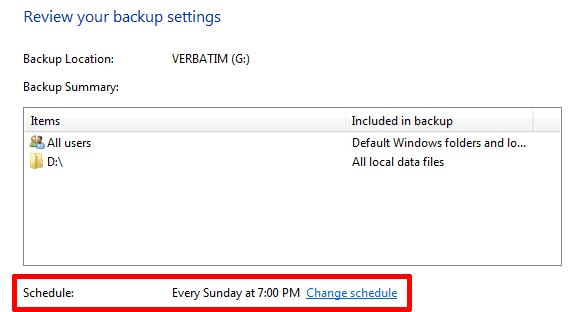
Sadece bahsetmek gerekirse, ilk yedekleme seçeneğini seçtiyseniz, yani> Windows'un seçmesine izin ver, doğrudan yedekleme ayarlarınızı gözden geçirebileceğiniz ve yedekleme zamanlamasını yönetebileceğiniz yukarıdaki ekrana yönlendirilirsiniz. Sistem görüntüsü oluşturmak bir seçenek olmayacaktır.
- Tıklayın> Programı değiştir Yedeklemeniz için özel bir zaman oluşturmak için.
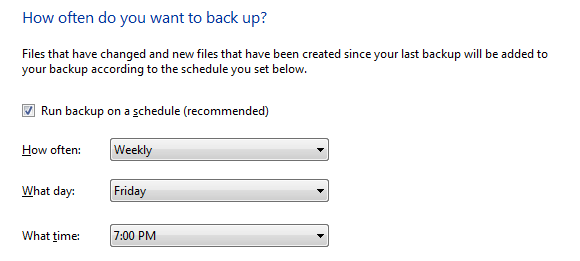
- Tıklayın> tamam programı onaylamak için> Ayarları kaydedin ve yedeklemeyi çalıştırın > Yedekleme ayarları pencerenizi gözden geçirin. Bu sizi baş harflerine geri götürür> Yedekle ve yeniden yükle Denetim Masası penceresi. Az önce onayladığınız yedekleme hemen başlayacaktır, ancak> Detayları göster. ve sonra> Yedeklemeyi Durdur (iki defa). ve bir sonraki zamanlanmış yedeklemeyi bekleyin veya> Şimdi yedekle buton.
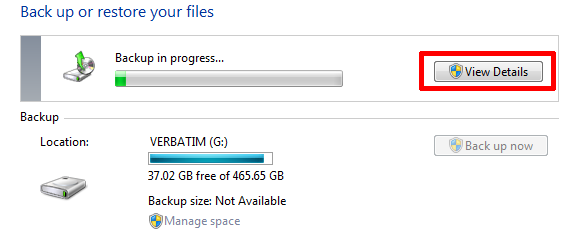
Yedekle ve Geri Yükle penceresi artık yedeklemenizi listeleyecektir ve yedekleme ayarlarınızı burada değiştirebilirsiniz, örneğin yedeklemek istediğiniz şeyi değiştirin veya programı ayarlayın. Pencerenin altında,> adında küçük bir bölüm var. Onarmak. Yedekleri geri yüklemek için> Dosyaları geri yüklemek için başka bir yedek seçin ve geri yüklemek istediğiniz önceki yedeklemeye göz atın.
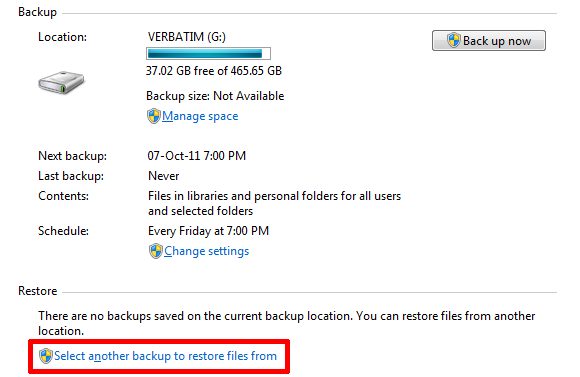
Yedeklemeyi bir süre duraklatmak isterseniz,> Zamanlamayı kapat tıklayın. A> Programı aç daha sonra bağlantı> program. Ve bu kadar! Zor değildi, değil mi? Şimdi hatırlamanız gereken tek şey, yedeklemenin çalışma zamanı geldiğinde ve ayarlandığında yedekleme sürücüsünü takmaktır.
Bu makaleyi beğendiyseniz, ayrıca Windows 7 Yedekleme ve Geri Yükleme Kılavuzu Windows Yedekleme ve Geri Yükleme KılavuzuFelaketler olur. Verilerinizi kaybetmek istemediğiniz sürece, iyi bir Windows yedekleme rutine ihtiyacınız vardır. Nasıl yedek hazırlayacağınızı ve geri yükleyeceğinizi göstereceğiz. Daha fazla oku . Geçenlerde hakkında bir makale yazdım 5 Sabit Sürücünüzün Ömrünün Bittiğini ve Ne Yapacağını İşaretler Sabit Sürücünüzün Başarısız Olduğuna İlişkin 5 İşaret (Ve Ne Yapmalı)Günümüzde insanların büyük çoğunluğu dizüstü bilgisayarlara ve harici sabit disklere sahipler ve bu diskler biraz fazla sürükleniyor, gerçekçi bir sabit disk ömrü muhtemelen yaklaşık 3-5 yıldır. Bu son derece ... Daha fazla oku . Dosyalarınızı kaybettiyseniz, ilginizi çekebilir Windows 7’nin Önceki Sürümleri Geri Yükleme Aracı Kullanılarak Silinmiş Dosyaları Kurtarma Windows 7 Kullanarak Silinen Dosyaları Kurtarma Önceki Sürümleri Geri Yükleme AracıYedeklemenin önemini hepimiz biliyoruz. Bir kez duyduysak, milyonlarca kez duyduk. Her zaman yedekleyin, her değişiklikten sonra her zaman kaydedin, her zaman önceki kutuyu kaydetmek için Dropbox (veya benzer bir şey) kullanın ... Daha fazla oku .
Düzenli yedeklemeler oluşturma ve bakımını yapma konusunda en zorlandığınız şey nedir?
Tina on yılı aşkın bir süredir tüketici teknolojisi hakkında yazıyor. Doğa Bilimleri Doktorası, Almanya Diploması ve İsveç Yüksek Lisans derecesine sahiptir. Analitik geçmişi, şimdi anahtar kelime araştırmalarını ve operasyonlarını yönettiği MakeUseOf'ta bir teknoloji gazetecisi olarak mükemmelliğine yardımcı oldu.