İlan
Raspberry Pi'nizde Windows'u çalıştırmak ister misiniz?
Yakında hiçbir zaman gerçekleşmesi muhtemel değildir, ancak bu tamamen imkansız değildir. Sunucu olarak yapılandırılmış bir Windows bilgisayarla, bir sanal masaüstü oturumu oluşturmak ve buna Raspberry Pi'nizle erişmek mümkündür.
Bu ince bir müşteri olarak bilinir ve Raspberry Pi iş için mükemmeldir. Raspberry Pi ince istemcisi kullanarak uzak bir Windows masaüstüne nasıl erişeceğiniz aşağıda açıklanmıştır.
İnce İstemci Nedir?
Sanal masaüstlerini barındıran merkezi bir sunucuya uzaktan erişim için optimize edilen ince istemci, düşük özellikli bir makinedir. Eski bir bilgisayar veya minimum donanımı çalıştıran modern bir cihaz olabilir.
Standart bir masaüstü bilgisayar bir işletim sistemi ve yazılım çalıştırma işini yaparken, ince bir istemci ağır kaldırma için bir sunucuya güvenir. Aslında tüm kaldırma.
İnce bir istemciyi fark etmeden kullanmış olma olasılığınız yüksek. Daha önce bir Citrix sunucusuna bağlanan bilgisayarlarla çalıştıysanız, ince bir istemci (veya ince istemci olarak çalışan standart bir masaüstü) kullandınız. Ayrıca yerel kütüphanenizde veya üniversitede ince bir istemci PC kullanmış olabilirsiniz.
Uzak sunucunun sanal masaüstündeki bir oturumun, oturum açma arasında ayarlarınızı ve dosyalarınızı sakladığını fark etmişsinizdir. Ayrıca hotdesking için de yararlı bir araçtır.
Bu proje, bir Raspberry Pi'nin “düşük özellikli makinenin” yerini nasıl alabileceğini ve sunucu olarak Windows PC ile ince istemci olarak nasıl çalışabileceğini gösteriyor.
Raspberry Pi Windows İnce İstemci: Gerekenler
Windows PC'nize düzenli olarak erişmek ve uygulamaları çalıştırmak için kullanabileceğiniz bir Raspberry Pi ince istemcisi oluşturmak için size WTWare'in nasıl kurulacağını ve kullanılacağını göstereceğiz.
Başlamak için aşağıdakilere sahip olduğunuzdan emin olun:
- Raspberry Pi 2 veya üstü (en iyi sonuçlar için Raspberry Pi 3B + kullandık)
- Biçimlendirilmiş, boş bir microSD kart
- Windows bilgisayar
- Raspberry Pi'niz için bir monitör, klavye ve fare
- Güvenilir güç kaynağı
- Windows 10 Pro (veya terminal hizmetlerini destekleyen önceki bir sürümü) veya Windows Server 2016 çalıştıran bir bilgisayar
Ayrıca, indirmeniz gereken WTWare yazılımına da ihtiyacınız olacak winterminal.com. Bu bir değerlendirme kopyasıdır (tam sürüm size 40 ABD doları tutar) ve ekranın yan tarafında “Değerlendirme Kopyası” açıklaması görünür.
WTWare Hakkında Daha Fazla Bilgi
WTWare, Raspberry Pi için ince bir istemci işletim sistemidir. Yüklendikten sonra, masaüstü uygulamaları kalıcı bir oturumda çalışırken bir Windows Terminal Server deneyiminin keyfini çıkarmanız gerekir.
Ağ önyüklemesi için optimize edilen WTWare, Raspberry Pi için yerel ortamdan önyüklemeyi destekler ve yaygın RDP sunucularıyla çalışır. WTWare ayrıca yazıcılar ve akıllı kart kimlik doğrulayıcıları gibi yerel donanıma destek sunar.
Bunun anahtarı (ve herhangi bir ince istemci / sunucu kurulumu) kullanıcı verilerinin Windows sunucusunda depolanmasıdır. Ayarlar, programlar ve kaydedilen veriler sunucuda saklanır ve sonraki oturumlarda erişilmeye hazır hale gelir.
WTWare, Raspberry Pi'nin Önyükleme Öncesi Yürütme Ortamı (PXE) desteği sayesinde Raspberry Pi'nizi microSD karttan veya ağdan önyüklemek üzere yapılandırılabilir.
WTWare'i Windows ve Raspberry Pi'ye Yükleme
WTWare yükleyici indirildikten sonra, Windows'a yüklemek için çift tıklayın. Bu yapıldıktan sonra, Raspberry Pi’nin microSD kartını Windows PC'nize takın. Bu, SD Foundation'dan SD Card Formatter kullanılarak zaten biçimlendirilmiş olmalıdır.
Bunu yapmak için, SD Kart Formatlayıcıyı indirin ve çalıştırın. Altında microSD kartı seçin (otomatik olarak algılanmalıdır) Kart seç, sonra sağlayın Hızlı biçimlendirme seçildi.
Ayrıca, CHS formatı boyut ayarı Kutu. Bu tıklamayı yaptıktan sonra Biçim ve işlemin tamamlanmasını bekleyin.
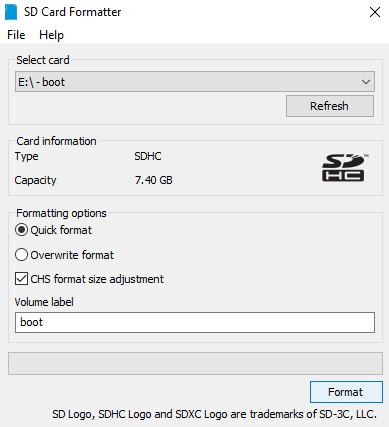
Ardından, Başlat menüsünden WTWare Yapılandırıcı'yı çalıştırın. Raspberry Pi için SD önyükleme kartı menü seçeneği. SD kart için doğru disk harfinin seçildiğinden emin olun, ardından Tamam Sonraki.
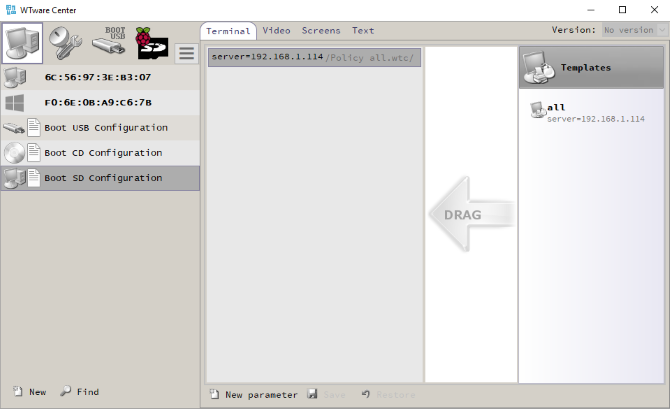
Aşağıdaki ekranda, Raspberry Pi'nizin olmasını istediğiniz ince istemci türünü seçin. İki seçenek mevcuttur:
Yerel önyükleme: İnce istemci işletim sistemi dosyaları SD karttan önyüklenir.
Ağ önyükleme: Bu, SD kartını Raspberry Pi 2 ve Raspberry Pi 3'te ağ önyüklemesi için yapılandırır. Raspberry Pi 3'ü daha sonra önyükleme yapmadan programlamak üzere SD karttan tek bir önyükleme yapılandırmak için bir seçenek de vardır.

Bu aşamadaki en basit seçenek Yerel önyükleme. Kuruluma daha aşina olduktan sonra, Ağ önyüklemesine geçin.
İnce İstemcinizin Ağ Ayarlarını Yapılandırma
Tıklayın Sonraki Ağ sekmesine gitmek ve DHCP sunucusuna atanmış bir IP adresi arasında seçim yapmak veya Raspberry Pi için statik bir IP belirlemek için. Kablosuz kullanmayı planlıyorsanız, WiFi üzerinden çalışma onay kutusunu işaretleyin.
Tıklayarak bir kez daha ilerleme Sonrakiardından tercih edilen yapılandırmayı seçin. Buradaki varsayılan seçenek ilk çalıştırma için uygundur. Tıklayın Sonraki tekrar, ardından Parametreleri config.txt dosyasına kaydet dosya. Bu, ince istemcinizin yapılandırmasını daha sonra düzenleyebileceğiniz anlamına gelir. Tercih edilen ekran çözünürlüğünü ayarlamak için bu ekranı kullanmalısınız.
Son tıklaması Sonraki ayarlamanıza izin verecek Terminal kurulum menüsüne giriş şifresi. Bu yapıldıktan sonra, Yazmak kurulumu başlatmak için.

Tıklayın Evet uyarıyı kabul etmek ve veriler SD'ye yazılırken beklemek.
Raspberry Pi İnce İstemcinizi Yapılandırma
Görüntü microSD kartınıza yazıldıktan sonra, ortamı çıkarmak ve takmak güvenli olacaktır. kapalı Raspberry Pi. Açılması Raspberry Pi'yi Terminal yönetimine önyükleyecektir ekran.
Burada, Ağ medyası WiFi Kablosuz ve Ethernet arasından seçim yapın, ardından kimlik bilgilerini uygun şekilde ayarlayın. Ağın SSID'sine ve parolasına ihtiyacınız olacak.
Eğer Yapılandırma dosyaları doğru şekilde alınacak şekilde ayarlandıysa, Yapılandırma için bağlan seçeneği. Burada, kablosuz ağı tekrar ayarlayın ve ardından yapılandırma dosyasının ayarlandığını onaylayın. Değilse, Yapılandırıcıya geri dönün, MAC adresine göre doğru terminali seçin (Terminal yönetimi ekranında gösterildiği gibi) ve tıklayın Boş bireysel yapılandırma dosyası oluşturma.

Bu noktadan sonra, RDP sanal masaüstü oturumuna giriş yapın ve Raspberry Pi'nizde Windows ve yüklü uygulamaları kullanmaya başlayın.
Mevcut herhangi bir Windows hesabının bu şekilde oturum açabileceğini unutmayın; şu anda Windows'ta oturum açmış olduğunuz hesabı kullanırsanız oturumunuz kapatılır. Yeni hesaplara ihtiyacınız varsa, bunları Windows makinesinde oluşturun.
Raspberry Pi'de Windows'u Çalıştırmanın En İyi Yolu
çok Raspberry Pi için işletim sistemleri mevcutturancak Windows bunlardan biri değil. Bu, Raspberry Pi'nizde VNC veya RDP üzerinden bağlanmaktan yoksun olarak mevcut Windows işlevselliğini almanın en iyi yoludur.
Raspberry Pi'nizden daha fazla üretkenlik elde etmek mi istiyorsunuz, ancak onu ince bir müşteri olarak kurmaya istekli değil misiniz? Düşündüğünüzden daha üretken olabilir. İşte ben olduğumda bir hafta boyunca ana bilgisayarım olarak bir Raspberry Pi kullandım Raspberry Pi'yi Masaüstü Bilgisayar Olarak Kullanma: Bir Hafta Sonra Öğrendiğim 7 ŞeyMütevazı bir Raspberry Pi bir masaüstü bilgisayarın yerini alabilir mi? Yedi gün Pi'de yazmak ve düzenlemek için ilginç sonuçlar elde ettim. Daha fazla oku .
Christian Cawley, Güvenlik, Linux, Kendin Yap, Programlama ve Teknik Açıklaması Editör Yardımcısıdır. Ayrıca Gerçekten Kullanışlı Podcast'i üretiyor ve masaüstü ve yazılım desteği konusunda geniş deneyime sahip. Linux Format dergisine katkıda bulunan Christian, bir Raspberry Pi tamircisi, Lego sevgilisi ve retro oyun hayranı.