İlan
Bir ödev üzerinde çalışıyorsunuz, internette dolaşıyorsunuz veya başka önemli bir iş yapıyorsunuz. Aniden Mac'iniz rastgele ve hatta görünüşe göre hiçbir sebep olmadan kapanıyor. Genellikle, bu sadece bir kerelik bir olaydır ve bir daha asla gerçekleşmez.
Ancak, herhangi bir uyarı yapmadan alışkanlıkla kapanan bir bilgisayarla uğraşıyorsanız, daha büyük sorunlarınız olabilir. Mac'inizi düzeltmeye yardımcı olacak bazı sorun giderme ipuçlarını ve araçlarını burada bulabilirsiniz.
Mac'iniz kapanmaya devam ettiğinde ne yapmalı
Rastgele bir Mac kapatma deneyimiyle karşılaştığınızda, ilk ve en önemli adım onu yeniden başlatmak ve hemen yeniden başlatmaktır. Zorunlu bir kapatma sırasında programlar her zaman doğru kapanmadığından bunu yapmak gerekir.
Tekrar başlatmak için şunu seçin: Tekrar başlat sol üst köşedeki Apple menüsünden. Ne yazık ki, Mac'inizi yeniden başlatmanız sorunu çözmeyebilir. Bu durumda Apple, bilgisayarın Sistem Yönetim Denetleyicisi'ni (SMC) sıfırlamanızı önerir.
SMC, Intel işlemcili bir Mac alt sistemidir. Pil şarjı, video modu değiştirme, uyku ve uyandırma, LED göstergeleri ve daha fazlası gibi bileşenleri kontrol eder.
SMC'yi sıfırlamadan önce, Apple önerir aşağıdaki adımları izledikleri sırayla gerçekleştirerek:
- Mac yanıt vermiyorsa, güç düğmesine basın. Ardından güç Mac'inizi açmak için tekrar düğmesine basın.
- Basın Cmd + Option + Esc yanıt vermeyen tüm uygulamalardan çıkmak için zorlayın.
- Mac'inizi seçerek uyku moduna geçirin Uyku Apple menüsünden. Uyuduktan sonra bilgisayarı uyandırın.
- Mac'inizi seçerek yeniden başlatın Tekrar başlat Apple menüsünden.
- Mac'inizi seçerek kapatın Kapat Apple menüsünden.
SMC Nasıl Sıfırlanır
Bu adımları tamamladıktan sonra, Mac'inizin SMC'sini sıfırlayın Mac'inizde SMC ve PRAM / NVRAM Sıfırlama Nasıl YapılırSMC ve PRAM / NVRAM'ın sıfırlanması, MacBook Pro ve MacBook Air dahil herhangi bir Mac'in tekrar sorunsuz çalışmasına yardımcı olabilir. Daha fazla oku . İlgili adımlar, sisteminizde çıkarılabilir pil olup olmadığına bağlı olarak değişir. Çıkarılabilir pili olmayan MacBook'lar, 2009 ve sonraki sürümlerden herhangi bir MacBook Pro, her MacBook Air, MacBook (2009 Sonu) ve 2015 ve sonraki sürümlerden 12 inç MacBook'u içerir.
Ayrıca Apple T2 güvenlik yongasına sahip herhangi bir MacBook için ayrı adımlar vardır. Bunlar genellikle 2018 ve sonrası bilgisayarlardır.
Batarya olmayan çıkarılabilir:
- Mac'i kapatın.
- MagSafe veya USB-C güç adaptörünü bir güç kaynağına ve Mac'inize takın.
- Dahili klavyeyi kullanarak Shift + Control + Option klavyenin sol tarafında, ardından güç düğmesine aynı anda basın.
- Tüm tuşları serbest bırakın, ardından güç Mac'inizi açmak için tekrar düğmesine basın.
Batarya kaldırılabilir, aşağıdakileri yapın:
- Mac'i kapatın.
- MagSafe güç adaptörünü ayırın.
- Pili çıkarın.
- Tuşunu basılı tutun. güç düğmesini beş saniye basılı tutun.
- Pili ve MagSafe güç adaptörünü tekrar bağlayın.
- Basın güç Mac'i açmak için düğmesine basın.
Üzerinde iMac, Mac mini veya Mac Pro:
- Mac'i kapatın.
- Güç kablosunu çıkarın.
- 15 saniye bekleyin.
- Güç kablosunu tekrar takın.
- Beş saniye bekleyin, ardından güç düğmesine basın buton Mac'i açmak için.
Herhangi T2 yongalı Mac dizüstü bilgisayar:
- Seç Kapat Apple menüsünden.
- Mac kapatıldıktan sonra, sağ tuşunu basılı tutun Vardiya anahtar, sol seçenek tuşu ve sol Kontrol tuşuna yedi saniye basın. Ardından, tuşlarını basılı tutarken bu tuşları basılı tutmaya devam edin. güç düğmesini yedi saniye daha basılı tutun.
- Her üç tuşu ve güç düğmesine basın, ardından birkaç saniye bekleyin.
- Mac'i açmak için güç düğmesine tekrar basın.
Sağlıklı Bir Mac Bakımı
Mac'ler uzun süre dayanır, ancak yaşla ilgili sorunlar geliştirebilirler. Neyse ki, Mac'inizin sorunsuz çalışmaya devam etmesini sağlamak için bazı adımlar atabilirsiniz. En azından, sorun çıkmadan önce öğrenebilirsiniz.
Pilinizi İzleyin
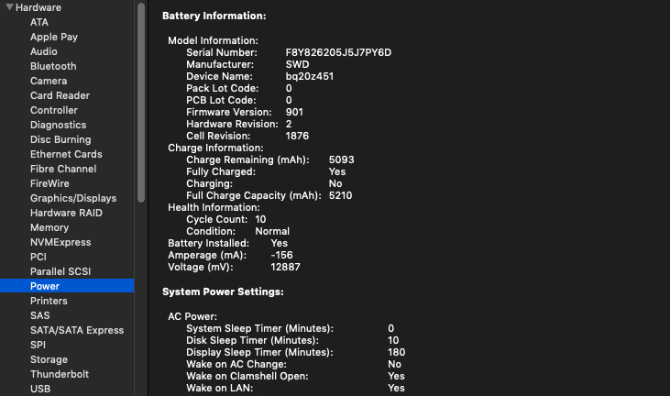
Şarj edilebilir piller sonsuza kadar dayanmaz. MacBook pilinizin kullanımı şarj döngüleri şeklinde tahakkuk eder. Her pil yalnızca sınırlı sayıda şarj döngüsü için iyidir. Bu noktada, pil tüketilir ve değiştirmeniz gerekir.
Bir Mac’in geçerli pil döngüsü sayısını, Apple menüsü ve seçerek Bu Mac Hakkında. seçmek Sistem Raporu ve ardından Güç alt bölüm Donanım. Altında Akü Bilgisi, akımı göreceksin Devir Sayısı.
Maksimum döngü sayısı modele göre değişir. Bazı eski MacBook'lar yalnızca 300 döngü sayısı sunarken, daha yeni modeller genellikle 1.000 döngü sayısına kadar dayanır. Şarj döngüsü, pilin tüm gücünün kullanılması anlamına gelir, tek bir şarj olması gerekmez. Örneğin, yüzde 100'den yüzde 50'ye kadar pilin boşalması, ardından tekrar yüzde 50'ye kadar boşalmadan önce yüzde 100'e kadar şarj edilmesi, bir döngü olarak sayılır.
Piliniz maksimum döngü sayısına ulaştığında, değiştirme zamanı gelmiştir.
Üçüncü Taraf Araçları Daha Fazlasını Yapar
Mac'inizde sorun olduğunda, birçok sorun var Mac için ücretsiz üçüncü taraf araçları Yaygın macOS Sorunlarını Saptamak ve Düzeltmek için En İyi 8 Ücretsiz Mac AraçlarıHer Mac kullanıcısı, kötü amaçlı yazılım, donanım sorunları ve daha fazlası gibi ortaya çıkabilecek sorunları çözmek için bu 8 aracı saklamalıdır. Daha fazla oku sizi doğru yönde yönlendirir.
Bir Mac'in pili hakkında daha fazla bilgi edinmek için mükemmel bir seçim Pil Sağlığı. Uygulama, döngü sayılarının ötesine geçer ve pil sıcaklığını, durumunu, tasarım kapasitesini ve daha fazlasını takip edebilmeniz için bilgileri daha az teknik terimle açıklar. Uygulama ayrıca pilinizin çeşitli etkinlikler için mevcut şarjında ne kadar süre dayanacağını gösterir.
Pilinizin sıcaklığını kontrol etmek de önemlidir. Sık sık aşırı ısınan bir pil daha büyük sorunlar olduğunu gösterir.
Günlükleri Okuma
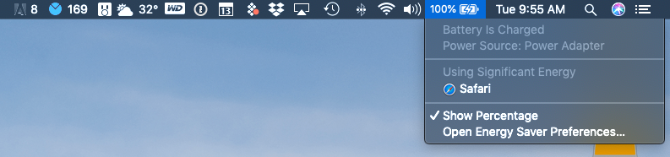
Pilinizi ne kadar az şarj etmeniz gerekirse, pilin ömrü o kadar uzun olur ve bilgisayarınız daha sağlıklı kalır. Bu nedenle, tutarlı pil domuzları olan uygulamalar yatırımınıza uzun vadeli zarar verebilir.
MacBook'unuzda hangi uygulamaların en fazla pil ömrünü kullandığını görmenin en kolay yolu, ekranın sağ üst köşesindeki menü çubuğunda pil simgesini seçmektir. Burada uygulamaları görebilirsiniz Önemli Enerjiyi Kullanma.
Ayrıca Mac'inizin Etkinlik Monitörünü kullanın Etkinlik Monitörü Nedir? Görev Yöneticisinin Mac EşdeğeriMac'inizdeki Etkinlik Monitörü ve sisteminiz hakkında ayrıntılı bilgileri kontrol etmek için nasıl kullanılacağı hakkında daha fazla bilgi edinin. Daha fazla oku size en fazla CPU gücünü kullanan uygulamaları ve hizmetleri gösterir. Adresine git Uygulamalar> Yardımcı Programlar> Activity Monitor açmak için. Altında bulunan öğelere dikkat edin İşlemci ve Enerji sekmeler, burada büyük sayılar zahmetli olabilir.
Enerjinizi Koruyun
Ayrıca bilgisayarınızın Enerji tasarrufu içinde bulunan ayarlar Sistem Tercihleri Menü. Çoğu kullanıcı için varsayılan ayarlar uygundur. Tıklayın Varsayılanları Geri Yükle bu ayarlar için.
MacBook Pilinizi Kalibre Etme
Malısın Eski bir Mac'te pili kalibre etme En İyi Performans için MacBook Pilinizi Kalibre Edin ve KoruyunMacBook pilinizi doğru şekilde kalibre edip bakımını yaparsanız, performansı artırmak ve değiştirmeyi mümkün olduğu kadar uzun süre bırakmak mümkündür. Daha fazla oku ayda bir. Apple'a göre, 2009 ortasından sonra piyasaya sürülen herhangi bir MacBook modeli önceden kalibre edilmiştir ve kalibrasyon gerektirmez.
MacBook pilini düzgün bir şekilde kalibre etmek, kapanmadan önce makinenizin ne kadar güç kaldığını göz önünde bulundurmanın en iyi yoludur. Pil düzgün bir şekilde kalibre edilmezse, bir dizüstü bilgisayar uyarı vermeden kapanabilir veya uyku moduna geçebilir. Kalibrasyon tamamlandığında, gerçekte ne kadar pil gücünün kaldığının daha doğru bir resmini elde edersiniz.
Dizüstü bilgisayarınızın ömrünü uzatmaya yardımcı olmak için, aşağıdakilere göz atın pil ömrünü uzatma ipuçları MacBook'unuzun Pil Ömrünü ArttırmaMevcut MacBook'lar oldukça güçlü olsa da, öncekilerle aynı pil ömrüne sahipler. Ne yapabilirsin? Oldukça az, ortaya çıkıyor. Daha fazla oku .
Mac'iniz Rastgele Kapatılmaya Devam Ederse?
Mac'iniz yukarıda belirtilen sorun giderme araçlarını kullandıktan sonra bile rastgele kapanmaya devam ediyorsa, bir Apple perakende mağazasını veya onaylı bir servis merkezini ziyaret etmenin zamanı gelmiştir. Şirketle ayrıca Apple Desteği.
Şu anda garanti kapsamında olmayan herhangi bir Mac için üçüncü bir onarım merkezidir. Bunlar genellikle sorunu doğrudan Apple'dan geçmekten çok daha az sorunla çözebilir.
Rastgele kapanmalarınızın nedeni pil ise, cihazınıza bir göz attığınızdan emin olun. MacBook pilini değiştirme seçenekleri 4 MacBook Pil Değiştirme Seçenekleri: En Güvenli'den En AzınaMacBook pil değişimine mi ihtiyacınız var? MacBook pil durumunu ve MacBook pilini değiştirme seçeneklerini nasıl kontrol edeceğiniz aşağıda açıklanmıştır. Daha fazla oku .
Güneşli batı Teksas'ta doğup büyüyen Brent, Texas Tech Üniversitesi'nden gazetecilik lisans derecesi ile mezun oldu. 5 yılı aşkın bir süredir teknoloji hakkında yazıyor ve Apple, aksesuarlar ve güvenlikle ilgili her şeyden hoşlanıyor.

