İlan
Tekrar ve tekrar kaç Windows görevi gerçekleştiriyorsunuz? Bunların otomatikleştirilmesi harika olmaz mıydı? Şansınız var, çünkü Görev Zamanlayıcı tam olarak bunu yapacak.
Görev Zamanlayıcı'nın temel işlevi programları belirtilen bir noktada açmak olsa da, aslında e-posta gönderme, bilgisayarı uyku moduna alma veya bir klasördeki tüm dosyaları silme gibi diğer işlevler otomatik olarak. Size nasıl olduğunu gösterelim.
Görev Zamanlayıcı'nın Temel 'Nasıl Yapılır'
İlk olarak, bir sistem araması yapın. görevleri zamanla veya görev Zamanlayıcısı ve yardımcı programı başlatmak için sonucu seçin. Zamanlayıcıyı daha önce hiç kullanmamış olsanız bile, zaten aktif görevleriniz olduğunu fark edeceksiniz. Bunun nedeni, bazı sistem işlevlerinin ve yüklü programların belirli zamanlarda çalıştırılmasını gerektirmesidir. Bunun yaygın bir örneği, güncellemeleri otomatik olarak tarayan programlardır.
Temel düzeyde. Görev Zamanlayıcı bir program başlatabilir, e-posta gönderebilir ve bir ileti görüntüleyebilir, bu yüzden bunları nasıl ayarlayacağınıza bakalım. Görev Zamanlayıcı açıldığında,
Temel Görev Oluştur… dokunun. Bu, görevinize bir öneri vermenizi gerektiren yeni bir pencere açacaktır. ad ve Açıklama. Tamamlandığında, Sonraki buton.
Bir sonraki ekran, görevin ne zaman başlamasını istediğinizi belirlemenizi sağlar. Standart zaman aralıklarını Günlük veya Haftalık, görevi bilgisayarınız başladığında veya oturum açtığınızda da çalıştırmayı seçebilirsiniz. Tıkla Sonraki düğmesine tıkladıktan sonra düğmesine basın. Seçiminize bağlı olarak daha fazla zaman aralığı belirtmeniz istenebilir. Tıklayın Sonraki yine bunu yaptıktan sonra.
Şimdi bir program başlatmayı, bir e-posta göndermeyi veya bir mesaj göstermeyi seçebilirsiniz. Yine, bir sonraki ekran ne seçtiğinize bağlı olacaktır. Gerekli bilgileri doldurun, tıklayın Sonraki ve ardından tıklayın Bitiş. Mükemmel! Şimdi bir görev planladınız. Şimdi bunun işe yarayabileceği durumlara bir göz atalım.
Otomatikleştirmek İçin Sıkıcı Görevler
Zamanınız değerlidir ve tekrarlayan görevlerle boşa harcamanın bir anlamı yoktur. Artık görev oluşturmayı nasıl yapacağınızı bildiğinize göre, işte otomasyonun faydalı olacağı bazı durumlar.
Oturum Açtığınızda Programları Başlatma
Muhtemelen bilgisayarınızda her oturum açışınızda aynı programları açabilirsiniz - belki de web tarayıcınız, e-postalarınız ve sohbet istemciniz. İşlemi otomatik hale getirebildiğinizde bunları yüklemeye zahmet etmeye gerek yok.

Görevinizi ayarlamaya başlamak için yukarıdaki adımları izleyin. Üzerinde tetik ekran seçmelisin Giriş yaptığımda ve sonra tıklayın Sonraki. Üzerinde Aksiyon ekran tıklaması Bir program başlatın ve sonra tıklayın Araştır…. İstediğiniz programın bulunduğu yere gidin (örneğin, Firefox varsayılan olarak C: \ Program Files \ Mozilla Firefox \ firefox.exe içinde depolanır) ve seçin.
Son olarak, Sonraki tekrar tekrar Bitiş. Oturum açtığınızda otomatik olarak başlatmak istediğiniz her program için bir görev alana kadar bu işlemi istediğiniz kadar tekrarlayın.
Bununla ilgili daha fazla fikir için, nasıl yapılacağı ile ilgili kılavuzumuza göz atmayı unutmayın programları otomatik olarak çalıştır Windows Görev Zamanlayıcısını Kullanarak Programları Otomatik Olarak Çalıştırma Daha fazla oku .
Bir Klasördeki Tüm Dosyaları Sil
Her zaman temizlemeniz gereken bir klasörünüz var mı? Yaygın bir örnek, muhtemelen sadece geçici olarak ihtiyaç duyduğunuz şeylerle hantal hale gelebilecek İndirilenler klasörüdür. Klasördeki her şeyi belirli bir aralıkta otomatik olarak silecek bir görev oluşturabiliriz.
Her şeyden önce, lansman Not Defteri ve aşağıdakileri kopyalayıp yapıştırın:
REM 7 günden eski dosyaları kaldır
forfiles / p “C: \ Kullanıcılar \ NAME \ Downloads” / s / m *. * / c “cmd / c Del @path” / d -7
Bunun içinde düzenlemeniz gereken birkaç şey var. İlk olarak, klasör yolunu değiştirin ( C: \ için İndirilenler) temizlenmesini istediğiniz kişiye. İndirilenler klasörünüz olarak tutmak istiyorsanız, ADI hesap adınızla. İkincisi, 7 bu işlem tekrarlanmadan önce geçmesi gereken gün sayısını belirtir. Yukarıdaki örnek bir hafta için ayarlanmıştır, ancak her ay isterseniz 30 gibi bir şeyle değiştirmekten çekinmeyin.
Şimdi git Dosya ve Farklı kaydet… ve dosyanızı adlandırın FolderClearup.bat. Aslında, sahip olmak istediğiniz herhangi bir şeyi arayabilirsiniz .bat sonunda (parti anlamına gelir). Kaydedildikten sonra, çalıştığından emin olmak için dosyayı açın; belirtilen klasörün boşaltılmış olup olmadığını anlarsınız.
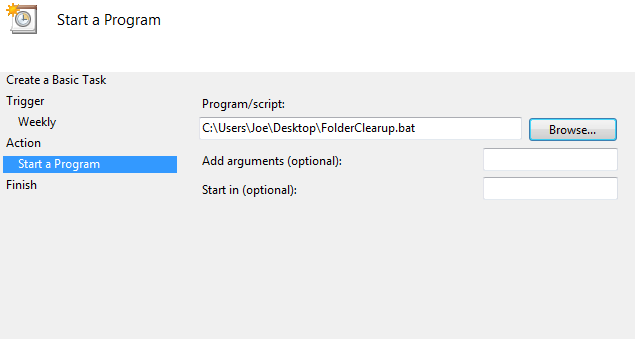
Ardından Görev Zamanlayıcı'yı yükleyin ve görevinizi oluşturmak için yukarıda belirtilen adımları izleyin. Yı kur tetik toplu iş dosyasında belirttiğiniz süre (yukarıdaki örnek için haftalık olarak) ve Aksiyon seçmen gerek Bir Program Başlat. Sonra Araştır… toplu iş dosyanızda, dosyayı seçin ve görev oluşturma işleminin sonuna gidin.
Sanada teşekkürler Nasıl Yapılır Geek Bizi bu görevde aydınlattığınız için! Nasıl yapılacağı ile ilgili kılavuzlarımıza da göz atmayı unutmayın Windows'u eski dosyaları otomatik olarak temiz tut Windows 7'yi Eski Dosyalardan Otomatik Olarak TemizlemeWindows, sanal tozu toplama yoluna sahiptir, bu durum Windows 7'de önemli ölçüde değişmemiştir. Bu eski dosyalar yer kaplar ve sabit disk parçalanmasına katkıda bulunur. Bunların hiçbiri ... Daha fazla oku Görev Zamanlayıcı ve Disk Temizleme ve indirme klasörünüzü düzenli tutma Download Mover Klasörlerinizi Düzgün ve Düzenli Tutmaya Yardımcı Oluyor [Windows]Makalelerimi bilen veya beni bir kişi olarak tanıyan MUO okuyucuları, dünyadaki en sevdiğim iki şeyin taşınabilir uygulamalar ve otomasyon olduğunu kanıtlayabilir. Ne kadar harika olurdu ... Daha fazla oku .
Ekli Otomatik E-posta Gönder
Her hafta göndermeniz gereken bir e-posta var mı - belki de patrona bir rapor? Görev Zamanlayıcı ve denilen şık bir yardımcı program ile Eposta gönder ekleri otomatik olarak ekleyerek e-postaları istediğiniz aralıklarla kapatabilirsiniz.
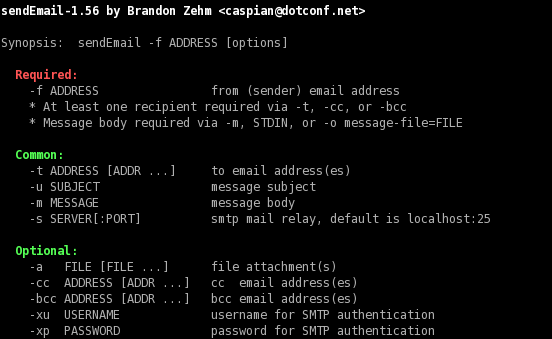
Nasıl yapılacağını ayrıntılarıyla anlatan mükemmel bir rehberimiz var otomatik e-posta gönder SendEmail ve Windows Görev Zamanlayıcı'yı Kullanarak Otomatik E-postalar Göndermeİşiniz ne olursa olsun, genellikle bir noktadaki herkes günlük, haftalık veya aylık durum raporlarıyla bir patronu veya amirini e-posta ile göndermelidir. Daha fazla oku ekleri ile. SendEmail'i zaten biliyorsanız, tek yapmanız gereken yukarıda belirtildiği gibi zamanlayıcıda temel görevinizi oluşturmak ve ardından programınız olarak SendEmail'i seçmek. Aksiyon. Adlı metin kutusuna Bağımsız değişken ekle (isteğe bağlı), aşağıdaki gibi bir şey girin:
-f [email protected] -u Pazartesi Durum Güncellemeleri -m İşte bu haftaki analiz verileri! -a Analytics_Channel1.csv -t [email protected] -s smtp.gmail.com: 587 -xu [email protected] -xp xxxxxxx -o tls = evet
Bu örnek, yukarıda bağlantılı rehberimizden gelir, ancak SendEmail ayarlarınıza (e-postalar, sunucular ve mesaj içeriği gibi şeyleri değiştirme) bağlı olarak düzenlenmelidir.
Daha önce SendEmail'i hiç kullanmadıysanız endişelenmeyin - yukarıda bağlantı verilen kılavuza göz atın ve kısa sürede kurulmasını sağlamak için tüm adımları takip edebilirsiniz.
Uyku ve sisteminizi uyandırmak
İhtiyacın var mı sistem uyanık Bilgisayarınızı İnternet Üzerinden Yeniden Başlatmanın 3 Kolay YoluBilgisayarınız çalışır durumda kaldı ancak şimdi sistemi uzaktan yeniden başlatmanız mı gerekiyor? Windows bilgisayarını uzaktan yeniden başlatmak için bu ipuçlarını kullanın. Daha fazla oku Belirli zamanlarda? Bunun için toplu iş dosyası oluşturma Beş Basit Adımda Toplu (BAT) Dosya OluşturmaBu makalede, Windows işletim sistemi için beş basit adımı kullanarak bir toplu iş dosyası oluşturma. Daha fazla oku ama yine de nispeten basit olduğu için endişelenmeyin. İlk olarak, lansman Not Defteri ve aşağıdakileri girin:
Rundll32.exe Powrprof.dll, SetSuspendState Uyku
Adresine git Dosya, sonra Farklı kaydet… ve dosyayı adlandırın Sleep.bat (yine, dosya uzantısının sonunda olması durumunda her şey yolundadır).
Bunu Görev Zamanlayıcı'da yukarıda açıklandığı gibi ayarlayın. Yı kur tetik sisteminizin ne zaman uyanmasını istersiniz. Üzerinde Aksiyon ekran seçmelisin Bir Program Başlat. Sonra Araştır… toplu iş dosyanızda seçin ve görev oluşturma işlemini tamamlayın.
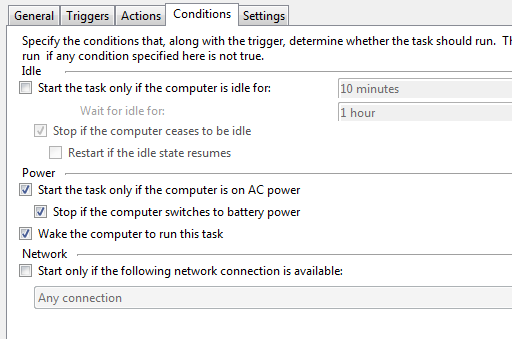
Sistemi uyandırmak için seçmeniz gerekir Görev Oluştur… (Temel Görev yerine) Görev Zamanlayıcı içinde. Üzerinde Genel sekmesine görevinizi verin ad ve Açıklama.
Şuraya geç: tetikleyiciler sekmesinde, tıklayın Yeni… ve ardından görüntülenen pencereye bilgisayarınızın uyanmasını istediğiniz saatleri girin. Tıklayın tamam bunu yaptığınızda.
Şuraya geç: Hareketler sekmesini seçin Yeni… ve sonra seç Bir mesaj görüntüle için Aksiyon. Buraya istediğiniz herhangi bir şey girin - bilgisayarınız uyandığında gösterilecek şeydir. Tıklayın tamam bittiğinde.
Son olarak, Koşullar sekmesine gidin ve Bu görevi çalıştırmak için bilgisayarı uyandırın işaretli. Gitmeye hazırsınız, bu yüzden tıklayın tamam. Şimdi size söylendiğinde bilgisayarınız uykuya geçecek ve uyanacaktır.
Sanada teşekkürler groovyPost Bu büyük ipucu için!
Alternatifler Mevcut
Windows'da Görev Zamanlayıcı yerleşik olarak bulunur, ancak kullanabileceğiniz başka programlar da vardır görevleri otomatik olarak gerçekleştir Uygulamalarınızı Endişesiz Verimlilik İçin PlanlayınKaç kişi zamanlama görevlerini gerçekten iyi kullanıyor? Gün boyunca tüm kritik uygulamalarımın başlatılmasını zamanlayabilecek farklı PC otomasyon uygulamaları bulmaya takıntılıydım ... Daha fazla oku . Bunları daha güvenilir veya kullanıcı arayüzünü daha sezgisel bulabilirsiniz.
Görev Zamanlayıcı ile oynamaktan ve sizin için neyin işe yaradığını görmekten korkmayın. Sonuçta, görevler her zaman kaldırılabilir. Hatta diğer hilelerle birlikte kullanabilirsiniz, örneğin Windows Update'i daha az can sıkıcı hale getirme Windows Update'i Onarın ve Güvenlikten ödün vermeden daha az can sıkıcı olunWindows Update bir sıkıntı olabilir. Güvenlikten ödün vermeden kendinizi rahatsızlıklarından nasıl koruyabileceğiniz aşağıda açıklanmıştır. Daha fazla oku . Bir kez ustalık kazandıktan sonra, her türlü görevi ayarlayacak ve kendinize bir sürü zaman kazandıracaksınız.
Şu anda belirli bir şey için Görev Zamanlayıcı'yı kullanıyor musunuz? Listemizden kaçırdığımız konusunda harika bir fikir var mı?
Joe elinde bir klavye ile doğdu ve hemen teknoloji hakkında yazmaya başladı. Şimdi tam zamanlı bir serbest yazar. Loom'u sor.


