İlan
Excel bir fevkalade yararlı Microsoft Excel ile Oluşturabileceğiniz 7 Eğlenceli ve Tuhaf ŞeyExcel'in eğlenceli olduğunu hayal edin! Excel, amaçlanan kullanımının ötesine geçen projeler için geniş bir kapsam sunar. Tek sınır hayal gücünüz. İşte insanların Excel'i nasıl kullandıklarına dair en yaratıcı örnekler. Daha fazla oku ancak mükemmel bir e-tablo oluşturmaktan ve yalnızca sonuncusundaki tek bir satır da dahil olmak üzere dokuz kağıda çıktığını görmek için yazdırmaktan daha kötü bir şey yoktur. Kağıt üzerinde korkunç görünüyorsa güzel hazırlanmış bir e-tablo ne işe yarar?
Neyse ki, her şeyi tek bir sayfaya almak ve o sayfanın olabildiğince iyi görünmesini sağlamak için e-tablonuzu ve program ayarlarınızı düzenleyebilirsiniz. E-tablonuz tek bir sayfa için çok büyükse, bu ayarları bir dizi sayfaya daha uygun şekilde dağıtmak için kullanabilirsiniz.
Yazdırmadan Önce Önizleme
Bu önemli bir adımdır - yalnızca bilmiyorsanız yazdırmadan önce birçok sorunu ortadan kaldırabilirsiniz. Yazdırır ve sonra ne kadar iyi çalıştığını kontrol ederseniz, sonuçta
çok kağıt israfı PaperCut ile Baskı Sunucusu Ayarlayarak Yazdırma Maliyetlerini Yönetin ve Kağıt İsrafını Azaltın Daha fazla oku son satırı veya sütunu kağıda koymaya çalışıyorum.Excel sürümünüze bağlı olarak, Dosya> Baskı Önizleme, Dosya> Yazdır> Baskı Önizleme, ya da sadece Dosya> Yazdır e-tablonuzun yazıcıdan çıkarken nasıl görüneceğini görmek için. İyi görünüyorsa, devam edin ve yazdırın. Değilse, aşağıda listelenen stratejilerden bazılarını deneyin!
Sayfa Düzeni Görünümünü Kullanma
Sayfa düzeni görünümü, belgeniz üzerinde çalışırken nasıl yazdırılacağını gösterir. E-tablonuzda çalışmak için mükemmel bir görünüm değildir, ancak sütunlarınızın ve satırlarınızın sahip olduğunuz alandan en iyi şekilde yararlanmasını sağlamak için ayarlamalar yapmanıza yardımcı olabilir. Görünümü etkinleştirmek için şu adrese gidin: Görünüm> Sayfa Düzeni.
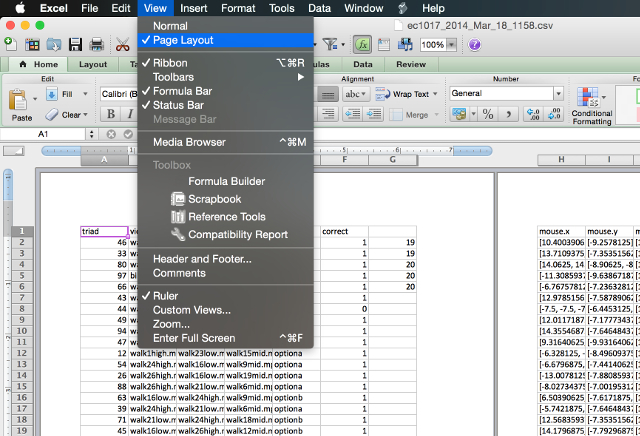
Artık e-tablonuzu yazdırılacak şekilde göreceksiniz. Bu görünümdeyken aşağıda listelenen araçları kullanarak ayarlamalar yapmanız, bunların iyi çalışıp çalışmadığına dair size daha iyi bir fikir verecektir. (Bu aynı işlev Word'de mevcuttur ve size yardımcı olabilir profesyonel görünümlü belgeler oluşturun Microsoft Word'de Profesyonel Raporlar ve Belgeler Nasıl OluşturulurBu kılavuz, profesyonel bir raporun öğelerini inceler ve Microsoft Word'de belgenizin yapılandırılmasını, stilini ve sonlandırılmasını inceler. Daha fazla oku Orada da.)
Sayfa Yönünü Değiştirme
E-tablonuz, uzunluğundan daha genişse, yatay bir yönlendirme, bir sayfaya daha fazla sığdırmanıza yardımcı olur. Daha uzun bir elektronik tablo muhtemelen dikey bir yönlendirmeden yararlanır. E-tablonuzun hangi yönü kullanacağını seçmek için Sayfa ayarı menüsüne gidin ve Sayfa sekmesinin altındaki Dikey veya Yatay'ı seçin.
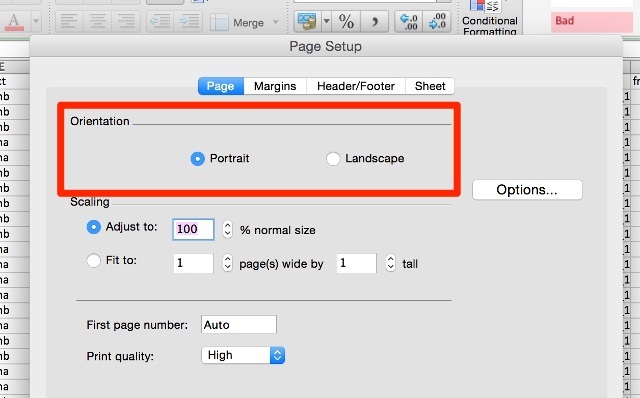
Satırları veya Sütunları Silme veya Gizleme
Büyük e-tablolarda genellikle gereksiz, eski bilgiler içeren veya yalnızca belirli bir durumda yazdırılması gerekmeyen satırlar veya sütunlar vardır. Bu satırlar ve sütunlar sayfada değerli emlak alır ve e-tablonuzun güzel bir şekilde sığmasını sağlamayı çok daha zor hale getirebilir.
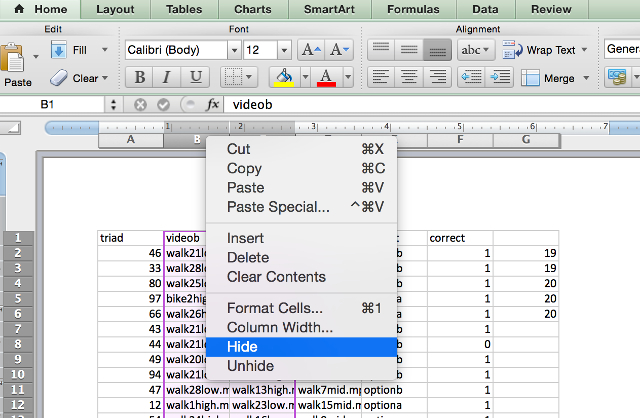
Bu verilerin bir kısmını silebilirseniz, tanıdıklarınızı kullanın vurgulama> Düzenle> Sil onlardan kurtulmak için dizisi. Bir süre sonra tekrar ihtiyacınız olabileceğini düşündüğünüz bilgiler içeriyorsa, satırı veya sütun başlığını sağ tıklayıp Saklamak. Verileri tekrar görmek için gizli verilerin her iki yanındaki satırları veya sütunları vurgulayın, etikete sağ tıklayın ve unhide.
Sayfa Sonlarını Kullan
En sevdiğiniz kelime işlemci programında olduğu gibi, elektronik tablo, Excel'in karar vereceği yer yerine, olmasını istediğiniz birden çok sayfaya bölünür uygun. Sadece kullan Ekle> Sayfa Sonu Excel'e belgenizi nereye böleceğinizi söylemek için.
Yazdırma Alanını Değiştirme
E-tablonuzda çok miktarda veri varsa ve yalnızca bir kısmını yazdırmanız gerekiyorsa, e-tablonun yalnızca seçtiğiniz kısmını yazdırabilirsiniz. Yazdırmak istediğiniz hücreleri seçin ve tıklayın Yazdır. Değiştir Ne Yazdır: seçeneği seçimve önizleme yalnızca seçtiğiniz verileri içerecek şekilde güncellenir.
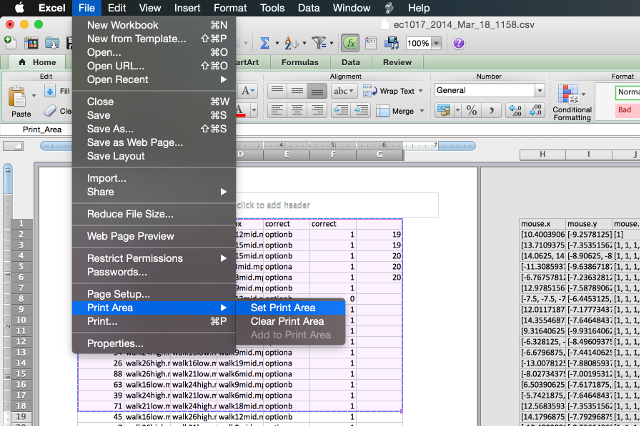
Aynı seçimi düzenli olarak yazdırmaya eğilimliyseniz, yalnızca o bölümü kapsayan kalıcı bir yazdırma alanı ayarlayabilirsiniz, böylece her seferinde seçmeniz gerekmez. Bunu yapmak için sık sık yazdırdığınız alanı seçin, ardından Dosya> Yazdırma Alanı> Yazdırma Alanını Ayarla. Şimdi bu seçim e-tablonuz için standart yazdırma alanı haline gelecektir. Bu ayardan kurtulmak için şunu kullanın: Dosya> Yazdırma Alanı> Yazdırma Alanını Temizle.
Sayfa Kenar Boşluklarını Değiştir
E-tablonuzu bir sayfaya sığdırmak için biraz daha fazla alana ihtiyacınız varsa, sayfanın kenar boşluklarına fazladan boşluk eklemek sorununuzu çözebilir. Sayfa Yapısı iletişim kutusuna şuradan erişebilirsiniz: Dosya> Sayfa Yapısı veya yazdırma iletişim kutusundaki Sayfa Yapısı düğmesiyle. Her kenar boşluğuna bir inç kesir ekleyin ve baskı önizlemesini tekrar kontrol edin.
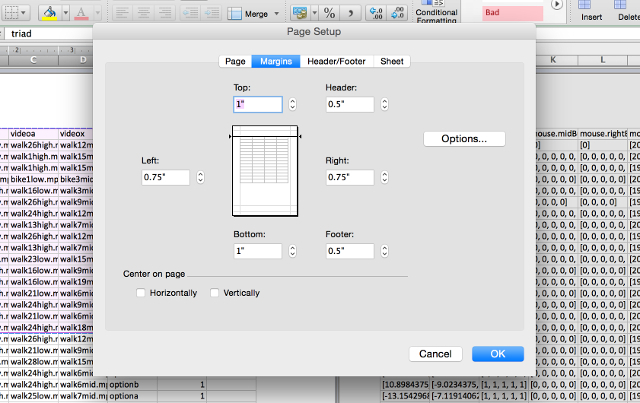
Bir sayfaya olabildiğince sığması için kenar boşluklarına yer ekleyerek denize girmek kolaydır. Bununla birlikte, bir kağıdın kenarına kadar uzanan metnin sadece estetik açıdan hoş olmadığını, aynı zamanda okunması da zor olabileceğini unutmayın. Buna karşı dürüst olun!
Metni Sarma ve Sütunları Yeniden Boyutlandırma
Excel genellikle sayısal veriler için kullanılır, ancak metin için gerçekten yararlı Excel'de Metin İşlemleriyle Zaman TasarrufuExcel sayılarla sihir yapabilir ve karakterleri eşit derecede iyi işleyebilir. Bu kılavuz, e-tablolardaki metnin nasıl analiz edileceğini, dönüştürüleceğini, değiştirileceğini ve düzenleneceğini göstermektedir. Bu temel bilgiler karmaşık dönüşümler gerçekleştirmenize olanak tanır. Daha fazla oku de. Hücrelerinizde çok fazla metin varsa, e-tablonuzu gerçekten uzatabilir ve bunu bir sayfaya veya hatta birden çok sayfaya sığdırmayı zorlaştırabilir; belgenizin şu şekilde görünmesini sağlayan garip bir yazdırma düzeniyle sonuçlanabilir:
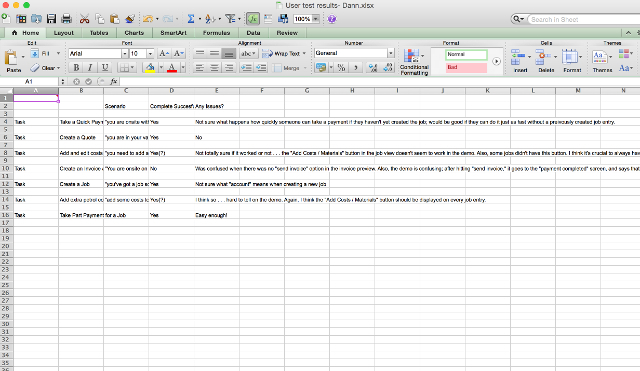
Metnin bir kısmı kesilir ve kesilmeyen hücreler sağdan çok ilerler. E-tablonuzun genişliğini tek bir sayfanın genişliğiyle sınırlamak için, sütunlarınızı ekleyin ve istediğiniz verileri kaybetmediğinizden emin olmak için metin kaydırmayı kullanın basılmış. İlk olarak, Biçim> Hücreler> Hizalama ve emin ol Metni Kaydır etkin.
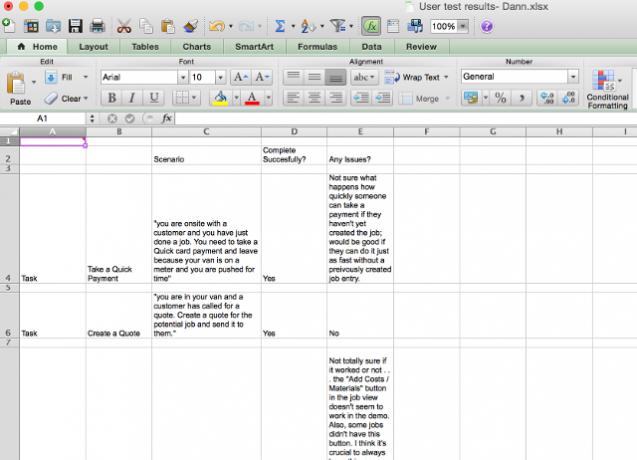
Şimdi, bir hücredeki metin sütun genişliğinden daha geniş olduğunda, metin bir sonraki satıra kaydırılır. Buradan, yeniden sıralamak için bir satırın veya sütun başlığının kenarını sürükleyerek sütunlarınızın genişliklerini ayarlayabilirsiniz.
Ayrıca, aşağıdaki videoda gösterildiği gibi bunları gerektiği kadar otomatik hale getirmek için satır veya sütun etiketlerini çift tıklayabilirsiniz. Sütunlarınızın istediğiniz gibi bir sayfaya sığdığından emin olmak için yukarıda belirtilen sayfa düzeni görünümünü kullanın.
E-tablonuzu Ölçeklendirme
İşi başka bir şey yapmadıysa, e-tablonuzu tek bir sayfaya (veya belirli sayıda sayfaya) sığacak şekilde ölçeklendirebilirsiniz. İçinde Sayfa ayarı, yanındaki radyo düğmesini tıklayın Uymak: ve e-tablonuzun yazdırmasını istediğiniz sayfa sayısını seçin. Daha az sayıda “geniş” sayfa seçmek dokümanı yatay olarak ölçeklendirir ve daha az sayıda “uzun” sayfa seçmek dokümanı dikey olarak ölçeklendirir. Ayrıca bir yüzde ölçeği de seçebilirsiniz.
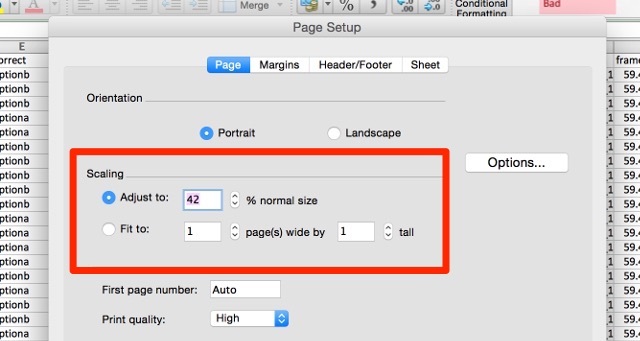
Ölçekleme seçeneğini kullanmak, kağıda koyulduğunda belgenizin boyutunu sınırlamanıza yardımcı olabilir, ancak metninizi çok küçük ve okunmasını zorlaştırabilir. Önizlemeyi kontrol edin ve verilerinizi okumak imkansız olana kadar ölçeklendirmediğinizden emin olun. Yazdırmaya çalışırken ölçekleme gerçekten yararlıdır Excel grafikleri 8 Excel Grafik ve Grafiği Çeşitleri ve Ne Zaman Kullanılmalı?Grafikleri kavramak metin ve rakamlardan daha kolaydır. Grafikler sayıları görselleştirmenin harika bir yoludur. Microsoft Excel'de nasıl grafik oluşturacağınızı ve en iyi ne zaman kullanılacağını size gösteriyoruz. Daha fazla oku de.
Çıktılarınızı Okumayı Kolaylaştırma
E-tablonuzu kabul edilebilir sayıda sayfaya almayı başardıktan sonra, bir adım daha ileri gidip mümkün olduğunca kolay okunmasını sağlayın. Birkaç başka yazdırma ayarını değiştirerek, çıktınızın görünümünü optimize edebilirsiniz. İşte bilmeniz gereken bir çift.
Kılavuz Çizgileri ve Satır veya Sütun Başlıklarını Yazdırma
İçinde Sayfa ayarı menüsü (yazdırma iletişim kutusundan veya Dosya> Sayfa Yapısı), Sayfa sekmesini tıklayın ve Kılavuz Çizgileri altında Yazdır Bölüm. Ayrıca seçebilirsiniz Satır ve sütun başlıkları bu etiketleri çıktınıza eklemek için.
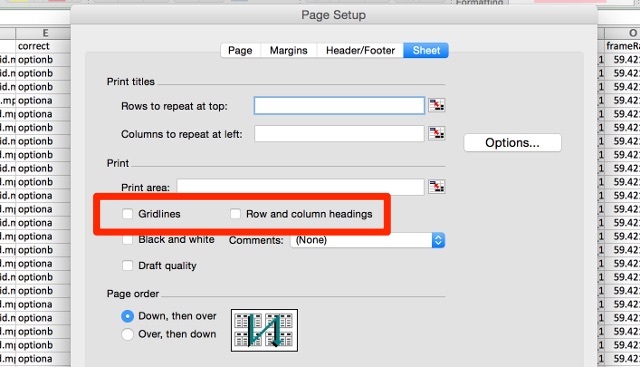
Üstbilgi ve Altbilgi Bilgisi Ekleme
Excel, okumayı kolaylaştırmak için belgenizin üstbilgi ve altbilgisine otomatik olarak yararlı bilgiler ekleyebilir. İçinde Sayfa ayarı menüsünü tıklayın. Üstbilgi Altbilgi sekmesine gidin ve üstbilgi veya altbilgiye sayfa numarası, dosya adı ve yazar adı gibi bilgiler eklemek için açılır menüleri kullanın. E-tablonuz gerçekten uzunsa, bu bilgiler sayfaların daha kolay organize edilmesine yardımcı olabilir.
Ayrıca üzerine tıklayarak özel metin de ekleyebilirsiniz. Üstbilgiyi Özelleştir veya Altbilgiyi Özelleştir.
Kötü Yazdırılmış E-Tablolar İçin Yerleşmeyin
E-tablonuzu yazdırırken iyi görünmesini sağlamak sinir bozucu olabilir - özellikle de tek bir sayfaya almanız gerekiyorsa. Ancak belgenizin ayarlarında ve biçiminde birkaç değişiklik yaparak güzel bir çıktı alabilirsiniz! İçin diğer ipuçlarını öğrenmeyi unutmayın Ofiste Excel başarısı Ofiste Başarılı Olmanız Gereken 5 Microsoft Word ve Excel Becerisi"Bu raporu bana alın, ASAP!" Temel bir Microsoft Excel ve Word hilesi seti, bu görevi daha az stresli hale getirebilir ve kısa sürede şık bir rapor oluşturmanıza yardımcı olabilir. Daha fazla oku siz de onun üzerindeyken.
Excel'den e-tablo yazdırmak için başka ipuçlarınız var mı? Bunları aşağıda paylaşın!
Resim Kredileri:soru işareti ile işadamı yorum yapan: Dooder via Shutterstock
Dann, şirketlerin talep ve potansiyel müşteriler yaratmasına yardımcı olan bir içerik stratejisi ve pazarlama danışmanıdır. Ayrıca dannalbright.com'da strateji ve içerik pazarlamasıyla ilgili bloglar yapıyor.

