İlan
Verilerinizi izlemek, analiz etmek ve işlemek için Mac'inizde Sayılar kullanıyorsanız, yerleşik denetimleri kullanmak çok kullanışlı olabilir. Bunlar, onay kutuları, kaydırıcılar, stepler, yıldız derecelendirmeleri ve açılır menüler gibi şeyleri içerir.
Çeşitli amaçlar için, bu kontrollerden en az biri tam olarak ihtiyacınız olan şey olabilir. Bu tür kontrolleri, Sayılar içindeki e-tablolarınıza ve nasıl yardımcı olabileceklerine ilişkin bazı örneklere nasıl ekleyeceğiniz aşağıda açıklanmıştır.
Sayılara Onay Kutuları Ekleme
Her yerde onay kutuları görüyoruz. Formlardan anketlere kadar bu, kişinin herhangi bir şey yazmadan belgeyi doldurmasını kolaylaştırır. Başkalarının doldurması için bir e-tablo oluşturuyor ya da kendiniz için liste oluşturmak için onay kutularını kullanmak istiyorsanız, bunları Sayılara nasıl ekleyeceğiniz aşağıda açıklanmıştır.
Bu örnekte, kendi kullanımımız için yararlı bir kontrol listesi oluşturacağız. Soldaki görevler listemiz var ve sağdaki onay kutularını ekleyeceğiz. Bu şekilde yapılacak işler listesini listeden hızlı bir şekilde işaretleyebiliriz.
- E-tablonuzu Sayılar'da açın ve hücreleri seç onay kutularının görünmesini istediğiniz yere. İlk hücreyi tıklatıp geri kalanını sürükleyerek bir aralığı kolayca seçebilirsiniz. Alternatif olarak, ilk hücreyi seçin, Vardiya tuşuna basın ve son hücreyi seçin.
- Tıkla Biçim düğmesi sağ üst taraftaki biçimlendirme kenar çubuğunu açın.
- Seç Hücre
- İçinde Veri formatı açılır kutu, seçim Onay Kutusu.
Ardından, seçili hücrelere sadece onay işaretlerini bekleyen boş kutular göreceksiniz!
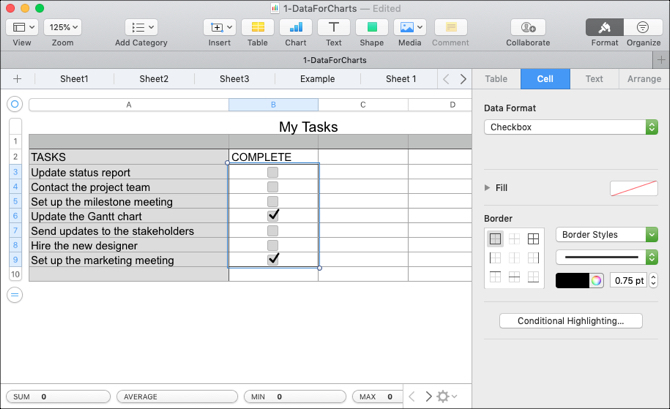
Sayılarla Yıldız Derecelendirmeleri Ekleme
Sayılarda kullanabileceğiniz bir diğer serin kontrol yıldız derecelendirmesidir. Müşteri anketleri ve müşteri formları oluşturmak için yıldız derecelendirmelerini kullanabilirsiniz. Ayrıca, yeni oluşturduğumuz kontrol listesinde olduğu gibi, kendi verilerinizi önceliklendirmek için de kullanışlı bir yol olarak kullanabilirsiniz. Ve burada göstereceğimiz örnek bu.
- E-tablonuzu Sayılar'da açın ve hücreleri seç yıldız derecelendirmelerinin görünmesini istediğiniz yere.
- Tıkla Biçim düğmesi sağ üst taraftaki biçimlendirme kenar çubuğunu açın.
- Seç Hücre
- İçinde Veri formatı açılır kutu, seçim Yıldız Derecelendirmesi.
Şimdi, seçtiğiniz hücrelerin her birinde, öğe başına alabileceğiniz yıldız sayısını temsil eden beş nokta göreceksiniz. Bu sayıda yıldızı uygulamak için bir ila beş arasındaki bir noktayı tıklayın.
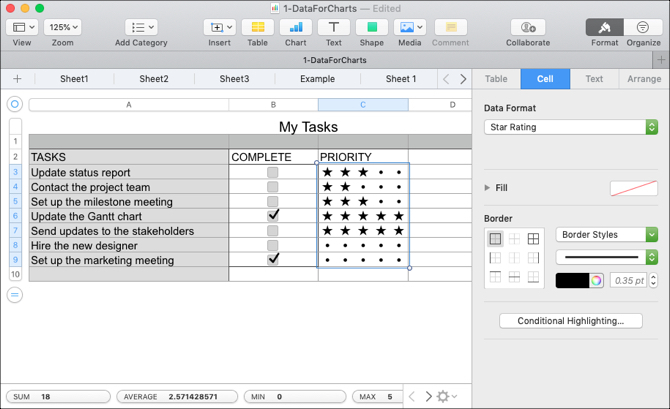
Sayılara Sürgü veya Adımlayıcı Ekleme
Elektronik sayfalardaki kaydırıcılar ve adımlayıcılar, belirtilen hücrelere kademeli ayarlamalar yapmanıza ve ardından bu değişikliklerin verilerinizi nasıl etkilediğini hızlı bir şekilde görmenize olanak tanır. Sayıları, para birimlerini ve yüzdeleri ayarlamak için kaydırıcıları veya adımlayıcıları kullanabilir veya kullandığınız çizelge ve grafiklerin değerlerini değiştirmek için bunları kullanabilirsiniz.
Bir kaydırıcı ve bir adım arasındaki fark, bir kaydırıcıyla, ayarladığınız ölçeği kaydırmak için bir düğme kullanmanızdır, ancak bir adımlayıcıyla, artışlarla yukarı ve aşağı hareket etmek için okları kullanırsınız.
Bu örnekte, aylık harcamalarımızla birlikte bir hanehalkı bütçemiz var. Hedefimiz giderlerimizi düşürmektir. Kaydırıcıları kullanarak, hedefimize nasıl ulaşabileceğimizi görmek için her masraf için tutarları artırabilir veya azaltabiliriz.
- E-tablonuzu Sayılar'da açın ve hücreleri seç kaydırıcının veya adımlayıcının görünmesini istediğiniz yere.
- Tıkla Biçim düğmesi sağ üst taraftaki biçimlendirme kenar çubuğunu açın.
- Seç Hücre
- İçinde Veri formatı açılır kutu, seçim kaydırıcı veya step, tercihinize göre.
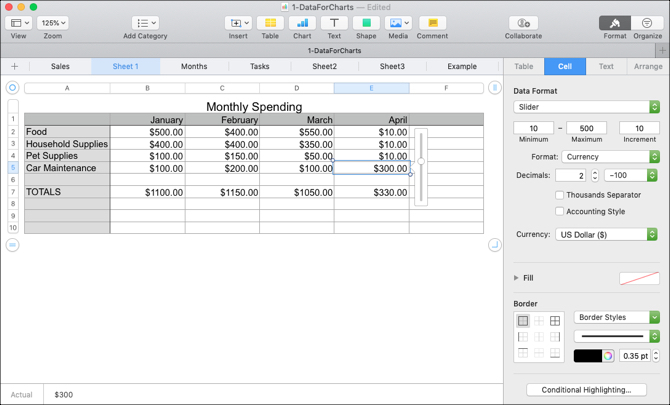
Denetimi ekledikten sonra, miktarları, artışları ve biçimi doğrudan Veri formatı açılır kutu.
- Minimum, maksimum ve artışlar: Durdurma noktaları için kullanılacak artışlarla birlikte kontrol için en düşük ve en yüksek miktarları ayarlayın. Minimum değerin en az bir olması gerektiğini unutmayın.
- Biçim: Veri türünüz için sayı, para birimi, yüzde, kesir, bilimsel veya sayısal sistem arasından seçim yapın.
- Ondalık Sayılar ve Negatif Sayılar: Biçiminiz için geçerliyse, kullanılacak ondalık nokta sayısını seçebilirsiniz. Bunun yanında, negatif sayıların nasıl görüntülenmesini istediğinizi seçin.
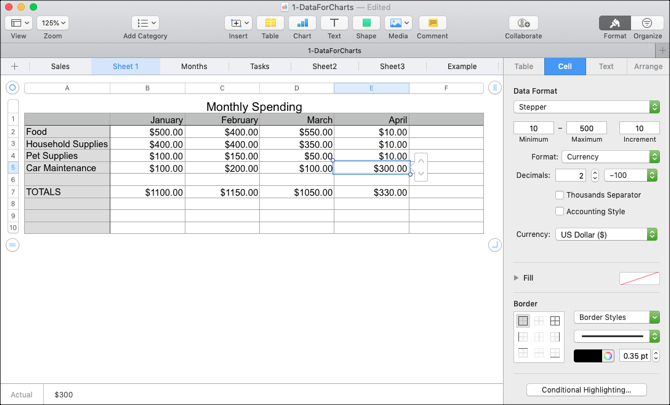
Sayılarla Açılır Menüler Ekleme
Onay kutuları gibi, açılır menüler size veya belgeyi tamamlayan kişiye veri girmek için basit bir yol sağlayabilir. Bunları, ürün listeleri, yılın ayları, renk özellikleri ve belirli seçenekler listesinden yalnızca bir öğe seçmeniz gereken diğer birçok veri türü için kullanabilirsiniz.
Sayılar'daki açılır menü özelliği ile ilgili güzel şey, zaten veri içeren hücreleri kullanabilmeniz ve menünün otomatik olarak doldurulmasını sağlamanızdır veya bir yer tutucu ekleyebilir ve daha sonra sahip olduğunuzda seçenekleri girebilirsiniz.
Mevcut Verilerle Bir Açılır Menü Ekleme
Mevcut verileri içeren bir açılır menü eklemek için yılın aylarını kullanacağız.
- E-tablonuzu Sayılar'da açın ve hücreleri seç mevcut verileriniz, açılır menülerin görüntülenmesini istediğiniz yerde.
- Tıkla Biçim düğmesi sağ üst taraftaki biçimlendirme kenar çubuğunu açın.
- Seç Hücre
- İçinde Veri formatı açılır kutu, seçim Açılır menü.
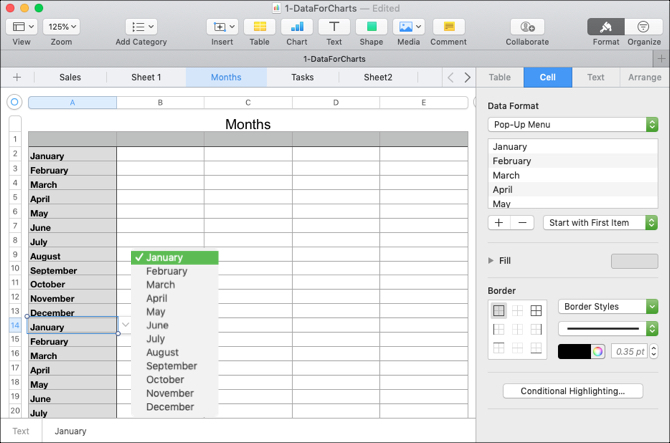
Bunu yaptıktan sonra, açılır menünüzde bulunan öğeleri aşağıdaki kenar çubuğunda görürsünüz. Veri formatı yıkılmak.
Bir öğeyi yeniden sıralamak için bir öğeyi seçin ve listedeki yeni konumuna sürükleyin. Açılır menünün boş bir hücreyle veya listenizdeki ilk öğeyle başlamasını sağlamak için, öğe listesinin hemen altındaki açılır menüden bir seçenek belirleyin.
Veri Olmadan Açılır Menü Ekleme
Menü öğelerini daha sonra ekleyebilmeniz için bir açılır menü yer tutucusu eklemek için yukarıdaki adımları uygulayın. Hücrelerde "Öğe 1" görünür ve kenar çubuğundaki listede "Öğe 1", "Öğe 2" ve "Öğe 3" görürsünüz.
Kendi menü öğelerinizi eklemeye hazır olduğunuzda, çift tıklama Kenar çubuğuna "1, 2 ve 3 numaralı öğeler" yazın ve kendi öğelerinizi yazın. Listeye daha fazla eklemek için artı işareti listenin altına girin ve bir sonraki öğeyi girin.
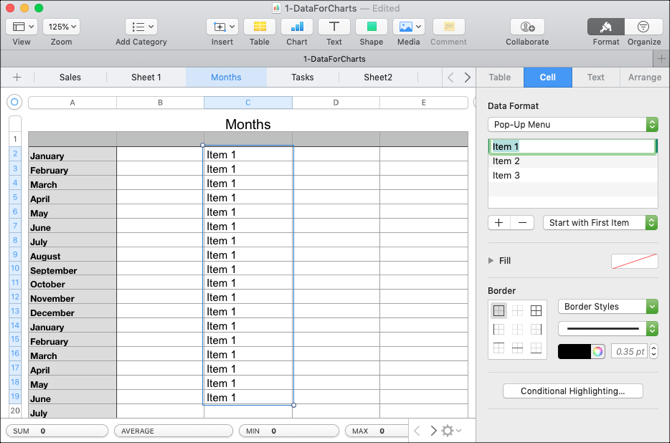
Yukarıda belirtildiği gibi, sağdaki açılır menüde seçiminizi yaparak hücrede bir boşlukla veya listedeki ilk öğeyle başlayabilirsiniz.
E-tablonuz için Doğru Kontrolü Seçin
Bu denetimlerin her biri, bu öğretici için kullandığımız örnek türleri için kullanışlı olabilir. Veri girişini kolaylaştırabilir, hataları azaltabilir ve görsel açıdan hoş bir belge oluşturabilirler.
Mac'inizdeki Numbers ile ilgili ek yardım için şu adrese göz atın: koşullu biçimlendirme nasıl kullanılır Mac'te Sayılarla Koşullu Biçimlendirme Nasıl KullanılırKoşullu biçimlendirme, e-tablolarınızı ön plana çıkarır. Mac'teki Numbers'da koşullu biçimlendirmeyi nasıl kullanacağınız aşağıda açıklanmıştır. Daha fazla oku veya etkileşimli grafikler nasıl oluşturulur Numaraları Kullanarak Mac'te Etkileşimli Grafikler ve Grafikler OluşturmaVerilerinizi görselleştirmek ister misiniz? Mac için Numbers, etkileşimli grafikler ve grafikler oluşturmak için bir özellik sunar ve nasıl kullanacağınız aşağıda açıklanmıştır. Daha fazla oku .
Sandy, Bilgi Teknolojileri alanında lisans derecesi ile BT sektöründe uzun yıllar Proje Yöneticisi, Bölüm Müdürü ve PMO Lideri olarak çalıştı. Daha sonra hayalini takip etmeye karar verdi ve şimdi teknoloji hakkında tam zamanlı yazıyor.


