İlan
Doğru yazım sadece bir nezaket değil, aynı zamanda zeka ve iyi eğitimin bir işaretidir. Google Chrome ile yazım denetimi çok kolaydır.
Bugünlerde, aslında iyi bir izlenim bırakmak için nasıl heceleneceğinizi bilmenize gerek yok. Akıllıysanız, bazıları dilbilginizi de düzeltebilecek birçok ücretsiz yazım denetimi aracından birini kullanacaksınız. Ve bu araçların yaptığı düzeltmelere biraz dikkat ederek, hareket halindeyken yerel yazım becerilerinizi de geliştirebilirsiniz.
Google Chrome'da Yazım Denetimi Nasıl Kurulur
Chrome, varsayılan olarak etkinleştirilmesi gereken yerel bir yazım denetleyicisiyle birlikte gelir. Sözlük genellikle işletim sisteminizin diline ayarlanır, ancak birden çok dil ekleyebilir ve bunlar arasında geçiş yapabilirsiniz. Bu yazım denetleyici ayrıca Google arama yazım denetimi teknolojisini kullanan gelişmiş bir sürüm sunar. Ancak bu, metninizi Google’ın sunucuları üzerinden yönlendirmeyi içerir. Şimdi tüm seçenekleri ayrıntılı olarak görelim.
Google Chrome'da Yazım Denetimini Etkinleştirme
Google Chrome'da yazım denetleyicisini etkinleştirmek veya devre dışı bırakmak için şu adımları izleyin:
- Tarayıcı araç çubuğunun sağ üst tarafındaki menü düğmesini tıklayın ve Ayarlar.
- Alt tıklamaya kaydır ileri ek ayarları genişletmek için.
- İçin aşağı kaydırın Diller ve tıkla Yazım denetimi ilgili menüyü genişletmek için
- Burada, ilgili dilin yanındaki kaydırıcıyı tıklayarak Chrome’un yazım denetimini açabilir veya kapatabilirsiniz. Mavi bir kaydırıcı, yazım denetleyicisinin etkin olduğunu gösterir.
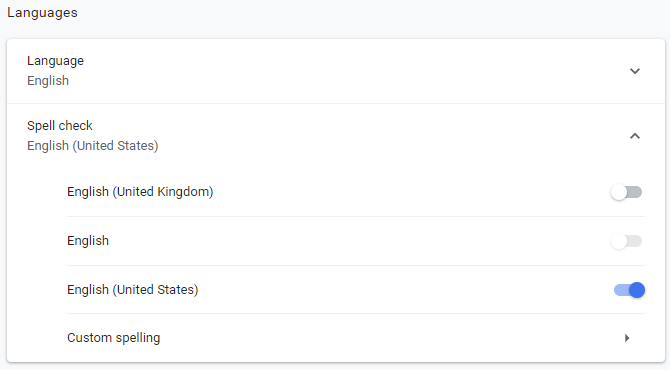
Not 1: Ekleyebilir ve düzenleyebilirsiniz özel yazımlar listenin altındaki ilgili seçeneği belirleyerek. Temel olarak, Google’ın varsayılan sözlüğüne, Chrome’un yazım denetiminin tanımadığı adlar veya teknik terimler için kullanışlı kelimeler ekleyebilirsiniz.
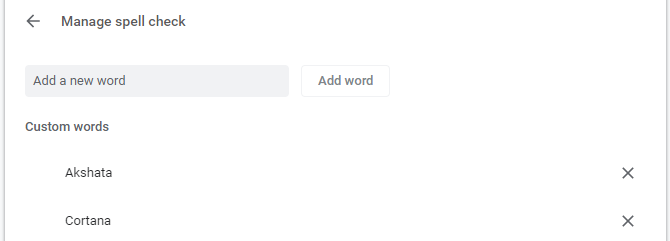
Not 2: Ayrıca, eksik boşluk veya kısa çizgi gibi diğer hataları tanıyacak gelişmiş bir yazım denetleyicisini de etkinleştirebilirsiniz. İçinde Ayarlar> Gelişmiş, git Gizlilik ve güvenlik, Tıklayın Senkronizasyon ve Google hizmetleri, ve listenin altında etkinleştirin Gelişmiş yazım denetimi.

Google Chrome’un Yazım Denetleyicisine Ek Diller Nasıl Eklenir
Yazım denetimi yapmak istediğiniz dil Chrome'da görünmüyor mu? Chrome, sisteminizin yazım denetleyicisi için yalnızca varsayılan dilini alır.
Başka bir dil eklemek için:
- Genişletin Dil menüsünü tıklayın ve tıklayın Dil ekle.
- Eklemek istediğiniz dili kontrol edin ve tıklayın Ekle.
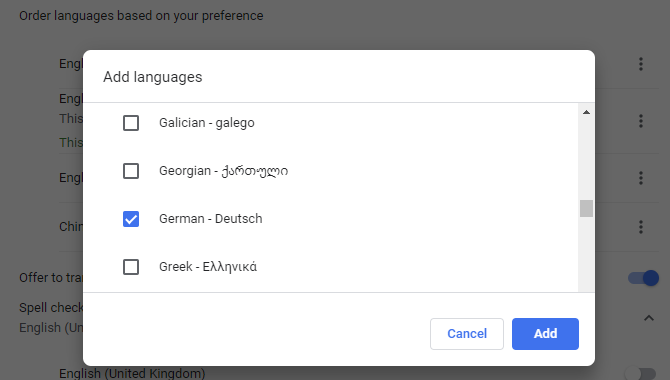
Chrome'a bir dil ekledikten sonra, yazım denetimi menüsüne geri dönün ve yazım denetleyicisini etkinleştirin.
Google Chrome’un Yazım Denetleyicisini Kullanma
Artık dil eklediğinize ve yazım denetleyicisini etkinleştirdiğinize göre, soru şu: Chrome ne zaman yazım denetimini ve hangi dili kullanacağını nasıl biliyor?
Varsayılan olarak, Chrome yazımı, Gmail ve çoğu üçüncü taraf web sitesi de dahil olmak üzere tüm metin alanlarındaki kelimeleri kontrol eder. Bir kelimeyi yanlış yazdığınızda, o kelimenin altında kırmızı bir dalgalı çizgi görmelisiniz. Gelişmiş yazım denetimini etkinleştirdiyseniz, eksik boşluk gibi farklı bir hatayı gösteren gri bir dalgalı çizgi de görebilirsiniz.
Google Chrome ile Doğru Yazım Denetimi Bulun
Yanlış yazılmış olarak işaretlenmiş bir kelime gördüğünüzde, Google’ın içerik menüsünün en üstünde görünen önerisini incelemek için sağ tıklayın.
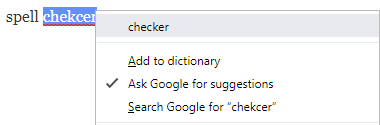
Not: Etkinleştirdiğinizden emin olun Google'dan öneri isteyin, bu size gelişmiş sonuçlara erişmenizi sağlayacaktır. Yazım hatalarını veya kelimeleri yorumlamak için Google, tahmin motoru daha iyi önerilerde bulunmak.
Özel Sözlüğünüze Kelime Ekleme
Chrome bir yazımla ilgili yanlışsa, yeni bir kelime eklemek için Ayarlar menüsüne gitmeniz gerekmez. Kelimeyi sağ tıklayın ve Sözlüğe ekle. Artık yazım denetleyicisi bu kelimeyi tekrar vurgulamayacak.
Not: Hangi dili seçerseniz seçin, özel sözlüğünüz aynıdır.
Chrome’un Yazım Denetleyicisini Anında Yönetme
Chrome’un yazım denetimi özelliğini istediğiniz zaman açabilir veya kapatabilirsiniz. Aynı zamanda Chrome'un kullandığı dili de değiştirebilirsiniz.
- Bir metin alanına sağ tıklayın ve Yazım denetimi seçin.
- Seçenekler menüsünde, Metin alanlarının yazımını denetleme seçildi.
- Şimdi uygun dili seçin veya Tüm dilleriniz.
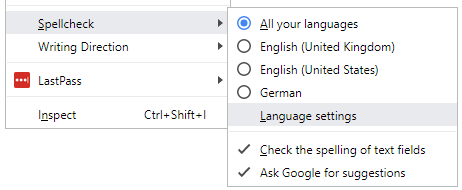
Not: Chrome uzun metinleri otomatik olarak yazım denetimi yapmayabilir. Yazım denetleyici etkinleştirildiğinde, yazdığınız her şeyi yazım denetimi yapar. Uzun bir metni işlemek, örneğin WordPress'te bir yayın açarken, Chrome'un söz konusu paragraf için yazım denetimini başlatmak için her bir paragrafı tıklamanız gerekebilir.
Chrome Yazım Denetimi Çalışmıyor
Chrome’un yazım denetimi çalışmadığında, aşağıdaki adımları deneyebilirsiniz:
- Üç noktalı menüyü tıklayın, Ayarlar, aramak yazım denetimiyazım denetimi ile ilgili tüm ayarları devre dışı bırakın ve yeniden etkinleştirin.
- Chrome uzantıları menüsünde üçüncü taraf yazım denetleyicilerini devre dışı bırakın: chrome: // extensions /
- Chrome'un güncel olup olmadığını kontrol edin ve yeniden başlatın.
Chrome için Alternatif Yazım Denetleyicileri
Tüm özellikler etkinleştirilse bile, Google’ın yazım denetleyicisi dilbilgisini veya stili kontrol etmediği için biraz temel kalır. Bu arada, Chrome Web Mağazası alternatif yazım denetleyicileriyle övünüyor. Gelişmiş bir araca ihtiyacınız varsa, bunlardan birini deneyin büyük dilbilgisi dama En İyi 5 Dilbilgisi DamaDilbilgisi denetleyicileri temiz profesyonel belgeler için önemlidir. İşte seçim için en iyi dilbilgisi dama. Daha fazla oku .
Grammarly, bağlamsal bir yazım ve dilbilgisi denetleyicisi içeren yapay zeka destekli bir yazı yardımcısıdır. Chrome’un varsayılan yazım denetleyicisi gibi, tüm metin alanlarında çalışır. 10 milyondan fazla kullanıcı ve neredeyse mükemmel bir kullanıcı derecelendirmesi, tarayıcınızda yazım ve dilbilgisi kontrolü için fiili altın standardı haline getirir.
Ücretsiz sürüm kritik dilbilgisi ve yazım hatalarını yakalar. Premium plan ile kelime dağarcığını geliştirmek için öneriler, türe özgü yazma stili kontrolleri ve intihal dedektörü gibi gelişmiş özelliklere erişebilirsiniz.
Eğer yazmanız gereken tek dil İngilizce ise dilbilgisi harikadır. Ne yazık ki, diğer dilleri desteklemiyor.
İndir:Grammarly (İsteğe bağlı ücretli planlar ile ücretsiz)
2. Dilbilgisi ve Yazım Denetimi LanguageTool
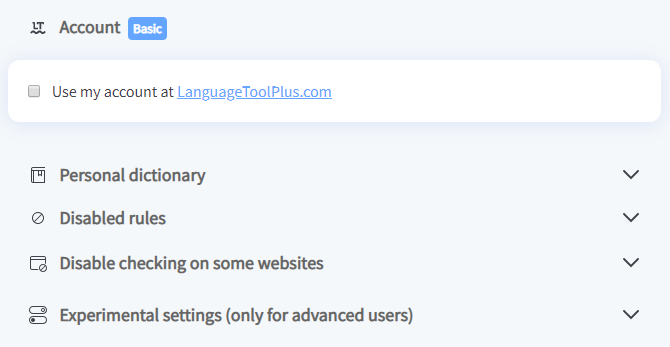
İçeriği birden fazla dilde okumak istiyorsanız, Chrome için bu dilbilgisi ve yazım denetleyicisini deneyin. Yaklaşık 250 bin kullanıcısı ve 4,5 / 5 oyu ile Chrome için en çok kullanılan ve en çok puan alan yazım denetleyicilerinden biridir.
Ücretsiz plan, 25'ten fazla dilde çek başına 20.000 karakteri destekler. Premium veya Enterprise planına kaydolmak ek özellikler ve API erişimi ekleyecektir. Kullanmak için bir hesaba ihtiyacınız yoktur, IP adresiniz günlüğe kaydedilmez ve hizmeti sağlamak için gereken tüm veri aktarımları şifreli bir bağlantı üzerinden gerçekleşir.
İndir:Dilbilgisi ve Yazım Denetimi (İsteğe bağlı ücretli planlar ile ücretsiz)
Chrome'da Yazım Denetimi ve Prova Nasıl Yapılır?
En iyi yazım ve dilbilgisi denetleyicisi her zaman teknoloji tarafından desteklenen bir insan olacaktır. Teknoloji her zaman içeriği anlayacak kadar akıllı değildir ve garip düzeltmeler sunabilir. Bununla birlikte, Google'dan öneri isteyerek mükemmel düzeltmelere yaklaşacaksınız.
Eğer istersen İngilizce yazı ve dilbilgisi üzerine çalış İngilizcenizi geliştirmenize yardımcı olacak 8 dilbilgisi uygulamasıİngilizce dilbilgisi zayıf mı? İşte dil ile akıcılığınızı geliştirmek için iPhone ve Android için en iyi dilbilgisi uygulamaları. Daha fazla oku tarayıcının dışında şu uygulamaları öneririz:
Tina on yılı aşkın bir süredir tüketici teknolojisi hakkında yazıyor. Doğa Bilimleri Doktorası, Almanya Diploması ve İsveç Yüksek Lisans derecesine sahiptir. Analitik geçmişi, şimdi anahtar kelime araştırmalarını ve operasyonlarını yönettiği MakeUseOf'ta bir teknoloji gazetecisi olarak mükemmelliğine yardımcı oldu.