Raspberry Pi'nize bir kamera modülü ekleyerek, aslında taşınabilir, hafif ve tutması veya takılması kolay internet bağlantılı bir kamera alırsınız.
Yani, onunla çekim yapmak isteyebileceğiniz mantıklı. Peki buna nasıl başlıyorsunuz? Hangi Pi modelini kullanmalısınız? Bir kamera modülü çözümü diğerinden daha iyi mi? Ve çekimleri YouTube'a nasıl aktarıyorsunuz?
Çoğu şeyde olduğu gibi, Raspberry Pi de oldukça basittir.
Neden Raspberry Pi ile Canlı Akış?
Gibi kullanımı kolay akış hizmetlerinin kullanılabilirliği ile Mikser ve Seğirme Mikser Nedir? Bu Twitch Alternatifinde Akışa Nasıl Başlanır?Mixer'ın ne olduğu ve Mixer'da akış yapmaya nasıl başlayacağınız hakkında bilmeniz gereken her şey. Daha fazla oku ve YouTube'a akış yapabilen birçok farklı cihaz, "Pi'yi neden seçmelisiniz?"
Eh, boyutu kesinlikle devreye girerek Raspberry Pi'yi hemen hemen her pozisyonda konumlandırmanızı sağlar. Pi'yi özel bir YouTube canlı akış kamerası olarak kullanmak diğer cihazlarınızı da serbest bırakır.
Ve sonra, şu eski neden var: çünkü yapabilirsiniz! Pi'yi canlı bir video yayıncısı olarak ayarlamak, aynı görevi gerçekleştiren diğer cihazlarda arka planda neler olup bittiğini takdir eder. Biraz düzensiz, uzun bir komut dizesi gerektiriyor, ancak sonuç tatmin edici.
Neye ihtiyacınız olacak
Raspberry Pi'nizin önünde ne varsa YouTube'a canlı akış sağlamak için aşağıdakilere ihtiyacınız olacak:
- Bir Raspberry Pi 3 veya üstü.
- Raspberry Pi Kamera Modülü (orijinal veya NoIR revizyonu ya da iyidir). (Bir USB web kamerası kullanılabilirken, bu talimatlarda Raspberry Pi Kamera Modülünün kullanıldığı varsayılmaktadır.)
- Taşınabilir pil kaynağı (isteğe bağlı).
İşletim sistemi için standart Raspbian Stretch iyi olacaktır. Ancak Ubuntu veya Arch Linux veya diğer herhangi birini tercih edebilirsiniz. Raspberry Pi dağıtımları Raspberry Pi'nizde Çalışan 11 İşletim SistemiRaspberry Pi projeniz ne olursa olsun, bunun için bir işletim sistemi vardır. İhtiyaçlarınız için en iyi Raspberry Pi işletim sistemini bulmanıza yardımcı oluyoruz. Daha fazla oku Şu anda mevcut.
Ardından, kamerayı bağlayın ve önyükleme yapın. Önceki rehberimiz Raspberry Pi Kamera Modülünü ayarlama Raspberry Pi Kamera Modülü Nasıl KurulurRaspberry Pi fotoğrafçılığını denemediyseniz, kamera modülü başlamak için en kolay yoldur. Daha fazla oku bunun nasıl doğru bir şekilde yapılacağını açıklar.
Çekimlerinizi akış olarak izlemek için bir YouTube kanalına da ihtiyacınız olacak. Bunu düşündüğünüz kadar zor değil.
YouTube Kanalınızı Ayarlayın
Muhtemelen zaten bir YouTube hesabınız var. Google Mail kullanıyorsanız, etkinleştirmeniz için hazır bir hesap vardır. Buradan, Raspberry Pi’nin kamerasıyla çekilen görüntüleri YouTube’a yönlendiren özel bir URL’ye ihtiyacınız olacak.
Buna bir RMTP adresi ve temel olarak belirli bir medya URL'sidir.
Bunu bulmak için YouTube'a gidin, oturum açın ve Yükleme buton. Video eklemek için normalde YouTube'da kullanırsınız. Ancak bu vesileyle, bunu görmezden geleceğiz ve Başlamak düğmesine tıklayın.
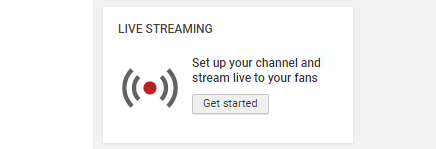
Sonraki ekranda, canlı yayın için istediğiniz ayrıntıları girin. Bu, feed'in konusu hakkında bilgi ve altına eklemeniz gereken bir başlık olacaktır. Temel bilgi. Akışın gizlilik düzeyini ayarlama şansına da sahip olacaksınız; bu mu halka açık, Liste dışıveya Özel?
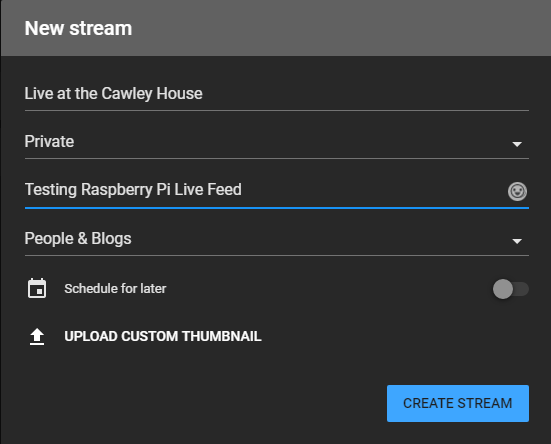
Bir sonraki sekmede, Akış tuşu kurulumu, Aramak Akış URL'si ve Akış adı / anahtarı (tıklamanız gerekir Ortaya çıkartmak görmek için). Akış anahtarının gizli tutulması gerektiğini unutmayın; bu bilgilere sahip olan herkes YouTube kanalınıza akış yapabilir!
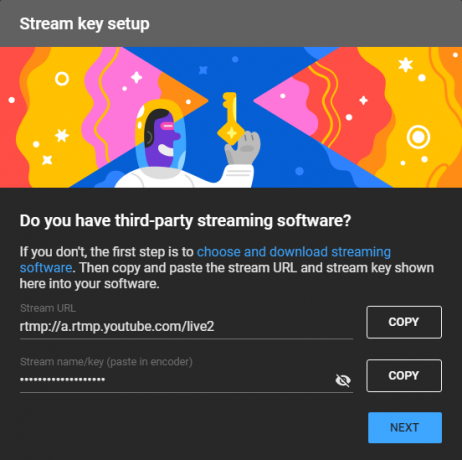
(Pi akış kameranızı SSH üzerinden mi ayarlıyorsunuz? Akış adını / anahtarını YouTube tarayıcı penceresinden uzak Raspberry Pi komut satırınıza kopyalamanız yeterlidir.)
Buradaki diğer seçeneklere bir göz atmak için, bir YouTube kanalı oluşturma YouTube'da Canlı Akış Nasıl YapılırBu makalede, hem bilgisayarınızı hem de akıllı telefonunuzu kullanarak YouTube'da nasıl canlı akış gerçekleştireceğinizi göstereceğiz. Daha fazla oku .
Raspberry Pi'yi Canlı YouTube Akışı için Hazırlayın
Şimdi Raspberry Pi'nizi akış için ayarlama zamanı.
Yeni sürüme geçerek başlayın. Bu, raspivid dahil olmak üzere gerekli tüm sistem ve yazılım güncellemeleriyle Raspbian'ın en son sürümünü çalıştırmanızı sağlar.
sudo uygun güncelleme. sudo uygun yükseltmeBu işlemin tamamlanması birkaç dakika sürecektir. Tamamlandığında, bir terminal penceresi açın ve şunu girin:
sudo raspi-yapılandırma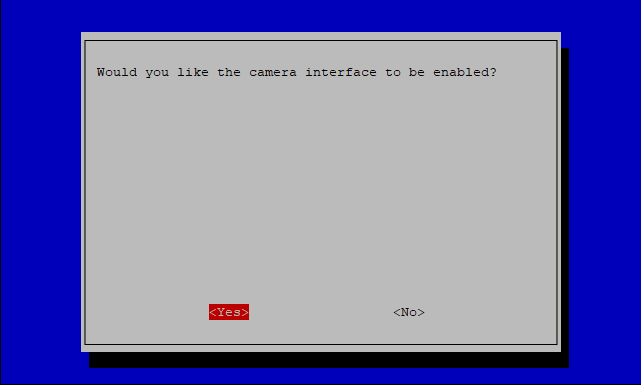
Seçmek için ok tuşlarını kullanın Kamerayı Etkinleştir, dokunmak Giriş, sonra seçin Evet. Yeniden başlatmanız istenir. Pi'niz yeniden başladığında şunu girin:
raspistill –o image.jpgOrtaya çıkan ek parçayı Ana Sayfa dizininde bulabilirsiniz. Kameranızın Raspberry Pi'nizle çalıştığını öğrendikten sonra devam edebilirsiniz.
Avconv ile Akış Ayarlama
Raspbian'ın en son sürümlerinde avconv önceden kurulu olduğundan, yüklemenize gerek yoktur. Ancak, Raspberry Pi'nizi yükseltmek istemiyorsanız, libav-tools paketini kurabilirsiniz:
sudo apt libav araçlarını yükleİle avconv yüklediyseniz, YouTube için özet akışı oluşturmaya hazırsınız. Bunun için daha önce not ettiğiniz akış adına / anahtarına ihtiyacınız olacak.
Ancak komut uzundur:
ahududu -o - -t 0 -vf -hf -fps 30 -b 6000000 | avconv -re -ar 44100 -ac 2 -akod pcm_s16le -f s16le -ac 2 -i / dev / sıfır -f h264 -i - -vcodec kopyalama -acodec aac -ab 128k -g 50 -sıkı deneysel -f flv rtmp: //a.rtmp.youtube.com/live2/ [your-gizli anahtar-buradan]Gördüğünüz gibi, birçok unsuru var. Şimdi, devam etmek ve sadece çalıştırmak istiyorsanız, kodu kopyalayın, terminal pencerenize yapıştırın ve enter tuşuna basın. Değiştirmeyi unutmayın [Your-gizli anahtar-buradan] Akış tuşu için daha önce not aldınız.
Her şey amaçlandığı gibi çalıştıysa, bunun gibi bir şey elde edersiniz:
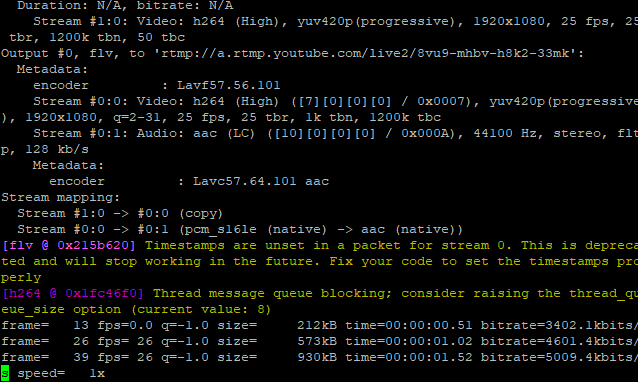
Bu olduğunda YouTube tarayıcı sekmesine geri dönün. Birkaç dakika sonra çekim akışa başlayacak:
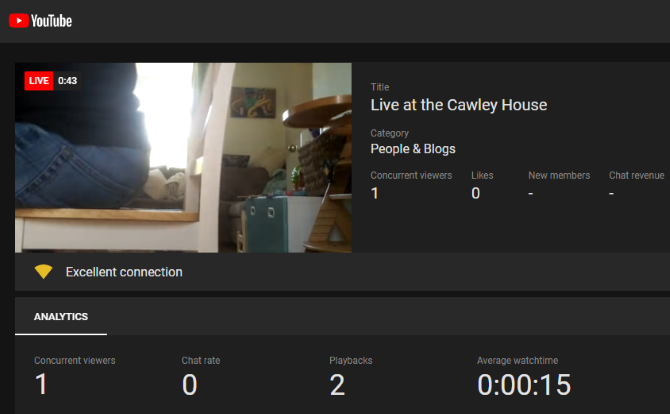
Akış Komutunun Anlamı
Yukarıdaki bu uzun komut, eğitimsiz göz için oldukça kafa karıştırıcı olabilir, ancak ayrı parametrelerin bir koleksiyonuna sahiptir. En önemlisine bakalım.
-fps: Saniyedeki kare sayısı. En iyi sonuçlar için 24'ten fazla olmalıdır, bu da hareket yanılsaması yaratmak için geleneksel olarak hız filmleri. Ancak performans bir sorunsa, buğulamayı iyileştirmek için bunu azaltmayı tercih edebilirsiniz.
-w -h: Genişlik ve yüksekliği belirtmek için kullanılabilir. Bunları atlarsanız, raspivid tam 1920 × 1080 yüksek çözünürlüklü çözünürlüğü (1080p) kullanır.
-b: Çıkış bit hızı sınırı. YouTube’un önerisi 400-600kbps'dir. Daha düşük bir rakam, daha düşük kaliteli bir video karşılığında yükleme bant genişliğini azaltır.
-acodec: Bu özellikle YouTube'a akış için önemlidir. Hizmet, ses parçası olmayan (veya video parçası olmayan ses) videolara izin vermiyor, bu nedenle bunu akış için sahte bir ses parçası oluşturmak için kullanıyoruz. Raspberry Pi yerleşik bir mikrofonla birlikte gelmediği ve bir ses kartı HAT ekleyerek en iyi ses sonuçları elde edildiğinden, bu kolay bir çözümdür.
-f: Bu çıktı biçimidir; bu durumda YouTube canlı akışları için tercih edilen biçim flv'dir.
Akışın Devam Etmesi için SSH Oturumunuzu Ayırın
Yukarıdaki raspivid komutu bir akış başlatır, ancak SSH aracılığıyla bağlanıyorsanız, akış bağlantısını kestiğinizde kapanır. Elbette PC'nizi yalnızca Pi'nin yayın yapmaya devam etmesi için çalıştıramazsınız?
Neyse ki, bir cevap var: ekran. Bağlantıyı kestikten sonra SSH oturumunu çalışır durumda tutacak bir yazılım yükleyebilirsiniz.
Akışı sona erdirerek başlayın (Ctrl + X), ardından yükleme ekranı:
sudo apt kurulum ekranıYüklenmesini bekleyin, ardından Pi'yi yeniden başlatın.
sudo yeniden başlatmaSSH üzerinden yeniden bağlanın, oturum açın, ardından ekranı çalıştırmak için komutu girin:
ekranBu temelde raspivid komutunu çalıştırmanız için ayrı bir ortam yaratır, bu bağlantıyı kestiğinizde devam eder. Sadece yukarıdaki gibi raspivid çalıştırın, sonra isabet bağlantısını kesmeye hazır olduğunuzda Ctrl + A.
SSH penceresini kapattığınızda akış devam eder.
Raspberry Pi Kameranız YouTube'a Yayılıyor
Kameradan gelen Pi akışı videosu ile her şey iyi çalışıyor olmalıdır. Yapmanız gereken tek şey:
- Kamera modülünü Raspberry Pi'ye bağlayın
- Pi'yi sahneyi yakalamak için konumlandırın
- Sistem güncellemesi çalıştırma
- Bir YouTube kanalı oluşturun ve akış URL'sini kopyalayın
- Raspivid komutu ile bir akış başlatın
Kalıcı akışla, şeylerin aşırı ısınma olasılığı vardır ve bu da akışı yavaşlatır. Bu olursa, biraz düşünün Raspberry Pi soğutma çözümleri Overclock yapılmış Raspberry Pi 3'ünüzü Soğutmanın 5 Serin YoluBir Raspberry Pi ile yapabileceğiniz tüm harika şeylerle, biraz ısınabilecekleri sürpriz değil. İşte onları soğutmanın en iyi yolları. Daha fazla oku .
Christian Cawley, Güvenlik, Linux, Kendin Yap, Programlama ve Teknik Açıklaması Editör Yardımcısıdır. Ayrıca Gerçekten Kullanışlı Podcast'i üretiyor ve masaüstü ve yazılım desteği konusunda geniş deneyime sahip. Linux Format dergisine katkıda bulunan Christian, bir Raspberry Pi tamircisi, Lego sevgilisi ve retro oyun hayranı.


