İlan
Zamanla, her Windows yüklemesi yer kaplayan ve kaynakları boşa harcayan gereksiz dosyalar oluşturur. Hepimiz düzenli bakım yapmayı unutuyoruz, bu yüzden sorun eski dosyalardan ve programlardan geliyor.
Bilgisayarınızı temizlemezseniz, çok geçmeden düşük disk alanı uyarılarıyla karşılaşırsınız ve yavaşladığını fark edersiniz. Windows 10'u farklı durumlar için çeşitli araçlar kullanarak nasıl temizleyeceğiniz konusunda size yol göstereceğiz.
Adım 1: Geçici Önemsizliği Silme
İşletim sistemi, eski geçici dosyaları diskinizden temizlemek için bir çift benzer araç içerir, yani özel bir Windows temizleyici uygulamasına ihtiyacınız yoktur. Windows 10 temizleme yolculuğunuzda harika bir ilk durak.
Disk temizleme
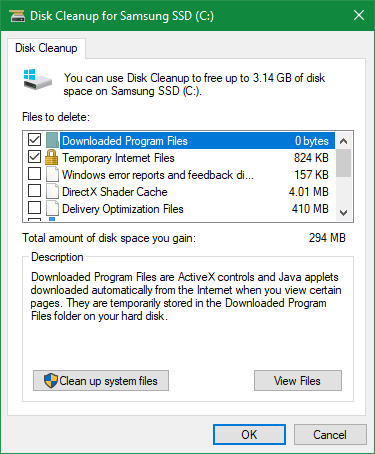
Eski bir arayüzle ilgilenmiyorsanız, klasik Disk Temizleme aracı temizlik işini yapar. Yazarak erişin Disk temizleme Başlat Menüsüne yerleştirin ve temizlemek istediğiniz diski seçin.
Bir süre sonra Windows'un temizleyebileceği gereksiz dosyaların bir listesini görürsünüz. Yönetici olduğunuzu varsayarsak,
Sistem dosyalarını temizleme ek veri türlerini tekrar taramak için düğmesine basın.Birkaç istisna dışında, burada bulunan tüm veri kategorilerini hemen silebilirsiniz. Dikkat et İndirilenler, bu klasördeki her şeyi siler. Ayrıca temizlemekten kaçınmak isteyebilirsiniz Geridönüşüm kutusu ondan bir şey geri yüklemenize gerek olmadığından emin olana kadar.
Kısa bir süre önce Windows 10'un yeni bir ana sürümüne güncellediyseniz, Önceki Windows kurulumları girişi. Bunu silmek, Windows'un 10 gün boyunca sakladığı eski dosyaları kaldıracak ve bu da önceki bir sürüme kolayca dönmenizi sağlar. Ayrıca, Windows ESD kurulum dosyaları PC'nizi Ayarlar üzerinden sıfırlamak için kullanıldığından,
Depolama Alanı
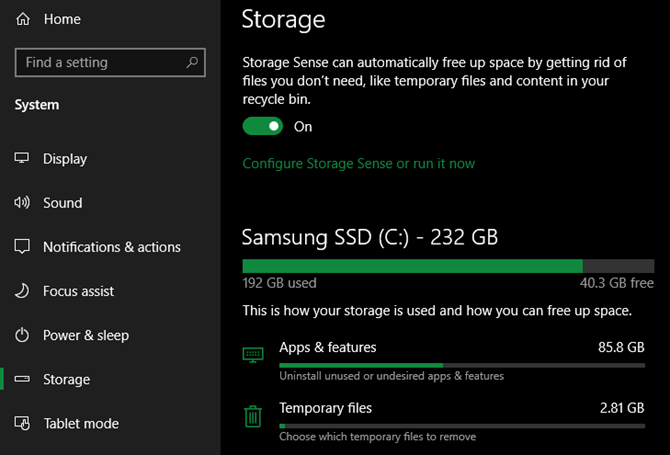
Windows 10, aynı işlevselliğin çoğunu Ayarlar> Sistem> Depolama. Disk alanınız azaldığında veya sık sık dosyaları otomatik olarak temizlemek için üstte bulunan Storage Sense uygulamasını kullanabilirsiniz.
PC'nizde yer nelerin kullanıldığı listesinde, Geçici dosyalar Disk Temizleme'deki ile aynı veri türlerini silebilirsiniz.
Adım 2: Büyük Dosyaları Ortadan Kaldırın
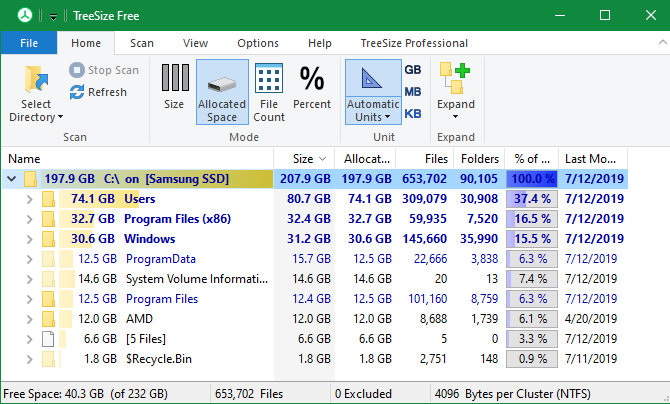
Gereksiz dosyaları kaldırdınız; Windows 10'u temizlemenin bir sonraki adımı, bilgisayarınızda çok yer kaplayan eski verileri bulmaktır. Bu konuda yardımcı olmak için indirin TreeSize Ücretsizdepolama alanınızı tarar ve size en büyük dosyaların nerede olduğunu gösterir.
Kurulduktan sonra, Başlat Menüsü'nde TreeSize öğesini arayın ve (Yönetici) bağlantısını kullanarak her yerden tarayabilirsiniz. Başlamak için şunu seçin: Dizin Seçin tıklayın ve ana depolama diskinizi seçin.
Birkaç dakika sonra, PC'nizin deposunda en büyük dosyalar en üstte olacak şekilde görsel bir dağılım görürsünüz. Bir düzey aşağı gitmek için herhangi bir klasördeki açılır oku tıklayın.
En büyük klasörler muhtemelen Kullanıcılar, pencereler, ve Program dosyaları (veya Program Dosyaları (x86)). Yapabileceğiniz çok şey yok pencereler soruna neden olmadan dizin, bu yüzden diğerlerine bakalım.
Büyük Programları Kaldır
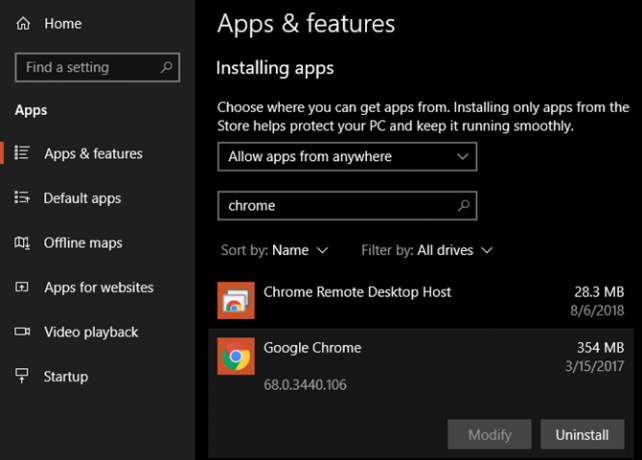
Altında Program dosyaları (Ve / veya Program Dosyaları (x86) 64 bit Windows'da) yüklediğiniz uygulamaların çoğu için dosyalar bulacaksınız. Bunlardan bazılarını artık kullanmıyorsanız, Ayarlar> Uygulamalar> Uygulamalar ve özellikler kaldırmak için.
Kullanıcı Klasörünüzdeki Büyük Öğeleri Ortadan Kaldırın
Yer kaplayan dosyaların büyük bir kısmı aşağıdaki hesap klasörünüzde olacaktır Kullanıcılar. Bu belgelerinizi, resimlerinizi, videolarınızı ve benzerlerini içerir.
Muhtemelen çok fazla yer kapladığını göreceksiniz. Uygulama verisi birçok uygulamanın bilgi ve tercihleri depoladığı klasör. Örneğin, Chrome ve Spotify’ın önbellekleri burada birkaç gigabayt alabilir.
Bu dosyalara bir göz atın ve düşük meyveli bir şey olup olmadığını görün. Artık kullanmadığınız dosyaları silebilir veya bazı verileri harici bir sabit sürücüye taşıyabilirsiniz. Dropbox veya başka bir bulut depolama alanında çok sayıda dosyanız varsa, ihtiyacınız olmayan dosyaları eşitlemek için tercih panellerini kullanın. Bunlara her zaman web arayüzü üzerinden erişebilirsiniz.
TreeSize'de diğer bazı büyük dosyaları görebilirsiniz, örneğin WinSxS. Ancak bunların kaldırılması güvenli değildir; bildiğinizden emin olun hangi Windows klasörlerine dokunmuyorsunuz Hiç Dokunmamanız Gereken 5 Varsayılan Windows Dosya ve KlasörüWindows, ortalama bir kullanıcının dokunmaması gereken sayısız varsayılan dosya ve klasör içerir. Sisteminize zarar vermemek için tek başına bırakmanız gereken beş klasör. Daha fazla oku .
Adım 3: Windows 10 Bloatware'i temizleyin
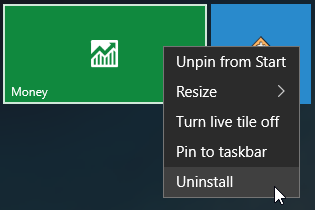
Mağazadan satın alınan bilgisayarların çoğu, Windows'ta yer kaplayan ve işlevselliği çoğaltan değersiz üretici bloatware ile birlikte gelir. Ayrıca, Windows 10'un kendisi muhtemelen hiç kullanmadığınız bazı önemsiz uygulamalar içerir. Windows 10 ayrıca kaldırabileceğiniz varsayılan klasörler içerir Windows 10'da Film Rulosu ve Kayıtlı Resim Klasörleri Nasıl SilinirFilm Rulosu ve Kayıtlı Resimler klasörleri kullanılmazsa kaldırılabilir. Bunları taşıma, gizleme veya silme yollarına bakalım. Daha fazla oku .
Bloatware'i sisteminizden kaldırmak için zaman almadıysanız, yapmalısınız. Windows 10 temizlemesinin önemli bir parçasıdır. Görmek 10'dan bloatware kaldırma kılavuzumuz Windows 10'dan Bloatware Nasıl Kolayca KaldırılırWindows 10, kendi önceden yüklenmiş uygulamalarıyla birlikte gelir. PC'nizdeki bloatware'i kaldırmak ve Windows 10'u debloat etmek için kullanabileceğiniz yöntemlere bakalım. Daha fazla oku talimatlar için.
Adım 4: Masaüstünüzü Düzenleyin
Bilgisayarınızı temizledikten sonra bile, dağınık bir masaüstü hala sizi şaşırtabilir ve verimli bir şekilde çalışmayı zorlaştırabilir. Çoğu kişi masaüstlerini geçici bir depolama alanı olarak kullanır ve bu da her tür dosyanın dağılmasına neden olur.
Daha temiz hale getirmek için masaüstünüzü sıfırlamayı denemelisiniz. Tüm dosyaları masaüstünüzden başka bir konuma taşıyarak başlayın. Ardından, masaüstünüzde her zaman ihtiyacınız olan dosyalara kısayollar oluşturabilirsiniz.
Bunun işe yaramayacağını düşündüğünüz çok fazla dosyanız varsa, Parmaklıklar uygulaması kesinlikle bir göz atmaya değer. Benzer masaüstü simgelerini otomatik olarak birleştirmenize, tüm simgeleri birkaç tıklamayla gizlemenize veya göstermenize ve çok daha fazlasına izin veren güçlü araçlar içerir.
Windows 10'u ve masaüstünüzü temizledikten sonra tamamen yeni bir makineniz olduğunu hissedeceksiniz. Elimizde bir Windows masaüstünüzü temizleme konusunda daha derin kılavuz Windows Masaüstünüzü Bir Kez ve Herkes İçin TemizlemeDağınıklık sandığınızdan daha zararlıdır. Düzenli bir Windows masaüstü, işleri bulmayı kolaylaştırır, bakmak daha hoştur ve stresi azaltır. Masaüstünüzü nasıl düzenleyeceğinizi size gösteriyoruz. Daha fazla oku eğer ilgileniyorsanız.
Gerekirse: Windows 10'u yenileyin
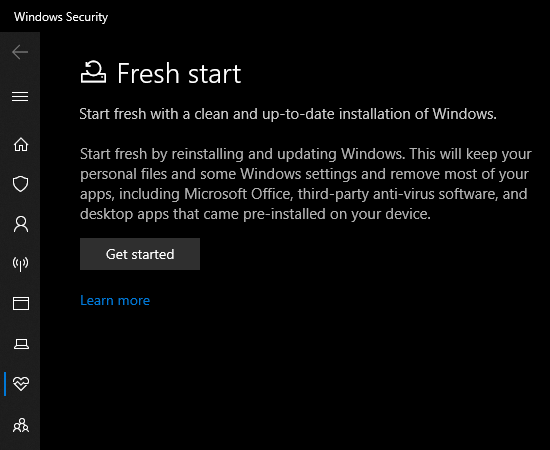
Belki de PC'nizin o kadar dağınık olduğunu düşünüyorsunuz ki Windows 10'u temizlemek için çaba harcamak istemiyorsunuz. Bu durumda, aşağıdakileri yapmak için yerleşik bir seçenek kullanabilirsiniz: Windows'un yeni bir kopyasını yeniden yükleme Windows 10 Bilgisayarınızı Fabrika Ayarlarına Sıfırlamanın 4 YoluPC'yi fabrika ayarlarına sıfırlamayı öğrenmek ister misiniz? Bir Windows bilgisayarını Windows 10, 8 veya 7 kullanarak sıfırlamak için en iyi yöntemleri gösteriyoruz. Daha fazla oku .
Hakkında biliyor olabilirsiniz Bu bilgisayarı sıfırla seçeneği Kurtarma ayarlar. Ancak, bunu kullanmak PC'nizi önceden kurulmuş üretici bloatware dahil olmak üzere kutusundan çıktığı haliyle geri yükler. Bundan kaçınmak için başka bir seçenek kullanabilirsiniz.
Şuraya git: Ayarlar> Güncelleme ve Güvenlik> Kurtarma ve tıkla Yeni bir başlangıç yapmayı öğrenin… sayfanın sonunda. Bu, Windows Güvenlik uygulamasını başlatır ve size Taze başlangıç seçeneği. Bunu kullanarak Windows 10'u yeniden yükler ve yüklü tüm uygulamaları kaldırmanın yanı sıra en son sürüme günceller. Yalnızca kişisel dosyalarınız ve “bazı Windows ayarları” saklanır.
Windows onları güvende tutmayı vaat etse de, bir şeyler ters giderse dosyalarınızı yedeklediğinizden emin olun. Ayrıca, yenilemeden sonra yazılımı yeniden etkinleştirmeniz gereken lisans anahtarlarını da not etmelisiniz.
Tüm programlarınızı elle yeniden yüklemeniz biraz zaman alacaktır. Ancak bilgisayarınız dağınıksa, temiz bir sistem elde etmeye değebilir.
Sahte Temizlik Uygulamalarından Kaçının
Windows 10 temizliğini tartışırken, hangi yazılımı indirdiğinize dikkat etmeniz gerektiğini belirtiyoruz. Yukarıdaki araçların hepsi PC'nizi temizlemenin yasal yollarını oluştursa da, çevrimiçi olarak tamamen değersiz yüzlerce aldatmaca “PC temizleyici” bulacaksınız (yukarıdaki videodaki gibi).
Bu araçlar, bilgisayarınızdaki her çerezi saçma bir “gizlilik riski” olarak sayan binlerce “sorun” bulan “ücretsiz tarama” sağlar. Sonra onlar aslında bir şey temizlemek için iyi bir miktar para ödemek istiyorlar.
Bu saçmalıkla uğraşmayın. Yukarıdaki araçlar gereksiz dosyaları temizlemek için bol olmalıdır. Bundan bahsetmişken, bu kılavuzda CCleaner'dan bahsetmediğimizi fark etmiş olabilirsiniz. Anlaşıldığı üzere, CCleaner'dan uzak durmanızı öneririz CCleaner Güvenli midir? Oldukça değil. Ve Size Nasıl Değiştirileceğini GösteririzCCleaner bir zamanlar olmazsa olmaz bir yardımcı programdı. Ama bu değişti. CCleaner'ın kullanımı için neden bu kadar güvenli olmadığı ve nasıl değiştirileceği aşağıda açıklanmıştır. Daha fazla oku şimdi.
Windows 10 Artık Her Zamankinden Daha Temiz
Windows 10'u birkaç şekilde nasıl temizleyeceğinizi gösterdik. Bu yöntemler, bilgisayarınızdaki iyi bir alanı temizlemek ve daha yeni hissettirmek için yeterli olmalıdır. Bunlara sık sık ayak uydurun ve artık disk alanı uyarıları hakkında endişelenmenize gerek yok.
Daha fazlasını mı boşaltmanız gerekiyor? Çıkış yapmak Güvenle kaldırabileceğiniz Windows dosyaları ve klasörleri Disk Alanı Açmak için Bu Windows Dosya ve Klasörlerini SilinWindows bilgisayarınızdaki disk alanını temizlemek mi istiyorsunuz? Güvenle silebileceğiniz bu Windows dosya ve klasörlerine göz atın. Daha fazla oku . Bilgisayarınızın içini temizlerken, dış görünüşünü de düşünün. Nasıl yapabileceğinizi görün bilgisayarınızın ekranını güvenli ve kolay bir şekilde temizleyin Bilgisayar Ekranını Güvenli ve Kolayca TemizlemeBilgisayarınızın veya dizüstü bilgisayarınızın kirli ekranından endişe duyuyor musunuz? Ekranı temizleme zamanının geldiğini mi hissediyorsunuz? Bilgisayar ekranını nasıl temizleyeceğiniz aşağıda açıklanmıştır. Daha fazla oku .
Ben, Editör Yardımcısı ve MakeUseOf'un Sponsorlu Yayın Yöneticisi'dir. Bir B.S. Grove City College'dan Bilgisayar Bilişim Sistemleri'nde, Cum Laude ve büyük dalında Onur ile mezun oldu. Başkalarına yardım etmekten hoşlanır ve video oyunları konusunda bir araç olarak tutkudur.