İlan
Apple cihazı olan herkes muhtemelen iCloud'u da kullanır. Bu bulut depolama hizmeti, fotoğrafları, takvimleri, belgeleri ve daha fazlasını tüm Apple ürünleriniz arasında senkronize etmeyi kolaylaştırır. Ancak iCloud çalışmıyorsa, tüm bu verilere erişiminizi kaybedebilirsiniz!
Web'deki en yaygın iCloud sorunlarının bir listesini hazırladık ve bunları düzeltmek için yapabileceğiniz her şeyi açıkladık. Dolayısıyla, iCloud senkronizasyon sorunları yaşarsanız veya iPhone'unuzdan oturum açamıyorsanız, çözümü aşağıda bulabilirsiniz.
1. İCloud'a Bağlanılamıyor
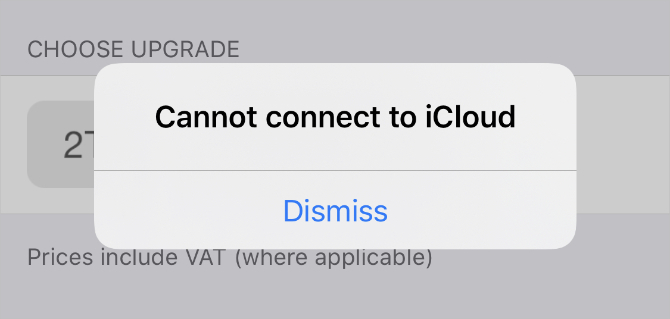
Bağlantı sorunları iCloud ile ilgili en yaygın sorundur. Genellikle oturum açmaya veya verileri senkronize etmeye çalışırken kırpılırlar, ancak iPhone veya iPad'inizde alakasız uygulamalar kullanırken bile olabilirler.
Cihazınız iCloud'a bağlanamadığında atılacak ilk adım Apple’ın sistemlerinin çevrimiçi olup olmadığını kontrol etmektir. Adresine git Apple’ın Sistem Durumu web sitesi ve iCloud ile ilgili her hizmetin yanında yeşil bir daire bulunduğundan emin olun.
Farklı şekillerde sarı veya kırmızı semboller Apple'ın bu hizmetle ilgili sorunlar yaşadığını gösterir. Bu olduğunda, Apple'ın düzeltmesini beklemekten başka yapabileceğiniz bir şey yok.
İCloud çalışıyorsa ve bağlanmadan önce kabul etmeniz gereken yeni şartlar ve koşullar olabilir. Aç Ayarlar veya iPhone'unuzda veya iPad'inizde [Adınız] tıklayın. Bir açılır pencere, varsa yeni şartlar ve koşulları kabul etmenizi ister.
Bunu başaramazsanız, iPhone veya iPad'inizde iCloud'dan çıkıp tekrar oturum açmanız gerekir. Bunu yapmak için:
- Adresine git Ayarlar> [Adınız].
- Aşağı kaydırın ve Oturumu Kapat.
- İstenirse, Apple Kimliği parolanızı Kapat Cihazımı Bul.
- Cihazınızda hangi verilerin saklanacağını seçin - saklamadığınız her şey hala iCloud'a kaydedilir - ardından simgesine dokunun. Oturumu Kapat.
- Geri vermekAyarlar Apple Kimliği ayrıntılarınızı kullanarak tekrar oturum açmak için.
2. iCloud Verileri Cihazlar Arasında Senkronize Etmez



İCloud çalışırken, her şey sizden fazla çaba harcamadan otomatik olarak senkronize edilir. Bu, bir cihazda fotoğraf çekebileceğiniz veya belge düzenleyebileceğiniz ve bu değişikliklerin anında diğer cihazlarınızla da senkronize edilebileceği anlamına gelir.
Ne yazık ki, iCloud her zaman sorunsuz bir şekilde çalışmaz. Bu durumda, düzeltmek için şu ipuçlarını deneyin:
- Şunu tut Uyku / düğmesine, ardından kapatmak için kaydır cihazınız. Yeniden başlatmak için düğmeye tekrar basmadan önce bir dakika kadar bekleyin.
- İçin web üzerinden video akışı yapmayı deneyin Kablosuz bağlantınızı test edin Wi-Fi Hızınızı Test Etme (Ve Kaçınmanız Gereken 7 Hata)Wi-Fi hız testleri, kablosuz hızınızın ne kadar hızlı olduğunu söyleyebilir. Bu ipuçları Wi-Fi hızını doğru bir şekilde kontrol etmenize yardımcı olacaktır. Daha fazla oku . Yavaşsa, düzeltip düzeltmediğini görmek için yönlendiricinizi yeniden başlatın.
- Adresine git Ayarlar> [Adınız] Her cihazda aynı Apple Kimliği hesabını kullandığınızdan emin olun. Değilse, Oturumu Kapat ve ardından doğru ayrıntılarla tekrar oturum açın.
- Ziyaret etmek Ayarlar> [Adınız]> iCloud ve senkronize etmek istediğiniz hizmetleri açın.
3. Üçüncü Taraf Uygulamaları iCloud'a Kaydetmiyor



Bazı üçüncü taraf uygulamaları verileri iCloud'a kaydederek tüm Apple cihazlarınız arasında senkronize etmelerini sağlar. Genellikle bunu otomatik olarak yaparlar. Ancak uygulamalarınız beklediğiniz şekilde senkronize edilmiyorsa, ayarları kendiniz değiştirmeniz gerekebilir.
Aşağıdaki adımları uygulayarak Apple cihazlarınızın her birinde iCloud senkronizasyon ayarlarını kontrol edin:
- Adresine git Ayarlar> [Adınız]> iCloud.
- Listede gezinin ve iCloud üzerinden senkronize etmek istediğiniz uygulamaları açın.
- Uygulamanız listede yoksa, bu özelliğin uygulamada çalışması gerekip gerekmediğini sormak için geliştiriciyle iletişim kurun.
4. İCloud Ayarlarınız Güncellemeyi Asla Durdurmaz
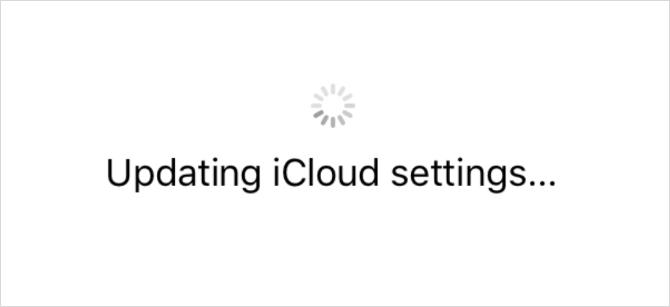
Bu kalıcı yükleme ekranı genellikle cihazınızda iCloud'da oturum açtıktan sonra, bazen ilk kurulum sırasında görünür. Düzeltmeye çalışmadan önce en az beş dakika bekleyin; bazen iCloud hala çalışıyor, ancak oldukça yavaş.
Bir süre sonra hala güncelleme iCloud ayarları ekranında kalırsanız, düzeltmek için aşağıdaki ipuçlarını deneyin:
- Şunu tut Uyku / düğmesine, ardından kapatmak için kaydır cihazınız. Yeniden başlatmak için düğmeye tekrar basmadan önce bir dakika kadar bekleyin.
- Yanıt vermiyorsa, şu adımları izleyin: iPhone'unuzu veya iPad'inizi yeniden başlatmaya zorlayın Bir iPhone'u Yeniden Başlatmaya ve Kurtarma Moduna Girmeye ZorlamaCihazınızı geri yüklemek için iPhone'u yeniden başlatmaya ve iPhone kurtarma modunu kullanmaya nasıl zorlanacağınız aşağıda açıklanmıştır. Bu iPad ve iPod touch için de geçerli! Daha fazla oku .
- Cihazınızı yeniden başlattıktan sonra açın Ayarlar ve tekrar iCloud'da oturum açın.
5. Oturum Açtığınızda iCloud Kimlik Doğrulama Hatası Görüntüleniyor
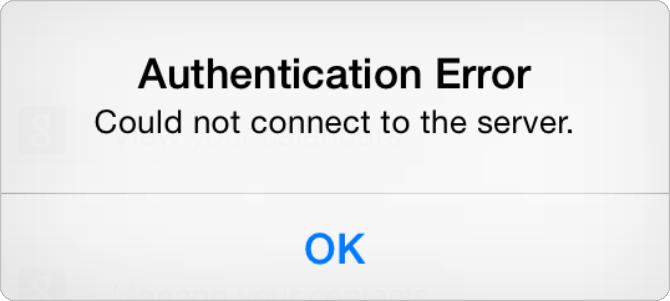
Çoğu zaman, iCloud'da oturum açamadığınızda, bunun nedeni yanlış kullanıcı adı veya şifre girmenizdir. Ama bazen bir Doğrulama hatası doğru kimlik bilgilerini kullandığınızda bile görünür.
Bu iletiyi veya benzer başarısız kimlik doğrulama iletilerini alırsanız, düzeltmek için şu adımları deneyin:
- Adresine git Apple Kimliği web sitesi.
- Oturum açmak için Apple Kimliği kullanıcı adınızı ve şifrenizi kullanın.
- Hala oturum açamıyorsanız tıklayın Apple ID'nizi veya şifrenizi mi unuttunuz? giriş bilgilerinizi sıfırlamak için.
6. iCloud, Desteklenmeyen bir Apple Kimliğiniz olduğunu söylüyor
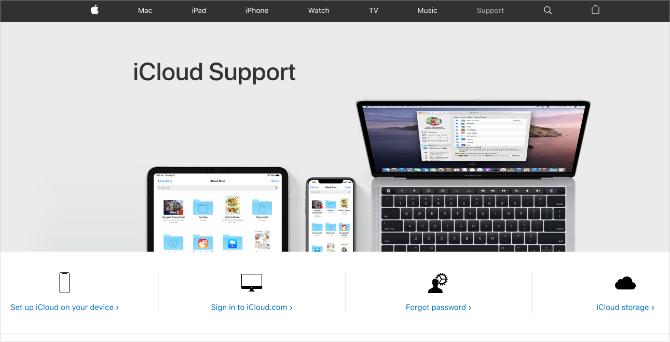
İCloud ile ilgili sorunlara neden olabilecek standart dışı koşullar altında bir Apple Kimliği oluşturmuş olabilirsiniz. Genellikle, bir Apple Kimliği Apple’ın App Store veya iTunes gibi diğer hizmetleriyle çalışıyorsa, iCloud ile de herhangi bir sorunu olmamalıdır.
Apple Kimliğiniz Apple’ın hizmetlerinden hiçbiriyle çalışmıyorsa, iletişim kurun Apple Desteği direkt olarak. Bu iCloud sorununu çözmek için size bireysel yardım sunabilirler.
7. İCloud Depolama Alanınız Bitti
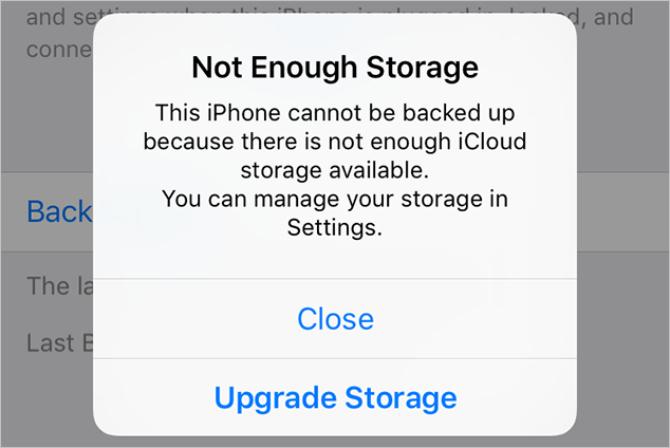
Apple herkese ücretsiz 5 GB iCloud depolama alanı sağlıyor, ancak bu genellikle uzun süre dayanmak için yeterli değil. Sonuçta, her türlü veriyi saklamak için iCloud'u kullanabilirsiniz: iPhone yedeklemeleri, yüksek kaliteli fotoğraflar, e-postalar ve iCloud Drive dosyaları.
İCloud depolama alanınız bittiğinde bunu düzeltmenin iki yolu vardır: iCloud hesabınızda biraz yer açın veya daha fazla iCloud depolama alanı satın alın. Daha fazla boş alan oluşturmak istiyorsanız, iCloud depolamanızı yönetin İCloud Sürücü Dosyalarına Herhangi Bir Aygıttan Erişme ve YönetmeiCloud Drive kullanışlı bir araçtır, ancak Apple'ın bulut depolama deneyimi platformunuza veya cihazınıza bağlı olarak gerçekten farklılık gösterdiğinden dosyalarınıza erişmek biraz kafa karıştırıcı olabilir. Daha fazla oku ve içeriğin bir kısmını silebilirsiniz.
Aksi takdirde, daha fazla iCloud depolama alanı satın almak için şu talimatları izleyin:
- Adresine git Ayarlar> [Adınız]> iCloud> Depolamayı Yönet.
- seçmek Depolama Planını Değiştir.
- Listeden depolama alanı yükseltme seçeneğinizi seçin ve aylık aboneliği onaylamak için Apple Kimliği şifrenizi girin.
- Apple sizi hemen şarj eder ve depolama alanı hemen kullanılabilir.
8. İCloud'da Oturum Açtığınızda veya Oturum Dışı Bıraktığınızda Doğrulama Başarısız Oluyor
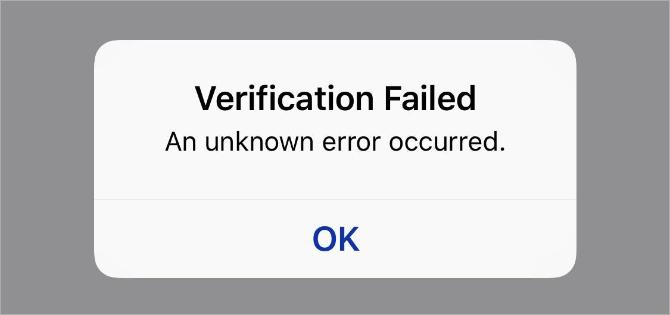
İPhone veya iPad'inizde iCloud'da oturum açamayacağınızı görebilirsiniz, çünkü Doğrulama başarısız oldu. Bazen aynı nedenden ötürü iCloud'dan çıkış yapamazsınız. Bu genellikle internet bağlantınız veya Apple Kimliği giriş bilgilerinizle ilgili bir sorundur.
Bunu düzeltmenin birkaç yolu vardır:
- Şunu tut Uyku / düğmesine, ardından kapatmak için kaydır cihazınız. Yeniden başlatmak için düğmeye tekrar basmadan önce bir dakika kadar bekleyin.
- Yanıt vermiyorsa, iPhone'unuzu veya iPad'inizi yukarıdaki 4. bölümde bağlandığı gibi yeniden başlatmaya zorlamak için adımları izleyin.
- İnternet bağlantınızı test etmek için web üzerinden video akışı gerçekleştirmeyi deneyin. Yavaşsa, düzeltip düzeltmediğini görmek için yönlendiricinizi yeniden başlatın.
- Adresine giderek cihazınızın tarih ve saatinin doğru olduğundan emin olun. Ayarlar> Genel> Tarih ve Saat. İçin seçeneği açın Otomatik olarak ayarla zaten değilse.
- Aynı Apple Kimliğini kullanan başka bir cihazınız varsa şu adrese gidin: Ayarlar> [Adınız]> Şifre ve Güvenlik> Doğrulama Kodunu Alın. İCloud ile iki faktörlü kimlik doğrulama kullanıyorsanız oturum açmak için bu altı haneli kodu kullanmanız gerekir.
9. Cihazınız iCloud Şifresi İstiyor
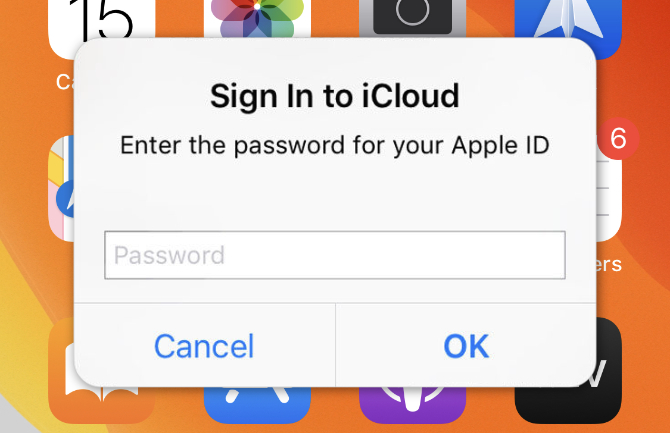
Bu, zaman zaman ortaya çıkan eski bir iCloud problemidir.
İCloud kimlik bilgilerinizi girmenizi isteyen bir istem göründüğünde iPhone veya iPad'inizi kullanmanın ortasındasınız. Bunu yaparsınız, ancak birkaç dakika sonra tekrar, sonra tekrar vb. Görünür.
Bunu nasıl düzeltebileceğiniz aşağıda açıklanmıştır:
- Daha önce verdiğimiz talimatları kullanarak cihazınızı yeniden başlatın veya yanıt vermiyorsa yukarıdaki 4. adımdaki bağlantıyı kullanarak cihazınızı yeniden başlatmaya zorlayın.
- Adresine git Ayarlar> [Adınız]> Çıkış Yap, ardından cihazınızda veri tutmamayı seçin. Oturumu kapattıktan sonra adresine dönün Ayarlar ve Oturum aç tekrar.
- Ziyaret etmek Apple’ın Sistem Durumu web sitesi iCloud'un düzgün çalıştığından emin olmak için.
- Ziyaret etmek Apple’ın iForgot web sitesi Apple Kimliği parolanızı sıfırlamak için iPhone ve / veya iPad'inizde yeni parolayı kullanarak iCloud'da oturum açın.
- En sonunda, iPhone'unuzu yedekleyin ve geri yükleyin İPhone veya iPad'inizi Yedeklemeden Geri Yüklemeİşte iPhone'unuzu yedeklemeden geri getirmenin zamanı geldiğinde bilmeniz gerekenler. İşte en iyi yöntemler, ipuçları ve daha fazlası. Daha fazla oku . Bu işlem zaman alıcı olabilir, bu nedenle her şeyden sonra son çare için kaydedin.
Cihazınızı Yedekleyebilmeniz İçin iCloud Sorunlarını Düzeltme
Koşullar ne olursa olsun, iCloud çalışmadığında her zaman sinir bozucu olur. Ancak iPhone veya iPad'iniz iCloud'a da yedekleyemezse, kendinizi ciddi veri kaybı riski altında bulabilirsiniz.
iCloud yedeklemeleri, cihazlarınızdaki tüm verileri korudukları için Apple’ın bulut hizmetinin en değerli yönüdür. Ne zaman sorunlarla karşılaşırsanız, yapabileceğinizi yapın cihazınıza iCloud'a yedekleme ile ilgili sorunları giderin iPhone iCloud'a Yedeklenmeyecek mi? Denemek için 9 düzeltmeİPhone'unuzu yedeklemeye çalışıyorsunuz, ancak iPhone'unuzun iCloud'a yedeklenmeyeceğini mi düşünüyorsunuz? İCloud yedekleme sorunlarını nasıl çözeceğiniz aşağıda açıklanmıştır. Daha fazla oku .
Dan, insanların teknolojilerinden en iyi şekilde yararlanmasına yardımcı olmak için eğitimler ve sorun giderme kılavuzları yazar. Yazar olmadan önce Sound Technology'de lisans derecesi aldı, bir Apple Store'da onarımları denetledi ve Çin'deki bir ilkokulda İngilizce öğretti.


