İlan
MacOS için üçüncü taraf dosya yöneticilerinin bolluğu, iş akışınızdaki Finder'ın yerini alabilir. Ancak Finder özelleştirilebilir bir dosya yöneticisidir. Genişletilebilirliği, üçüncü taraf uygulamaların kendisiyle yerel olarak entegre olmasını sağlar.
Ekstra işlevler gerçekleştirmenize izin vermek için Finder ile harmanlanan en iyi uygulamalardan bazılarını göstereceğiz.
1. Mountain: Harici Sürücüleri Menü Çubuğundan Yönetme
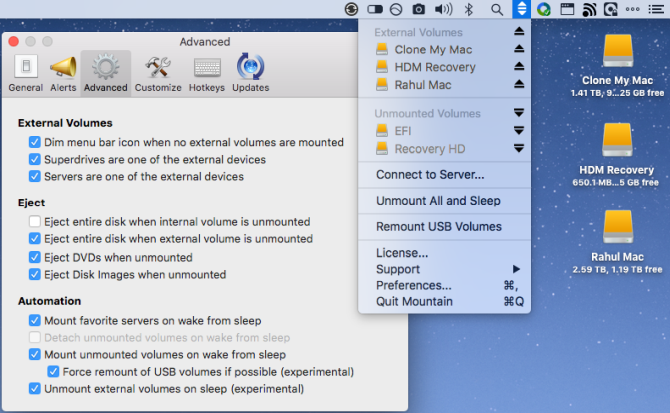
Çok sayıda harici sabit diski yönetiyorsanız, diski çıkarmak ve takmak için Finder ve Disk İzlencesi arasında sürekli geçiş yapmak bir güçlüktür. Ayrıca, sürücülerinizi güvenle kaldırmayı unutmanız veri bozulmasına yol açabilir. Dağ kolaylıkla tüm dış hacimleri yönetmek sağlayan bir menü çubuğu uygulaması. Sadece iki tıklamayla birimleri çıkarabilir, çıkarabilir ve monte edebilirsiniz.
Mac'iniz uyku moduna geçtiğinde otomatik olarak harici birimleri çıkarır ve uyku modundan çıkarken sürücüleri tekrar bağlar. Uygulama ayrıca, birimlerin çıkarılmasını engelleyen uygulamaları otomatik olarak tanımlar. Bu uygulamalardan çıkar, ardından sürücüleri güvenle çıkarır. Eğer sen
yedeklemeler için harici sürücüler kullanın, bu araç yedekleme işlemini daha kolay hale getirebilir.İndir:Dağ (Ücretsiz deneme, 6 $)
2. Mountain Duck: Finder'da Uzak Depolama Birimi
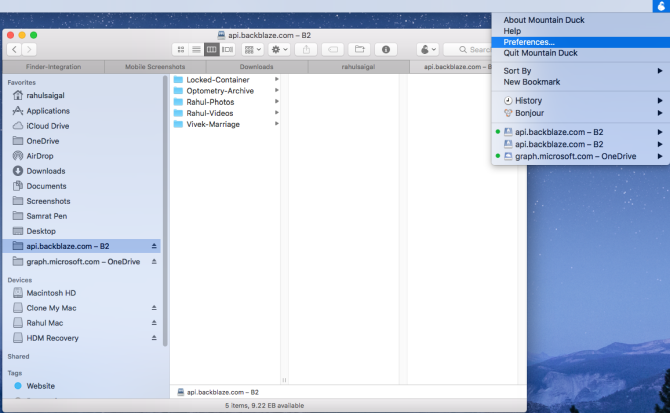
Birden çok bulut depolama hizmetini aynı anda yönetmeniz gerekiyorsa, farklı arayüzler arasında geçiş yapmak iş akışınızı engelleyebilir. Mountain Duck, Finder'da yerel bir birim olarak sunucu ve bulut depolamayı bağlamanızı sağlayan şık bir uygulamadır. Açık Sistem Tercihleri> Uzantılar ve kontrol et Dağ ördeği uygulamayı Finder araç çubuğuna entegre etmek için.
Birkaç kolay tıklama ile bulut depolama hizmetine bağlanmak ve bağlantıyı kesmek için menü çubuğundaki uygulamanın simgesini tıklayın. Belirli bir hizmete bağlandığınızda, içeriğe göz atmanıza ve dosyaları taşımanıza izin vermek için Finder kenar çubuğunda görünür. Uygulama FTP, SFTP, WebDAV, Amazon S3, Microsoft Azure, Backblaze B2 ve daha fazlasını destekler.
İndir:Dağ ördeği (Ücretsiz deneme, 39 $)
3. Varsayılan Klasör X: Dosyaları Açma / Kaydetmeyi Kolaylaştırın
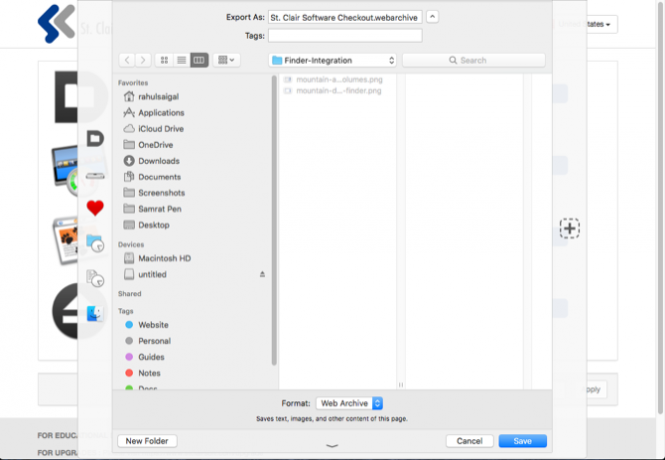
Yerleşik Açık ve Farklı kaydet iletişim kutularında herhangi bir özelleştirme seçeneği yoktur. Bir dosyayı açıp kaydetmeyi seçtiğinizde, doğru klasörü aramak için zaman kaybetmek kolaydır. Bundan kaçınmak için, bazı insanlar tüm verilerini masaüstüne kaydederek Bulucu dağınık ve daha az kullanışlı Takma Adlar, Etiketler ve Daha Fazlası ile Finder Dağınıklığını ve Mac Önemsizliğini AzaltınArada sırada kapsamlı bir temizlik yapılması gerekiyor, ancak bu sadece sizi bu kadar ileriye götürebilir. Dağınıklığı atlatmanın yanı sıra temizlemek için iyi bir stratejiye ihtiyacınız var. Daha fazla oku .
Varsayılan Klasör X, Açık ve Farklı kaydet birçok kullanışlı seçeneğe sahip iletişim kutuları. Uygulama, bir dizi düğmeyle bir araç çubuğuna ekleyerek Varsayılan Klasör, Ev dizin, Favoriler, ve Son klasörler. Ayrıca belirli bir uygulama için varsayılan klasörü ayarlayabilir ve dosyayı tek bir tuşa basarak doğrudan kaydetmek için bir kısayol atayabilirsiniz.
Menü çubuğu arabirimi, tüm Bulucu pencerelerini görüntülemenize ve nerede olursa olsun çeşitli klasörlere erişmenize olanak tanır. Uygulama ayrıca, uygulamadaki Spotlight yorumlarını, etiketlerini ve etiketlerini eklemenize olanak tanır. Kayıt etmek iletişim. Verimlilik ve dosya organizasyonuna odaklanmışsanız, Varsayılan Klasör X iş akışınızı kesinlikle geliştirecektir.
İndir:Varsayılan Klasör X (Ücretsiz deneme, 35 $)
4. Quick Look Eklentileri: Dosyaları Açmadan Önizleme
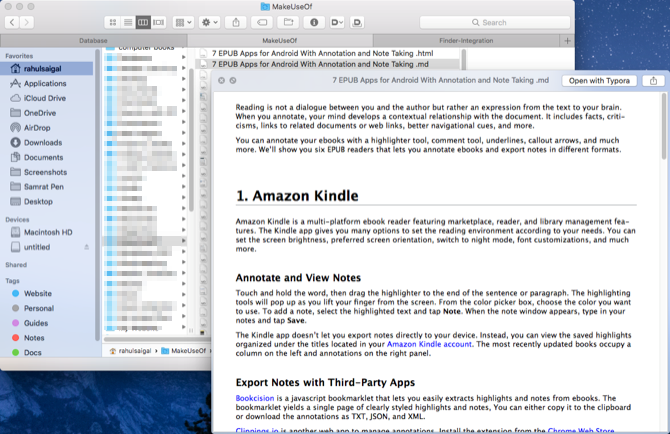
Quick Look, hemen hemen her türlü dosyanın tam veya neredeyse tam boyutta bir önizlemesini sunar. Uzay. Bununla, belgeleri, görüntüleri ve videoları önizleyebilirsiniz. Ancak Quick Look işlevini eklentiler aracılığıyla daha iyi dosya desteği ile geliştirebilirsiniz.
Quick Look eklentileri şu şekilde gelir: qlgenerator Dosyalar. Tek yapmanız gereken ZIP dosyasını ayıklamak ve ~ / Library / QuickLook'u Klasör. Eklentilerinizi hayata geçirmek için, terminal ve aşağıdakileri yazın:
qlmanage -rBasın Giriş ve Finder'ı yeniden başlatın. Aşağıda açıklanan farklı işlevlere sahip yararlı eklentilerin bir listesini bulabilirsiniz:
- QLColorCode: Sözdizimi vurgulamalı kaynak kod dosyalarını önizleyin.
- QLStephen: Bilinmeyen dosya uzantıları olan veya olmayan düz metin dosyalarını önizleyin.
- QLMarkdown: Markdown dosyalarını önizleyin.
- BetterZipQL: Arşiv veya zip dosyalarını önizleyin.
- qlImageSize: Görüntü boyutunu ve çözünürlüğünü gösterir.
İndir:sindresorhus Github sayfası | QuickLookPlugins.com (Bedava)
5. Resilio Sync: Dosyaları Cihazlar Arasında Senkronize Edin
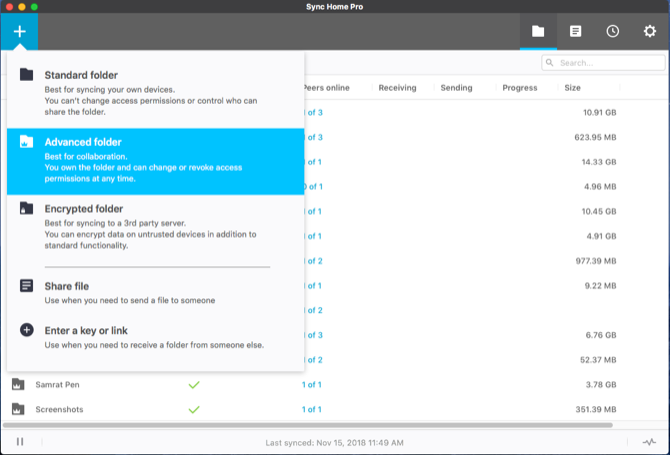
Resilio Sync (eski adıyla BitTorrent Sync), bulut sunucuları kullanmadan dosya ve klasörleri senkronize etmek için eşler arası teknolojiye dayalı bir senkronizasyon yöntemi kullanır. Uygulama macOS uzantıları aracılığıyla Finder ile entegre olur. Her klasöre benzersiz bir kimlik verir ve dosyaları ve klasörleri senkronize etmek için meta verileri izler.
Bir klasörü senkronize etmek için Artı düğmesine basın, ardından bir Standart veya ileri klasörü seçin. Aynı görünseler de, bakın Resilio’nun yardım sayfası farklılıklar için.
bir Paylaş penceresi otomatik olarak görünecektir. İzin türünü seçin ve bağlantınızın son kullanma tarihini ayarlayın. Ardından bağlantıyı kopyalayıp başka bir cihaza yapıştırın.
Resilio Sync'in Pro sürümü gizli anahtarları paylaşmadan bilgisayarları ve mobil cihazları tek bir kimlikle bağlamanızı sağlar. Aynı zamanda Dropbox gibi çalışan seçici bir senkronizasyon özelliğine de sahiptir. Bu, daha az depolama alanına sahip mobil cihazlar için kullanışlıdır ve size yalnızca seçilen dosyaları indirme esnekliği sağlar.
İndir: İçin Resilio Sync Windows ve Mac | Android | iOS (Ücretsiz, 60 $ Pro sürümü)
6. ColoFolXS: Klasörleri Boyama için Kompakt Simge Aracı
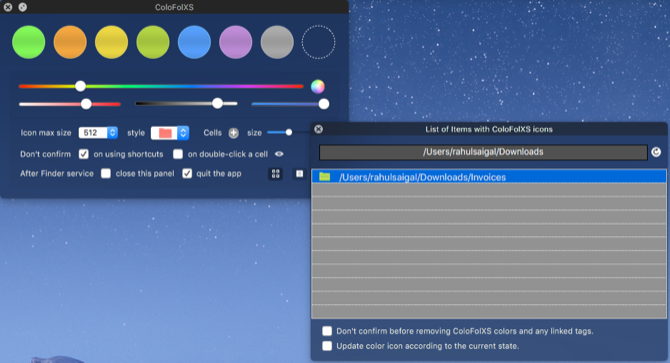
MacOS'ta bir klasörün rengini değiştirmek, masaüstünüzü giydirmenin ve klasörlere görsel kimlik eklemenin harika bir yoludur. Ancak manuel prosedür Mac klasörünün rengini değiştirme Mac'te Klasör Renkleri Nasıl DeğiştirilirMac'inizdeki klasörlerin rengini değiştirmek kaygan görünüyor ve aralarında ayrım yapmanıza yardımcı olabilir. Daha fazla oku Mojave'de bazı sorunlar var ve oldukça karmaşık.
ColoFolXS herhangi bir klasörün rengini zahmetsizce değiştirmenizi sağlayan bir yardımcı programdır. Uygulama, rengi değiştirmek için minimalist ancak kapsamlı bir arayüze sahiptir. Önceden tanımlanmış hücre renklerinin bir koleksiyonunun yanı sıra farklı renk ve yoğunluktaki ayar kaydırıcılarına sahiptir. Bu uygulamayı kullanmak için, Finder'dan herhangi bir klasörü doğrudan renk hücrelerinden birine sürükleyip bırakmanız yeterlidir.
İndir: ColoFolXS [Artık Kullanılamıyor] (Ücretsiz deneme, 5 $)
7. Güç Menüsü: İş Akışı Artırıcı Bulucu Uzantısı
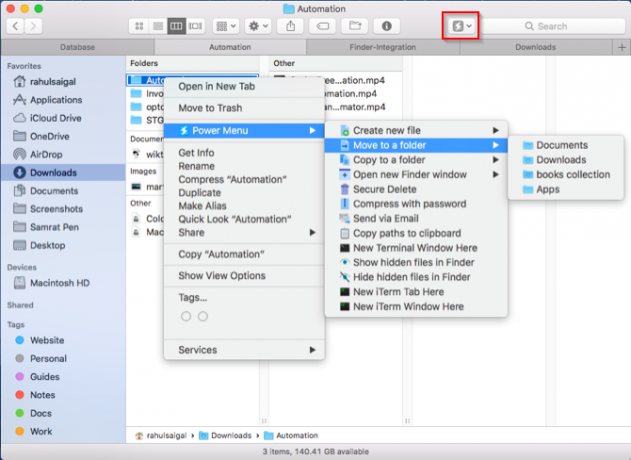
Power Menu, sağ tıklama menüsüne ve araç çubuğuna güçlü eylemler ekleyen yapılandırılabilir bir Finder uzantısıdır. Uygulamayı açtığınızda, eylemler menüsü orada görünecek şekilde FinderSync uzantısını otomatik olarak etkinleştirir.
Menü, bir grup dosyayı tek bir tıklamayla taşımak ve kopyalamak gibi, Finder'ın eksik özellikleri için önceden ayarlanmış eylemlerle birlikte gelir. görüntüleri farklı formatlara dönüştürme, yeni dosyalar oluşturma, seçilen dizini yeni bir Terminal penceresinde açma ve Daha. Uygulama ayrıca destekliyor özel kabuk komut dosyaları Kabuk Betiği Nedir ve Neden Kullanmalısınız?Kabukları, etkileşimli olarak komutları kabul edip yürütebilmenin yanı sıra, bir dosyada depolanan komutları da yürütebilir. Buna kabuk komut dosyası oluşturma denir. Burada kabuk komut dosyası yazmanın temellerini ele alıyoruz. Daha fazla oku .
Kabuk betiği oluşturmak için Artı düğmesinin yanındaki İşlemler Listesi başlığı Eylemleri Yönet Menü. Birçok kullanımları var; Çöp HTML etiketlerini ve garip biçimlendirme hatalarını temizlemek ve Markdown'u Pandoc ile PDF ve DOC biçimlerine dönüştürmek için kabuk komut dosyaları kullanıyorum. Gün boyu Finder'da çalışıyorsanız, bu uygulama size zaman kazandıracak ve verimliliği artıracaktır.
İndir:Güç Menüsü ($10)
8. Hizmetlerle Bulucunun Gücünü Artırın
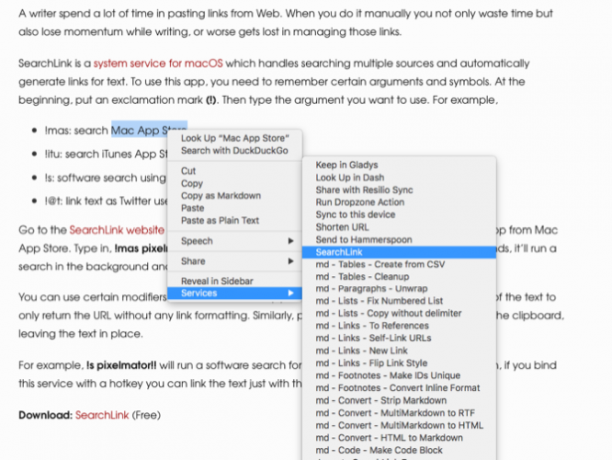
Hizmetler macOS'ta menü muhtemelen en az kullanılan özelliğidir. Bu menünün tek amacı, diğer uygulamalardan ödünç alarak düzenli olarak gerçekleştirdiğiniz görevler için size daha fazla seçenek sunmaktır.
Örneğin, Safari'deki bir web sitesinden metin seçebilir ve seçilen metni kullanarak bir e-posta gönderebilirsiniz. Bağlanabilirsin Hizmetler öğeyi uygulama menüsünden veya sağ tıklama ile yapabilirsiniz. Hizmetleri tam potansiyeline sahip değilseniz, bu yardımcı programları deneyin.
Markdown Servis Araçları, Markdown metni ile daha fazlasını yapmanızı sağlayan bir macOS Services koleksiyonudur. Akıllı noktalama işaretlerini temizlemek, HTML'yi Markdown'a dönüştürmek, girintili metin veya girintili metin, panodaki bağlantıları otomatik olarak yakalamak için bir özellik ve daha fazlasını içeren yardımcı programları içerir.
SearchLink, birden fazla kaynağı aramanıza ve metin için otomatik olarak bağlantılar oluşturmanıza olanak tanıyan bir sistem hizmetidir. Mac'inize yazarsanız, bu araç bağlantıları yazma uygulamanıza manuel olarak yapıştırarak size zaman kazandırır.
İndir:Markdown Servis Araçları | SearchLink (Bedava)
Finder Mac'te Harika Bir Dosya Yöneticisidir
Finder'a Yeni Gelenler birçok özelliği gözden kaçırdığı için yöneticiyi etkili bir şekilde kullanmak zor olabilir. Menülerin ve klavye kısayollarının arkasında gizlenmiş birçok ayar bulacaksınız. Daha derine inmek için, bu üçüncü taraf uygulamaları tonlarca ekstra özellik için Finder ile doğrudan entegre olur.
Finder iş akışınıza kutudan çıkmıyorsa, tüm Finder kısayollarını öğrenin Mac için Finder Klavye Kısayolları Hile SayfasıFinder klavye kısayolları hile sayfamız, Mac masaüstünüzdeki dosyaları, klasörleri ve uygulamaları yönetme biçiminizi dönüştürmenize yardımcı olacaktır. Daha fazla oku . Ayrıca ihtiyaçlarınıza göre özelleştirebilirsiniz. Bizim göz atın Finder'ı daha verimli kullanma hakkında ipuçları Mac'inizde Finder'ı Daha Verimli Kullanmanın En İyi İpuçlarıMac'inizdeki Finder'ın kesmediğini mi düşünüyorsunuz? Bu ipuçları Finder'daki dosyalara her zamankinden daha verimli bir şekilde göz atmanıza yardımcı olacaktır. Daha fazla oku
Rahul, MakeUseOf'ta Personel Yazarıdır. Pune, Bharati Vidyapeeth College'da Optometri Derecesi yaptı. 2 yıllık öğretmenlik deneyimim var. Ayrıca buraya katılmadan önce 4 yıldan fazla süredir diğer çevrimiçi yayınlarla çalıştım. İyi anlamayan okuyucular için teknoloji hakkında yazmayı seviyorum. Beni Twitter'da takip edebilirsiniz.