İlan
Bluetooth, cihazları birbirine bağlamanızı sağlayan kablosuz bir teknolojidir. Windows 10'da klavyeleri, telefonları, hoparlörleri ve daha fazlasını eşleştirmek için Bluetooth'u kullanabilirsiniz.
Bluetooth çalışırken harika, ancak cihazınızı bir Windows 10 sistemiyle eşleştirmeye çalışırken sorunlarla karşılaşabilirsiniz. Size bu eşleştirme sorunlarını nasıl çözeceğinizi göstereceğiz.
1. Cihazınızda Bluetooth olup olmadığını kontrol edin
Bu aptalca gelebilir, ancak yanlışlıkla bir cihazın Bluetooth'a sahip olduğunu varsaymak kolaydır. Cihazınızın ürün özelliklerini kontrol edin; ambalajın üzerindeki Bluetooth logosuna bakın. Herhangi bir referans bulamazsanız, Bluetooth'u desteklememesi ve bunun yerine Wi-Fi veya kabloyla bağlanması gerekir.
Bluetooth'u olmayan Windows 10 bilgisayarınızysa endişelenmeyin. Yapabilirsin ucuz bir Bluetooth adaptörü satın alın Bilgisayara Bluetooth Nasıl Eklenir: PC için 3 Harika Bluetooth AdaptörüBilgisayarlar ve dizüstü bilgisayarlar yerleşik Bluetooth özelliğine sahiptir. Ama ya seninki değilse? Bilgisayarınızı bir Bluetooth dongle ile kurun. Daha fazla oku bu küçük ve bir USB yuvasına sığar.
2. Bluetooth'un Etkin olduğundan emin olun
Cihazınızda varsayılan olarak Bluetooth'un etkinleştirilmiş olması gerekmez.
Windows 10'da, Pencere tuşu + A Eylem Merkezi'ni açmak için Şunlardan emin olun: Bluetooth kutucuğu vurgulanır ve devam eder. Değilse, etkinleştirmek için kutucuğa tıklayın. Bluetooth kutucuğunu görmüyorsanız tıklayın genişletmek. Siz buradayken, bunu iki kez kontrol edin Uçuş modu devre dışı bırakılır, çünkü bu Bluetooth'u kapatır.
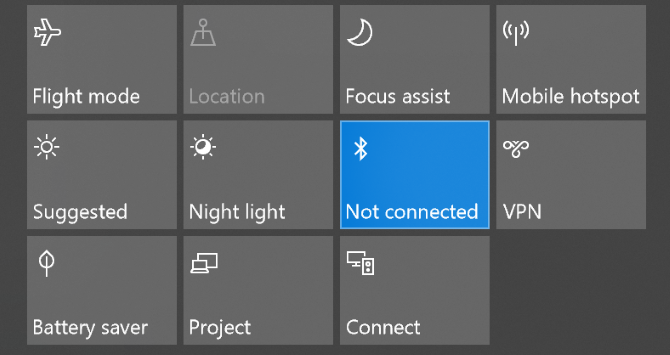
Alternatif olarak, Windows tuşu + I Ayarlar'ı açmak ve Cihazlar> Bluetooth ve diğer cihazlar ve kaydır Bluetooth için üzerinde.
Eşleştirmek istediğiniz cihazın etkinleştirmek için kendi yöntemi olacaktır, bu yüzden belgelerine bakın. Bluetooth'u açmak için fiziksel bir anahtar bile olabilir.
3. Bluetooth Servis Durumunu Çift Kontrol Edin
Bluetooth, Windows 10'da bir hizmettir. Bu hizmet yukarıdaki süreçlerin bir parçası olarak açılmalıdır. Ancak tekrar kontrol etmek her zaman en iyisidir.
Basın Windows tuşu + R Çalıştır'ı ve girişi açmak için services.msc. Liste alfabetik olarak sıralanmıştır adBluetooth ile başlayanları arayın.
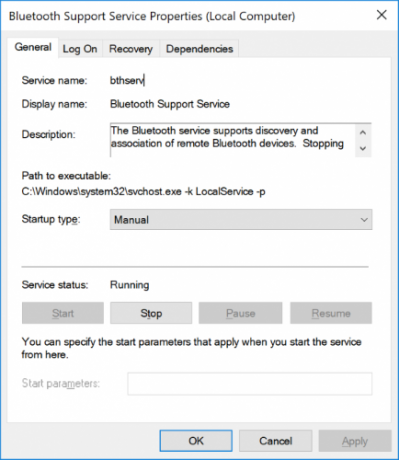
Çift tıklama her biri ve Servis durumu. Olarak görünüyorsa Durduruldu, Tıklayın Başlat devam ettirmek için.
4. Sisteminizi Keşfedilebilir Yapın
Kafa karıştırıcı bir şekilde, Windows 10 ayarları hala parçalanmış ve bu Bluetooth için de geçerli.
PC'nizi diğer Bluetooth aygıtları tarafından bulunabilir yapma ayarı beklediğiniz yerde değil. Basın Windows tuşu + I Ve git Cihazlar> Diğer Bluetooth seçenekleri.
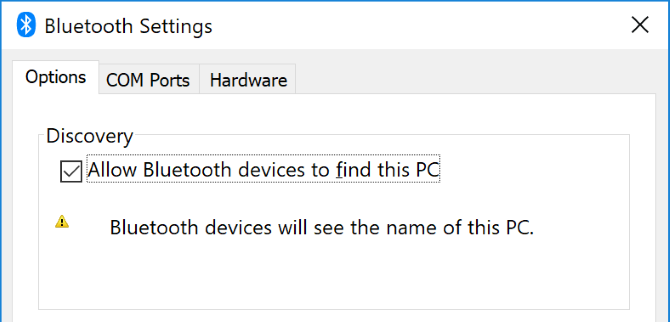
kene Bluetooth cihazlarının bu bilgisayarı bulmasına izin ver ve tıkla tamam. Fare veya klavye gibi bir şey eşleştirmek istiyorsanız bu gerekli olmamakla birlikte, telefonları gibi cihazları eşle Bluetooth Kullanarak Cep Telefonunuzu Bilgisayara BağlamaCep telefonunuzu Bluetooth kullanarak bir bilgisayara mı bağlamanız gerekiyor? Bluetooth bağlantısını nasıl kuracağınız ve dosyaları nasıl aktaracağınız aşağıda açıklanmıştır. Daha fazla oku .
5. Cihazınızı Yeniden Konumlandırın
Bluetooth'un sınırlı bir menzili vardır. Belirli bir değer değişir, ancak bir ev ortamında kabaca on metredir. Bu, duvarlar gibi fiziksel engellerle büyük ölçüde azaltılabilir.
Bu nedenle, bilgisayarınızla eşleştirmek istediğiniz cihazın açık, tam şarjlı ve Windows 10 sisteminize yakın mesafede olduğundan emin olun.
Ayrıca, USB 3.0 bağlantı noktası kullanan başka bir cihaza çok yakın olmadığından emin olun. Korumasız USB aygıtları zaman zaman Bluetooth bağlantılarına müdahale edebilir.
6. Diğer Bluetooth Cihazlarını Devre Dışı Bırakma
Teknik olarak, diğer Bluetooth cihazlarını devre dışı bırakmanıza gerek yoktur, ancak yeni bir cihazı eşleştirmeye çalıştığınızda parazite neden olabilir.
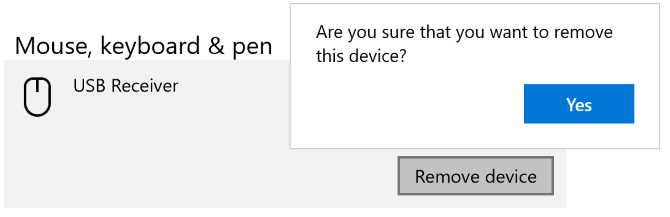
Devre dışı bırakmak için tuşuna basın Windows tuşu + I Ayarlar'ı açmak ve tıklayın Cihazlar. Sırayla, her bir Bluetooth cihazını tıklayın ve Cihazı kaldır> Evet.
Tabii ki, hala ihtiyacınız varsa bu cihazları tekrar eşleştirmeyi unutmayın.
7. Olay Günlüğünü Oku
Haziran 2019'da Microsoft, Bluetooth güvenlik açığından korunmak için Windows 10'u yamaladı. Ancak bu, bazı Bluetooth cihazlarının bağlantı sorunları yaşamalarına neden oldu.
Bunun sizi etkileyip etkilemediğini görebilirsiniz. Basın Windows tuşu + X ve tıkla Etkinlik göstericisi. Altında İdari Olayların Özeti, genişlet Hata ve aşağıdakileri arayın:
- Etkinlik Kimliği: 22
- Etkinlik Kaynağı: BTHUSB veya BTHMINI
- Ad: BTHPORT_DEBUG_LINK_KEY_NOT_ALLOWED
- Etkinlik Mesajı Metni: Bluetooth cihazınız bir hata ayıklama bağlantısı kurmaya çalıştı. Windows Bluetooth yığını, hata ayıklama modunda değilken hata ayıklama bağlantısına izin vermez.
Bunu görürseniz, Microsoft, yama yapıp yapmadığını görmek için Bluetooth cihazınızın üreticisine başvurmanızı önerir. Değilse, tamamen yeni bir Bluetooth cihazı satın almanız gerekebilir.
8. Windows Güncellemelerini Kontrol Etme
En son özelliklerden ve güvenlik düzeltme eklerinden yararlanmak için Windows'u güncel tutmak en iyisidir. Bu, Bluetooth ile ilgili sorunların çözülmesine yardımcı olabilir.
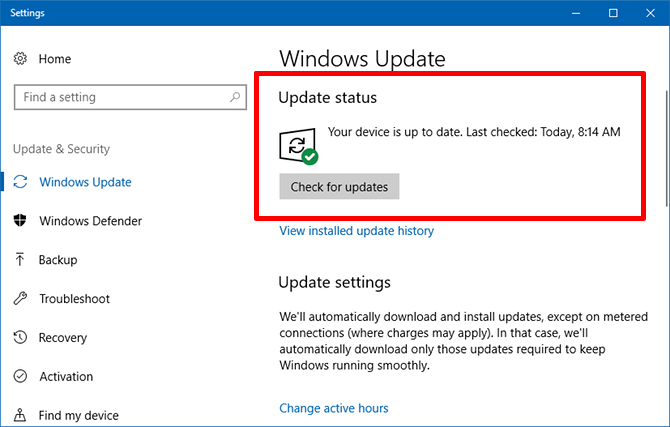
Windows 10 otomatik olarak güncellenir, ancak güncellemeleri manuel olarak kontrol edebilir ve yükleyebilirsiniz. Bunu yapmak için Windows tuşu + I Ayarlar'ı açın. Adresine git Güncelleme ve Güvenlik ve tıkla Güncellemeleri kontrol et.
Sisteminiz ya en son sürümü zaten kullanıyor olacak ya da yeni yamalar indirip kurmaya başlayacak.
9. Sürücüleri Güncelleyin
Bluetooth sürücüleriniz eski olabilir. Windows 10'u yakın zamanda güncellediyseniz, genellikle böyle olur.
Sürücü güncellemelerini kontrol etmek için Windows tuşu + X ve tıkla Aygıt Yöneticisi. genişletmek Bluetooth ve sağ tık adaptör.
Tıklayın Sürücüyü güncelle> Güncel sürücü yazılımını otomatik olarak ara. Talimatları takip et. Sürücü güncellendikten sonra sisteminizi yeniden başlatın.
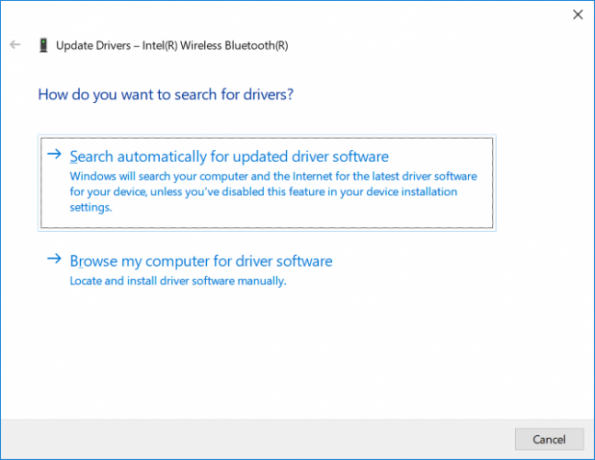
Bu işlem herhangi bir sürücü bulamazsa, üreticinizin web sitesini iki kez kontrol edin ve oradan indirin. Bir EXE dosyasıysa, açın ve talimatları izleyin.
Alternatif olarak, INF veya SYS gibi başka bir biçimdir, Aygıt Yöneticisi üzerinden güncellemek için yukarıdaki talimatları izleyin, ancak Sürücü yazılımı için bilgisayarıma göz at istendiğinde. Araştır az önce indirdiklerinize, konumu seçin, tıklayın tamam, sonra Sonraki sihirbazı sonuna kadar görmek için. İşiniz bittiğinde bilgisayarınızı yeniden başlatın.
10. Bluetooth Sorun Gidericisini çalıştırın
Windows 10'da yerleşik bir Bluetooth sorun gidericisi vardır. Bu, sorunları algılar ve otomatik olarak onarmaya çalışır.
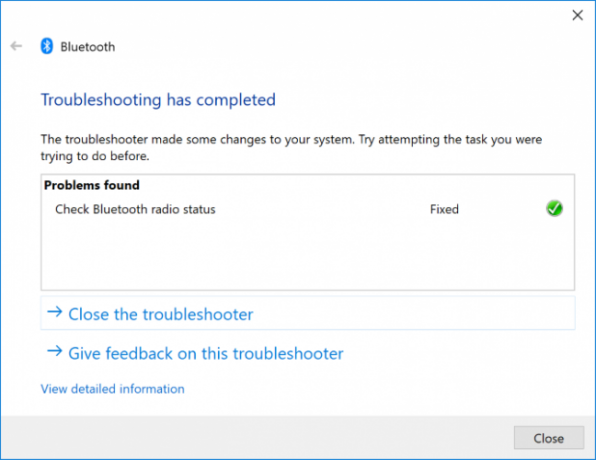
Çalıştırmak için tuşuna basın. Windows tuşu + I Ayarlar'ı açmak ve Güncelleme ve Güvenlik> Sorun Giderme> Bluetooth> Sorun gidericiyi çalıştırın. Talimatları takip et.
Bulduğu sorunları düzeltmelidir, ancak bazıları manuel işleminizi gerektirebilir.
Bluetooth Eşleştirme Sorunlarınızı Düzeltme
Bluetooth çalışmadığında sinir bozucu olabilir, umarım adımlarımızdan biri sorununuzu çözmüştür.
Bluetooth hakkında daha fazla bilgi edinmek istiyorsanız, şuraya bakın: en sık sorulan Bluetooth soruları Bluetooth Nedir? 10 Sık Sorulan Sorular, Sorulan ve CevaplananBluetooth nedir ve nasıl çalışır? Bluetooth'a, neden bu kadar yararlı olduğuna ve nasıl kullanılacağına bakıyoruz. Daha fazla oku - kimin icat ettiğini, adın nereden geldiğini ve daha fazlasını bulun.
Joe elinde bir klavye ile doğdu ve hemen teknoloji hakkında yazmaya başladı. Şimdi tam zamanlı bir serbest yazar. Loom'u sor.