İlan
iWork, Microsoft Office ile aynı ligde olmayabilir, ancak Mac'inizde bulunması güçlü bir ofis paketidir.
Bir kez aşina olduğunuzda iWork'in temelleriiWork uygulamalarında başka neler yapabileceğinizi ve nasıl yapacağınızı keşfederek bir sonraki adıma geçmeye hazırsınız. İşte aşağıdaki ipuçları devreye giriyor. Her üç iWork uygulamasında (Sayfalar, Sayılar ve Keynote) kullanılabilen bazı yararlı işlevleri vurgulamaktadır.
Bu iWork ipuçlarına ulaşmadan önce, Pages / Numbers ve Keynote arasında önemli bir adlandırma farkına dikkat çekmek istiyoruz.
Bu Açılış Konuşması Konvansiyonuna Dikkat Edin
Keynote'ta Apple, şablonları temalar olarak adlandırır. Ancak karışıklığı önlemek için bu makalede şablonlar olarak bahsedeceğiz.
Bu kelimeyi göreceğinizi unutmayın tema onun yerine şablon menü seçenekleri ve Keynote gibi. Seçeneklerin kendileri Sayfalar ve Sayılar ile aynı konumlarda gösterilir; sadece farklı olan adlandırmadır.
Şimdi iWork uygulamalarının bazı kullanışlı özelliklerini inceleyelim.
1. Dil ve Bölge Tercihlerini Değiştirme
iWork uygulamaları her belge için dil ve bölge ayarlarını değiştirmenize olanak tanır. Bunlar, belgenin sayısal değerleri, para birimlerini, tarihleri ve daha fazlasını görüntüleme şeklini etkiler.
Dil ayarlarına tıklayarak Dosya> Gelişmiş> Dil ve Bölge. Varsayılan olarak, altında gördüğünüz gibi sistem ayarlarıyla eşleşecek şekilde ayarlanmıştır Sistem Tercihleri> Dil ve Bölge.
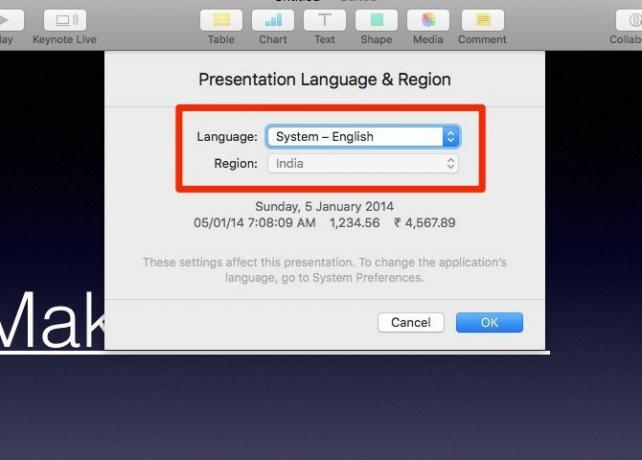
Farklı bir dile ve / veya bölgeye geçtiğinizde, ayarların hemen altında güncellenmiş veri biçimlerinin bir önizlemesini görürsünüz. I vur tamam düğmesine basın.
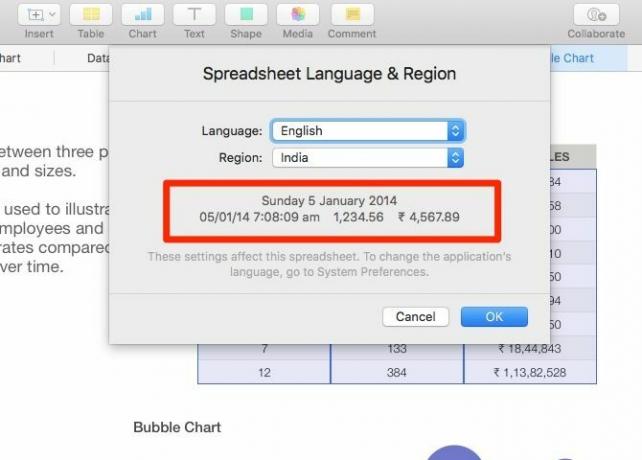
Belge içeriği yeni biçime uyacak şekilde otomatik olarak güncellenecek mi? Hepsi değil. Tam olarak neyin değiştiğini anlamak için bir deneme yanılma noktasına ihtiyacınız olabilir.
Ancak girdiğiniz tüm yeni veriler, güncellenmiş dil ve bölge tercihleri tarafından belirtilen biçimi alır. Bu nedenle, belgeyi kurar kurmaz bu ayarları değiştirmek en iyisidir.
2. Otomatik Düzeltme Ayarlarını Özelleştirme
Altında ayarladığınız otomatik düzeltme ayarları Sistem Tercihleri> Klavye> Metin macOS genelinde uygulayın. Her bir iWork uygulaması için bunları geçersiz kılabileceğinizi biliyor muydunuz? Tercihler> Otomatik Düzeltme?
Evet, Pages, Numbers ve Keynote’un Tercihlerinin her birinde, uygun gördüğünüz gibi ayarlayabileceğiniz birkaç otomatik düzeltme ayarına sahip özel bir sekme bulunur. Biçimlendirme ve yazım için özel ayarlara sahip olmanın yanı sıra, metin değiştirme.
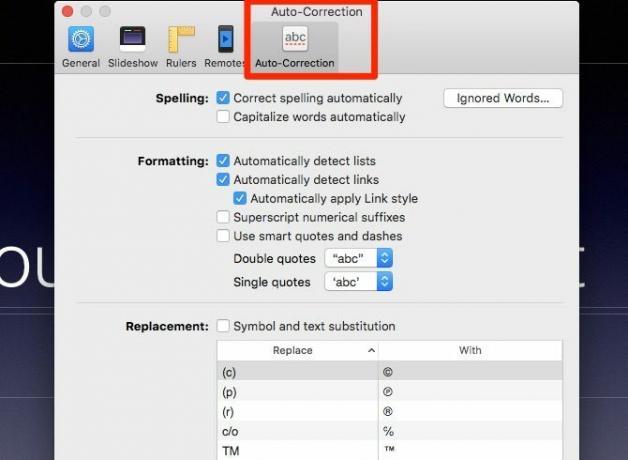
3. Nesneleri Stillerle Makyaj Yapın
iWork, nesnelerin görünümünü ve hissini değiştirmenize yardımcı olmak için önceden ayarlanmış renk, yazı tipi, şekil ve daha fazlasına sahiptir. Bu stilleri Biçim müfettiş.
Elbette, denetçide gördüğünüz seçenekler seçtiğiniz nesneye bağlıdır ve ilgili sekmenin adı da değişir. Endişelenmeyin, çünkü sekmeleri bulmak çok kolaydır.
Bir stil kutuları, şekiller ve ortamlar için sekme. Tablo stilleri tablo sekmesi ve grafik stilleri Grafik sekmesi. Altında paragraf stilleri ve karakter stilleri göreceksiniz Metin sekmesi.
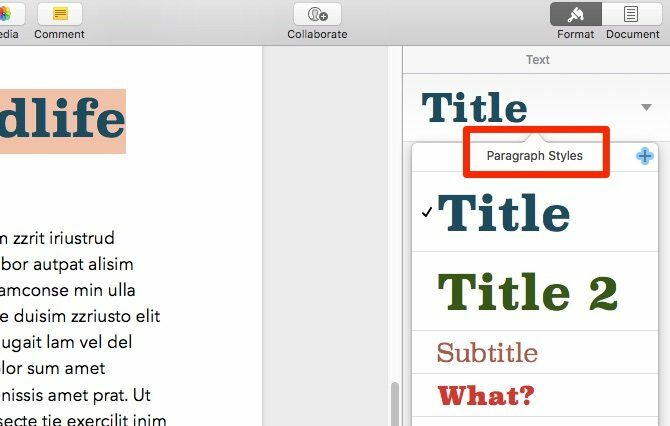
Stil uygulamak için yeni boya tokatlamak istediğiniz nesneyi seçin ve ön ayarlı stillerden birini seçin.
4. Özel Stiller Oluşturun
iWork uygulamaları kendi tarzlarınızı yaratmanıza olanak tanır. Bir tane eklemek için stilini kaydetmek istediğiniz herhangi bir nesneyi seçin ve tıklayın Biçim> Gelişmiş> Stil Oluştur.
Menü seçeneği yerine tek tıklamalı bir kısayolu tercih eder misiniz? Tıkla + düğmesini kullanarak mevcut stilleri takip edin. Biçim müfettiş. Ve şimdi tarzın ön ayar olarak kaydedildi!
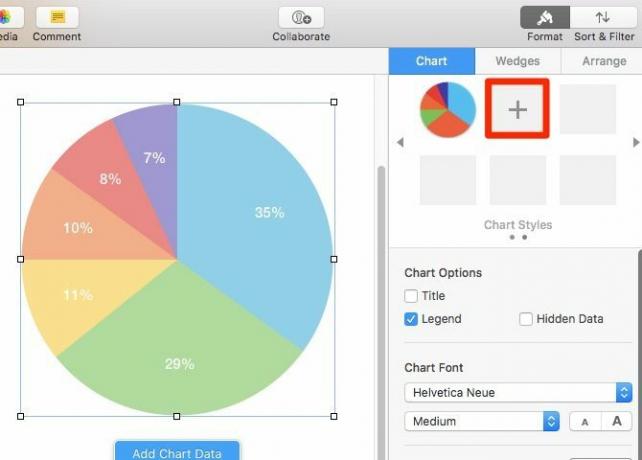
Paragraf, karakter ve liste stilleri için Ekle düğmesi biraz farklı bir yerde. Stil listesinin sağ üst tarafındadır.
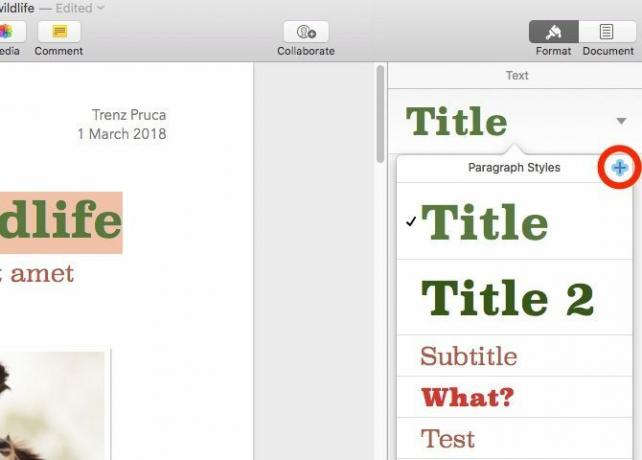
Apple'ın bir belgeden diğerine özel stiller getirebileceğiniz içe aktarma özelliğini kaldırması üzücü. Bunu yine de yapabilirsiniz, ancak biraz daha fazla çaba gerektirir ve bir seferde yalnızca bir özel stil taşıyabilirsiniz.
İlk olarak, stilini kopyalamak istediğiniz nesneyi seçmeli ve üzerine tıklamalısınız. Biçim> Kopyalama Stili. Sonra, Biçim> Stili Yapıştır stili yeniden oluşturmak istediğiniz belgede seçin.
5. Köprü Ekle
Köprü oluşturmak istediğiniz metni seçin ve Biçim> Bağlantı Ekle menüsünü veya sağ tıklama menüsünü kullanmaya başlayın. Hem web sayfalarına hem de e-posta adreslerine bağlantılar oluşturabileceğinizi göreceksiniz.
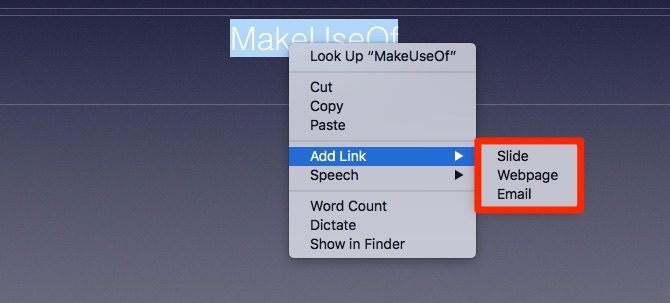
Keynote'ta, belirli slaytlara da bağlantı verebileceksiniz. Benzer şekilde, Sayfalar'daki bir dokümanın belirli öğelerine (yer imleri adı verilir) bağlantı verebilirsiniz. Elbette, bağlantı verebilmeniz için önce bir yer işaretinizin olması gerekir.
Bir yer imi oluşturmak için, önce hızlı erişim istediğiniz öğeyi seçin. Sonra, Yer imleri bölümü belge müfettişi, İmi eklemek buton. Yer işareti, düğmenin hemen altındaki listede açılır.
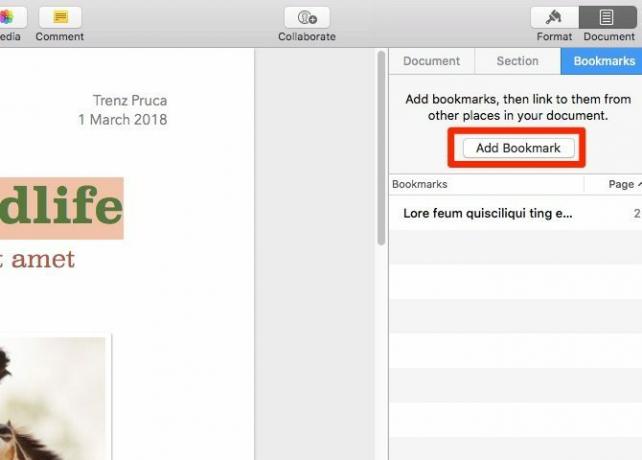
6. Dosyaları Sıkıştır
Fotoğraf ve film gibi ortam nesnelerini bir iWork belgesine eklemek dosya boyutunu önemli ölçüde artırabilir. Bunun nedeni, dosyanın ölçeklenmiş olsanız bile bu nesneleri orijinal boyutlarında ve çözünürlüklerinde depolamasıdır.
Tabii ki, medya nesnelerinin orijinal sürümlerini geri yüklemek istediğinizde kullanışlıdır. Ancak bir uzlaşma olarak, daha büyük bir dosyayla uğraşmak zorundasınız.
Peki ya dosyaları sıkıştırmak iWork'un ses / videoyu kırpmasına ve görüntü çözünürlüğünü azaltmasına izin vererek? Tıklama Dosya> Gelişmiş> Dosya Boyutunu Küçült hile yapar. Seçeneği belgedeki her şey yerine yerleştirildikten ve tüm medya nesneleri istediğiniz boyutta olduktan sonra kullandığınızdan emin olun.
Ardından, uygulamanın dosya boyutunu ne kadar azaltacağını bildiren bir mesaj kutusu alırsınız. Tıkla azaltmak düğmesine basarak sıkıştırma işlemine devam edin.
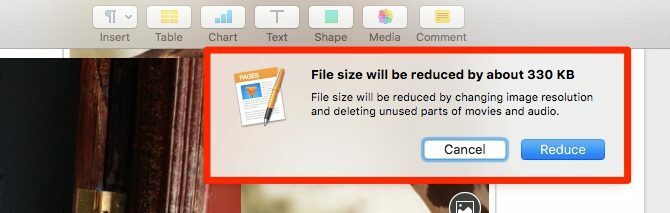
7. Nesneleri Kilitle
Sıklıkla kastetmediğiniz şeyleri taşımak veya düzenlemek ister misiniz? İle nesneleri yerine sabitleyerek Düzenle> Kilitle seçeneği. Bu işlemi bir kerede yapmak zorunda değilsiniz; kilitleme, birden fazla nesne seçmiş olsanız bile çalışır.
Yorum kutuları dışında, bir iWork uygulamasının birincil araç çubuğunda listelenen her tür nesneyi kilitleyebilirsiniz. Buna metin kutuları, tablolar, şekiller, resimler ve videolar dahildir.

Sayfalardaki nesneleri kilitleyemiyor musunuz? Bazen Kilit seçeneği gri renkte düzenlemek Sayfalar uygulamasının menüsü. Etkinleştirmek için bir sonraki düzeltmeyi deneyin.
İlk önce, Biçim seçili nesne için denetçi ve düzenlemek sekmesi. Altında Nesne Yerleşimi bölümünde, Metinle Taşı sekmesine gidin Sayfada kalmak sekmesi. Bu geri getirmeli Kilit seçili nesne için seçenek.
Kilitlediğiniz bir nesneyi taşımak veya düzenlemek istiyorsanız, önce üzerine tıklayarak kilidini açmanız gerekir. Yerleştir> Kilidi aç.
8. Nesneleri Gruplama
Diyelim ki, birkaç nesneyi göreli konumlarını bozmadan taşımak istiyorsunuz. Ya da belki hepsine aynı stili uygulamak istersiniz. Bu gibi durumlarda, bu nesnelere tek bir öğe gibi davranabiliyorsanız yardımcı olur. Aslında, bir araya getirdiğinizde üzerine tıklayarak Düzenle> Grupla.
Gruplanmış nesneleri ayırmak ve bunları tek tek düzenlemeye geri dönmek için tek yapmanız gereken grubu seçmek ve Düzenle> Grubu Çöz.
Nesneleri sağ tıklatarak da gruplandırabilir / çözebilirsiniz (artı kilitleyin / kilidini açın) veya Kontrolmenüsünü tıklayın.
9. Araçları Düzenlemeye Devam Edin
Biçim müfettiş bir düzenlemek sekmelerini nesneleri hassas bir şekilde konumlandırma seçenekleri sunar. Ancak, her seferinde diğer sekmelerden birine geçmek sıkıcıdır.
Neden yapmıyorsun düzenlemek araçlara erişmek daha kolay mı? Tıklayarak onlara özel bir taşınabilir bölme verin Görünüm> Düzenleme Araçlarını Göster. Ayrıca koyabilirsiniz Renkler ve Resmi Ayarla uygun pop-up bölmelerindeki araçları uygun Göstermek seçeneğinde Görünüm Menü.
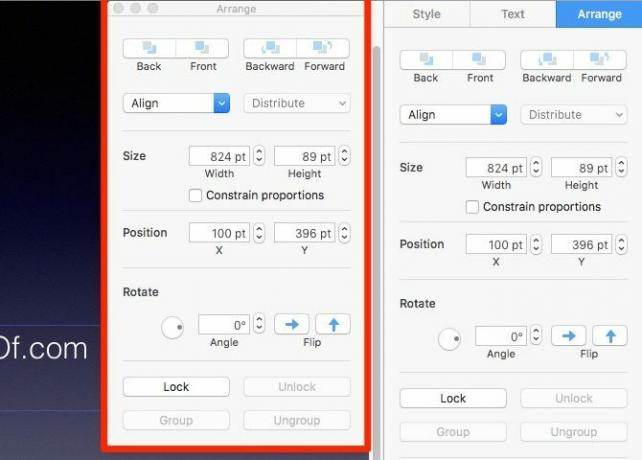
10. Görünüm Seçeneklerine Hızlıca Erişin
O küçücük görün Görünüm soldaki araç çubuğu düğmesi? Cetveller, yorumlar ve ekran tuşları gibi önemli ekran öğelerinin görünürlüğünü değiştirmek için kullanışlı bir menüyü gizler. Bul ve Değiştir Kutu.
Bulunduğunuz iWork uygulamasına bağlı olarak, bu araç çubuğunu kullanabilirsiniz Görünüm menüsü de birkaç özel fonksiyona erişmek için. Örneğin, Sayfalar'da küçük resimleri gizleyebilir ve bu menüden kelime sayısını görebilirsiniz. Keynote'ta çeşitli düzenler arasında geçiş yapabilir ve ayrıca ana slaytları düzenlemeye başlayabilirsiniz.
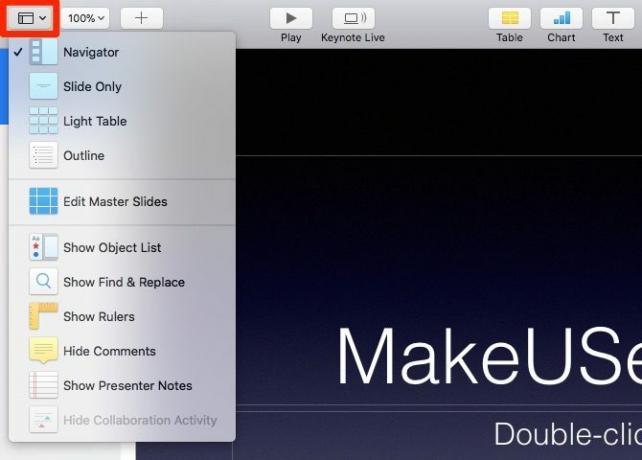
11. Şablon Seçici'yi gizle
Herhangi bir iWork uygulamasını açtığınızda, size bir dizi temiz, zaman kazandıran seçim için şablonlar.
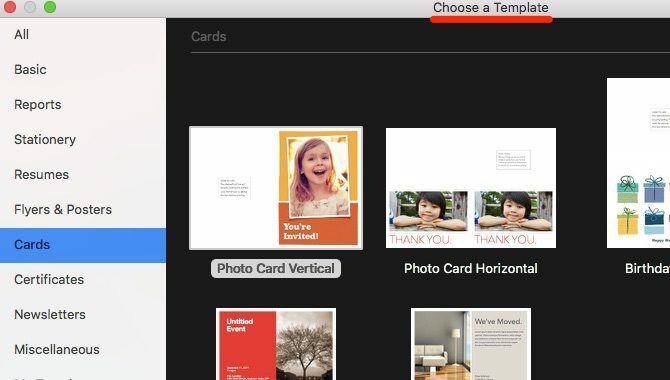
Şablonlar yararlı olsa da Apple Sayfaları ve Numaraları için Şablon Bulmak için En İyi SitelerSayfalar ve Sayılar gibi Apple ürünlerinde şablon bulmak kolay değildir. Bu şablon web siteleriyle aramanızı kısaltın. Daha fazla oku , her seferinde boş bir belgeyle başlamayı tercih edebilirsiniz. Bu durumda, şablon seçici rahatsız edici bir açılır pencere haline gelir. Gizlemek kolaydır.
İlk önce uygulamanın Tercihler kısayol içeren bölüm Cmd + Virgül. Altında Yeni Belgeler İçin bölümü Genel sekmesinde, radyo düğmesini seçin. Şablon kullan.
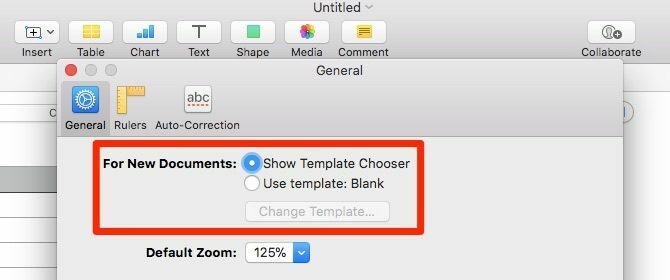
Sayfalar ve Sayılar'da varsayılan şablon Boş, Keynote'tayken, meyil. Yine de bunlara bağlı kalmak zorunda değilsiniz. Seçin Şablonu Değiştir düğmesinin altındaki Şablon kullan yeni bir varsayılan seçme seçeneği. Varsayılan olarak kullanmak için tamamen yeni bir şablon da oluşturabilirsiniz. Bunu nasıl yapacağımızı bir sonraki bölümde göreceğiz.
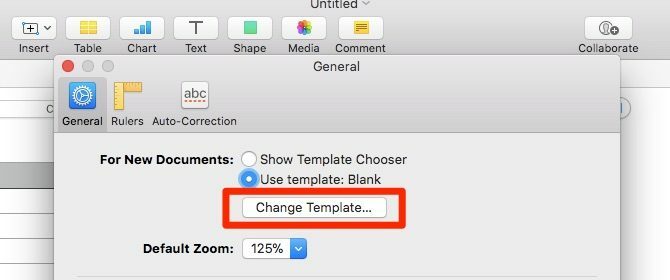
Şablon seçiciyi gizledikten sonra erişmek mi istiyorsunuz? Getirin basılı tutarak seçenek anahtar yeni bir doküman oluştururken. Option + Cmd + N karşılık gelen kısayoldur.
12. Yeni Şablonlar Oluşturun
Diyelim ki bir iWork belgesi oluşturdunuz ve şimdi bunu gelecekteki belgeler için başlangıç noktası. Bu model dokümanı şablon olarak kaydettikten sonra yapabilirsiniz. Bunu yapmak için Dosya> Şablon Olarak Kaydet. (Keynote'ta, Temayı Kaydet onun yerine Şablon olarak kaydet.)
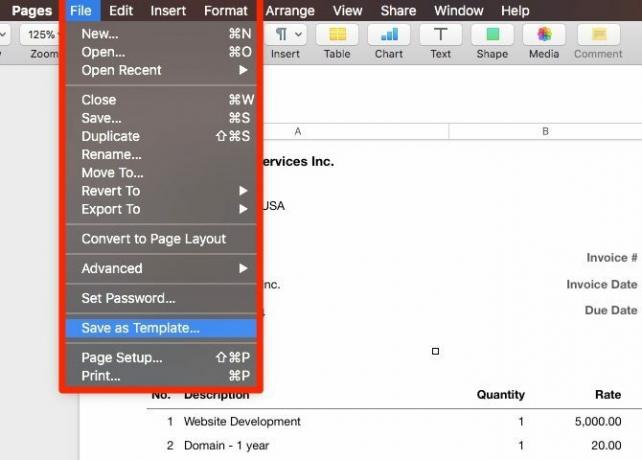
Görüntülenen iletişim kutusunda şunu tıklayın: Şablon Seçici'ye ekle şablonu varsayılan konuma kaydetmek için. Daha sonra Şablonlarım şablon seçicisinin bölümü. Şablonu farklı bir konuma kaydetmek istiyorsanız, Kayıt etmek yerine.
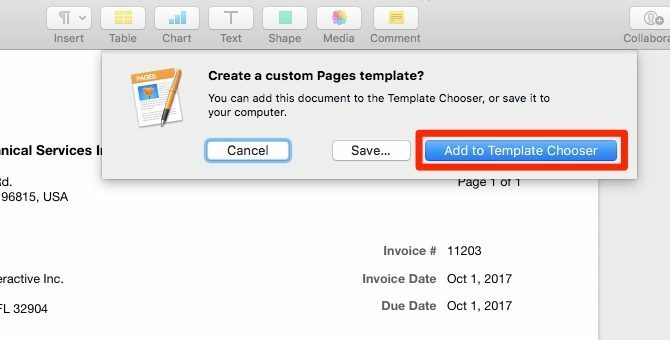
13. Metin ve Medya için Yer Tutucu Oluşturma
Özel bir şablon üzerinde çalışıyorsanız, bunları her değiştirmek istediğinizde mevcut metin parçalarını seçmeniz gerekir. Şablondaki metin snippet'leri yer tutucularsa bu sorunla karşılaşmazsınız. Bunlar olduğunda, önce mevcut metni seçmek zorunda kalmadan hemen metin yazmaya başlayabilirsiniz.

Aynı şekilde, medya için yer tutucular tanımlarsanız, bunları anında yeni medya ile değiştirebilirsiniz. Tek yapmanız gereken resim eklemek yer tutucunun sağ alt köşesindeki düğmesine basın (aşağıdaki ekran görüntüsüne bakın).
Bu, ihtiyacınız olan görüntüyü veya videoyu seçebileceğiniz açılır medya gezginini getirir. Yeni medyayı yeniden boyutlandırmak veya yeniden biçimlendirmekle uğraşmanıza gerek kalmayacak; yer tutucu ile aynı tarzı alırlar.
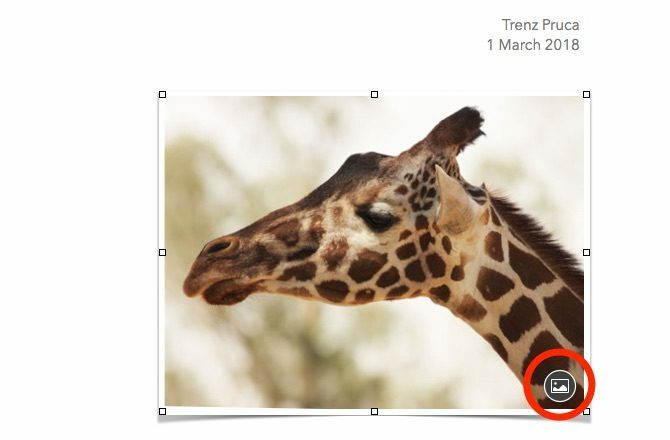
Gördüğünüz gibi, metin ve medya için yer tutuculara sahip olmak çok zaman kazandırır ve şablonlar oluştururken bunlardan yararlanmak istersiniz. Bunu yapmak oldukça basittir.
Yer tutucu olarak tanımlamak istediğiniz herhangi bir metin parçasını seçin ve tıklayın Biçim> Gelişmiş> Metin Yer Tutucusu Olarak Tanımla. Bir görüntüyü veya videoyu yer tutucu olarak ayarlamak istiyorsanız, Medya Yer Tutucusu Olarak Tanımla seçeneğini aynı menüden seçin.
14. Hazır Şablonları İçe Aktar
Özel şablonlar oluşturmak zorunda değilsiniz. Neden bazı harikaları içe aktarmıyorsunuz? iWorkCommunity? Kullanmakta özgürler! (Ayrıca arkadaşlarınızdan ve ailenizden e-posta yoluyla şablon ödünç alabilirsiniz.)
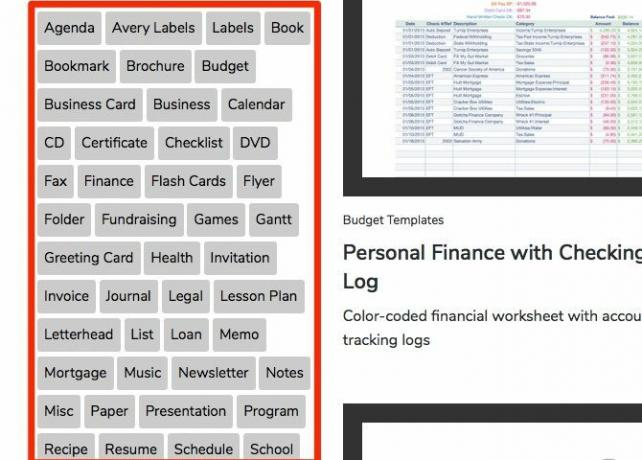
iWorkCommunity, zaman çizelgeleri, bağış toplama kuruluşları, dergiler ve diğer birçok belge türü için şablonlara sahiptir. İstediğiniz şablonu indirin ve ilgili iWork uygulamasıyla açın.
Şablon normal bir dosya olarak açılır. Yüklemek için, yukarıdaki bölümde gördüğümüz gibi özel bir şablon olarak kaydetmeniz gerekir. Bunu yaptıktan sonra, Şablonlarım şablon seçicisinin her zamanki gibi bölümü.
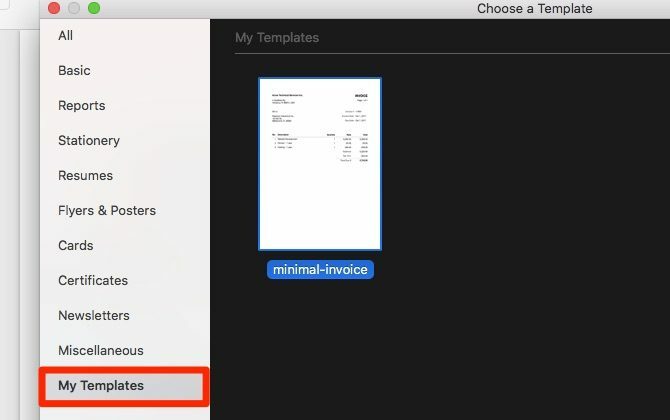
15. Önceki Dosya Sürümlerini Geri Yükle
iWork uygulamaları bir dosyayı bir kez adlandırarak kaydettikten sonra çalışmanızı düzenli aralıklarla otomatik olarak kaydeder. Önceki dosya sürümlerinden herhangi birini görüntüleyebilir ve geri yükleyebilirsiniz. Dosya> Geri Dön> Tüm Sürümlere Gözat seçeneği. Bu, macOS'taki dosya sürüm sistemini harekete geçirir.
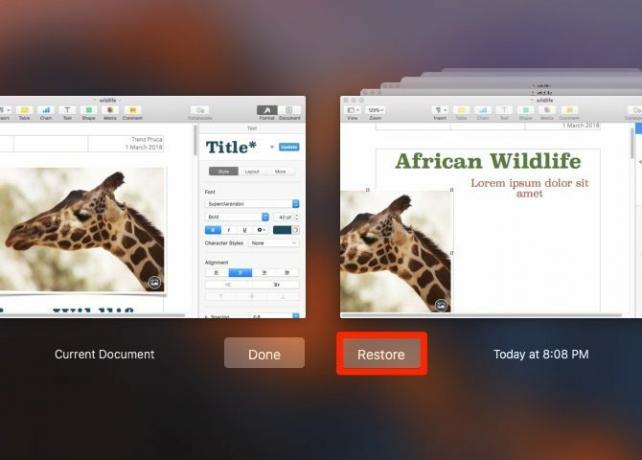
Dosyanın geri yükleme noktası olarak kaydetmek istediğiniz belirli bir sürümü varsa, Dosya> Kaydet veya vur Command + S manuel olarak kaydetmek için. Daha sonra otomatik kaydedilen sürümlerle birlikte görünecek ve istediğiniz zaman geri yükleyebilirsiniz.
Daha önce iyi bir yedeğiniz olduğundan emin olmak isteyebilirsiniz Sayılarda yinelenen değerleri kaldırma Mac'te Sayılarla Yinelenenleri Bulma ve KaldırmaE-tablonuzda çok fazla veri mi var? Yinelenenleri bulmak ve Mac için Numbers'da kaldırmak için bu ipuçlarını kullanın. Daha fazla oku , Örneğin.
16. Dosyaları Microsoft Office Biçimlerine Yedekleme
Çoğu platformda ve yazılım sürümünde ofis dosyalarınız için maksimum uyumluluk sağlamak istiyorsanız, aşağıdakilerin bir kopyasını saklayın:
- Belgeleri DOC (Word) dosyaları olarak sayfalar,
- Elektronik tabloları XLS (Excel) dosyaları olarak numaralandırır ve
- Sunumları PPT (PowerPoint) dosyaları olarak açma.
Bu yaklaşımla birkaç dosya ayarını kaybedebilirsiniz, ancak verileriniz az çok sağlam ve geriye dönük olarak uyumludur. Şimdi bu dosyaların nasıl dışa aktarılacağını görelim.
Altına bak Dosya> Dışa Aktar menüsünü kullanarak dosyanızı dışa aktarmak için ilgili Microsoft Office uygulamasını bulabilirsiniz. Ne zaman Belgenizi Dışa Aktarın iletişim kutusu görünürse, ilgili biçimi Gelişmiş seçenekler Bölüm.
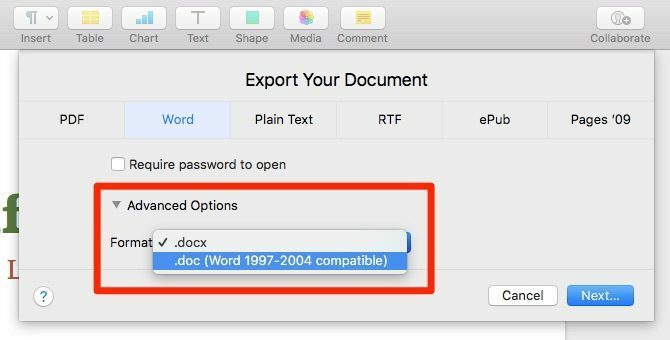
DOC, XLS ve PPT'nin Microsoft'un uzun zaman önce sırasıyla DOCX, XLSX ve PPTX biçimleriyle değiştirdiği eski dosya biçimleri olduğunu unutmayın. Hakkındaki makalemizle ikincisini keşfedin nadir ofis dosya formatları.
17. Parola veya Touch ID ile Dosyaları Koruyun
İWork uygulamaları dosyalarınızı bir parolanın arkasına gizlemenizi sağlar. Tıklamak Dosya> Parolayı Ayarla ayarlamaya başlamak için. Kolay hatırlama için bir şifre ipucu eklediğinizden emin olun. Eğer istersen sizin için şifreyi hatırlamak için Anahtarlık alın, bu kutuyu işaretleyin: Anahtarlıktaki bu şifreyi hatırla. I vur Şifreyi belirle düğmesine basarak dosyanızı kilitlemeyi bitirin.
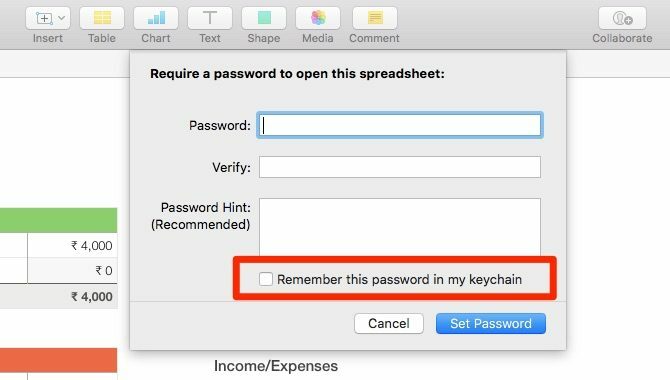
Mac'iniz parmak izi kilidini açmak için Touch ID'yi destekliyorsa, iWork dosyalarının kilidini açmak için bu özelliği kullanabilirsiniz. Ancak önce, Touch ID'yi kullanmak için Sayfalar, Sayılar ve Keynote'u ayarlamanız gerekir. Bunu yapmak için, Tercihler bu uygulamaların her birinin bölümünde, Dokunmatik Kimliği Kullan.
Dokunmatik Kimlik yalnızca bir metin şifresiyle birlikte çalışır, bu nedenle bir dosyayı kilitlemek / kilidini açmak için yalnızca Dokunmatik Kimlik'i kullanamazsınız. Önce bunun için bir metin parolası ayarlamanız gerekir ve bunu yaparken, Touch ID ile aç seçeneği.
18. Yenilikleri Öğrenin
En son iWork güncellemesinin sizin için neler olduğunu bilmek ister misiniz? Tıklamak Yardım> Yenilikler herhangi bir iWork uygulamasında bir pop-up kutusunda vurguları görmek için. I vur Devam et düğmesine basın. En yeni özelliklerin tümünü öğrenmek istiyorsanız, Tam özellik listesi bağlantısını tıklayarak ilgili Apple destek sayfasını ziyaret edin.
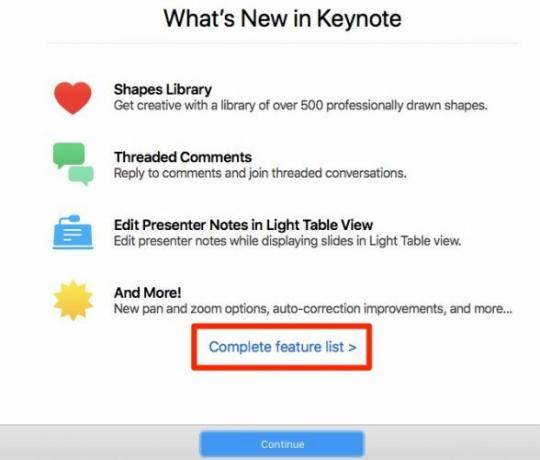
İWork Sırrını veya İki Kendinizi Paylaşın
Senin olsun iWork için Microsoft Office'i indirin Microsoft Office Yerine iWork Kullanmanız Gereken 5 NedenBir Office emektarı veya tam bir yeni iseniz, iWork dikkate değer. İşte iWork'un tüm avantajları. Daha fazla oku ya da her iki ofis paketini yan yana kullanmak size kalmış. Her iki durumda da, iWork için en iyi ipuçlarını ve püf noktalarını öğrenmek size çok zaman kazandıracaktır. Keşfederek başlayın Sayılara onay kutuları ve kaydırıcılar nasıl eklenir Mac için Sayılara Onay Kutuları, Derecelendirmeler, Kaydırıcılar ve Açılır Menüler EklemeMac'inizde Numaralar kullanılsın mı? E-tablolarınıza onay kutularını, kaydırıcıları, stepper'ları, yıldız derecelendirmelerini ve açılır menüleri nasıl ekleyeceğiniz aşağıda açıklanmıştır. Daha fazla oku veya Sayılarda formül ve işlevlerin kullanımı Mac'te Sayılarda Formül ve İşlevler Nasıl KullanılırMacOS'unuzda e-tablolar kullanılsın mı? Verilerinizin daha kolay çalışmasını sağlamak için Sayılar'daki formülleri ve işlevleri nasıl kullanacağınızı öğrenin. Daha fazla oku .
Akshata, teknoloji ve yazmaya odaklanmadan önce manuel test, animasyon ve UX tasarımı konusunda eğitim aldı. Bu, en sevdiği iki aktiviteyi bir araya getirdi - sistemleri anlamlandırma ve jargonu basitleştirme. MakeUseOf'da Akshata, Apple cihazlarınızdan en iyi şekilde yararlanma konusunda yazıyor.


