İlan
PDF dosyaları aşırı büyük olabilir. Neyse ki, e-posta göndermek ve çevrimiçi paylaşmak daha kolay bir şeye büyük boyutlu bir PDF'yi kesebilen kullanımı kolay birçok program var. Bir PDF dosyasının nasıl sıkıştırılacağını ve nasıl küçültüleceğini kapsayan dört seçenek aşağıda verilmiştir.
PDF Nasıl Daha Küçük Yapılır
- Üçüncü taraf PDF araçları
- Tarayıcı PDF araçları
- Windows PDF araçları
- Mac PDF araçları
1. Üçüncü Taraf PDF Araçları
Adobe Acrobat PDF Doktoru (Platformlar Arası)
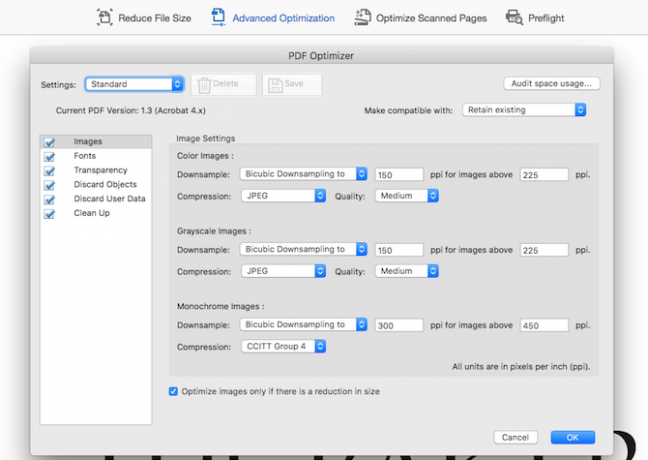
Bilgisayarınızda Adobe Acrobat yüklüyse, uygulama içinde “PDF Doktoru” adlı bir araç vardır. Bu, bir PDF belgesini küçültmenin en iyi ve en kolay yollarından biridir.
Buna ulaşmak için PDF'nizi Acrobat'ta açın, tıklayın Araçlar> PDF'yi optimize et. PDF'nin hemen üzerinde birkaç seçenek içeren bir araç çubuğu görünecektir.
Tıklarsan Boyutu Azalt, Acrobat boyutunu küçültmeye çalışmak için varsayılan ayarları dosyanıza uygular.
Tıklarsan Gelişmiş Optimizasyon, ihtiyacınız olan kaliteyi korumanızı sağlamak için daha fazla seçeneğiniz olacaktır. Bu konuda yardımcı olmak için, Gelişmiş Optimizasyon penceresinde,
Denetim Alanı Kullanımı, her bir öğenin dosyada ne kadar yer kapladığını görebilirsiniz.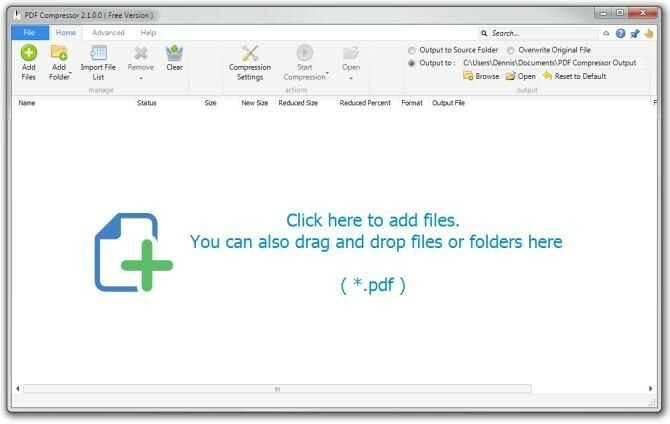
Kullanım kolaylığı ve çok sayıda PDF'yi aynı anda toplu olarak sıkıştırma yeteneği için PDF Kompresör, daha önce ele aldığımız mükemmel bir seçimdir. Bu program aynı anda binlerce PDF'yi sıkıştırmakla kalmaz, aynı zamanda şifreli ve korumalı PDF'leri de küçültebilir.
Dahası, bu sıkıştırma kayıpsızdır, yani dosya boyutu daha küçük olmasına rağmen kalite korunur.
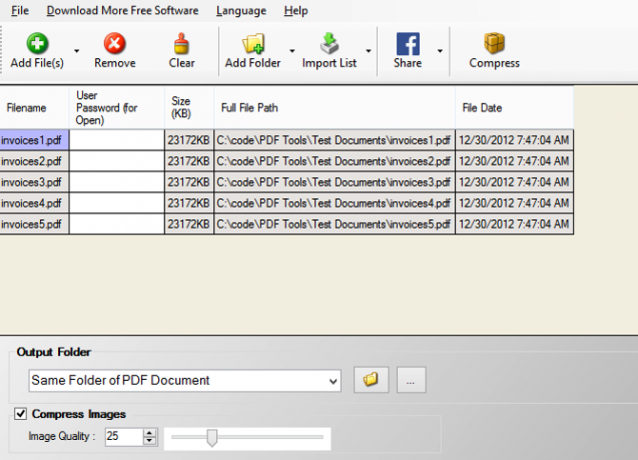
Bu ücretsiz uygulama, tek bir veya birden fazla PDF'yi bir düşme baskısında sıkıştırmanızı sağlar. PDF'ler parola korumalı olsa bile, PDF klasörlerinin tümünü yalnızca birkaç fare tıklamasıyla sıkıştırabilirsiniz.
Hangi dosyaları sıkıştırmak istediğinizi seçtikten sonra (sürükleyip bırakma desteklenir), daha küçük dosyaların kaydedilmesini istediğiniz konumu seçin. hit Kompres ve araç tüm işleri sizin için yapacak.
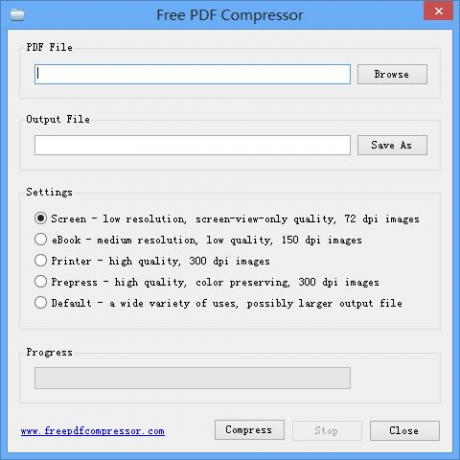
Bu tamamen ücretsiz yazılımın kullanımı da son derece basittir. Küçültmek istediğiniz dosyayı seçin, Kompres, ardından daha küçük dosyayı kaydedin.
Ayrıca, dosyayı nasıl kullanmak istediğinize bağlı olarak beş sıkıştırma düzeyi arasından seçim yapabilirsiniz:
- Düşük çözünürlük (72 dpi), yalnızca ekran görüntüleme için ideal
- Bir e-kitap için ideal orta çözünürlük (150 dpi)
- Yüksek çözünürlük (300 dpi), baskı için ideal
- Baskı öncesi (300 dpi), baskı öncesi için ideal, renk koruma dahil
- Varsayılan, çok çeşitli kullanımlar için ideal
2. Tarayıcı PDF Araçları
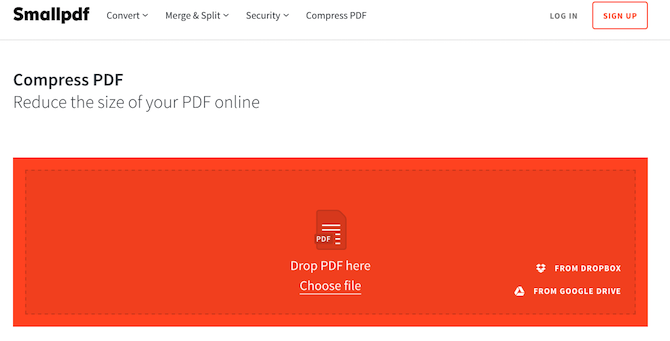
SmallPDF kullanmak için bir hesaba bile ihtiyacınız yok. Siteye gidin, dosyayı ekleyin ve tıklayın PDF'yi Sıkıştır. Daha sonra PDF'nizi sayfaya sürükleyebilir, sabit sürücünüzdeki dosyayı bulabilir veya PDF'yi Google Drive veya Dropbox'tan içe aktarabilirsiniz. Daha sonra dosya otomatik olarak sıkıştırılır. Yeni dosyayı sabit diskinize kaydetmek için indir düğmesini tıklamanız yeterlidir.
Saatte iki dosyayı ücretsiz olarak sıkıştırabilirsiniz. Daha fazlasını isterseniz, premium sürüme geçmeniz gerekir.
Sıkıştırılmış dosyanın kalitesi 144 dpi'den az olmayacaktır. Bu, çoğu PDF'yi herhangi bir sorun yaşamadan e-posta ile yüklemek veya göndermek için yeterince küçük yapmalıdır. Güvenlik konusunda endişeleriniz varsa, dosya bir saat sonra SmallPDF'nin sunucularından silinir.
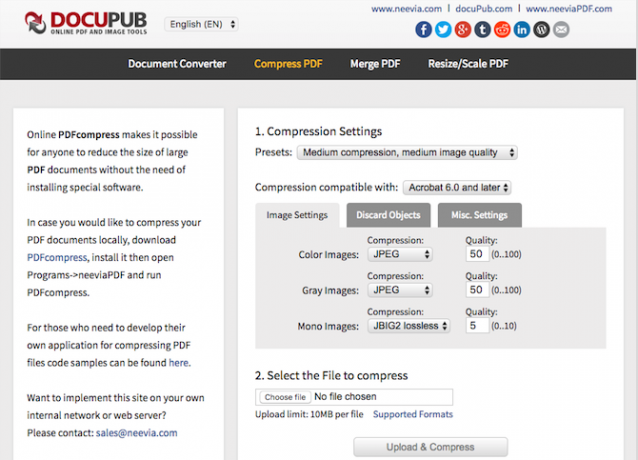
Sıkıştırılmış PDF'nizin kalitesi üzerinde daha fazla kontrol istiyorsanız, DocuPub’ın NeeviaPDF'sini deneyin (boyutu 10 MB'tan küçük dosyalar için).
İşleri basit tutmak için düşük sıkıştırmadan (daha yüksek görüntü kalitesi için) maksimum sıkıştırmaya (daha düşük görüntü kalitesi için) kadar olan ön ayarlardan birini seçebilirsiniz. Ayrıca PDF'nizdeki belirli öğeleri silme seçeneği de sunulur. Bu, dosyanın boyutunu gereksiz yere artırabilecek formlar, ek açıklamalar ve sayfa etiketleri gibi şeyleri içerir.
Orijinal PDF'nin ne kadarını silmek istediğinizi, gerçekten ne kadar alandan tasarruf etmeniz gerektiğine bağlıdır.
3. Windows PDF Araçları
Windows 10 nihayet PDF'ye yazdırma seçeneği içerir. Ancak, belgenin kalitesini ve boyutunu değiştirmek gibi gelişmiş özellikler bu özelliğin bir parçası değildir. Bu arada, birçok PDF yazıcısı, PDF dosyalarınızın boyutunu büyük ölçüde etkileyebilecek kalite ve sıkıştırma ayarlarını seçmenize izin verir.
Bunu not et aşağıda vurgulanan araçlar için GhostScript PDF'leri görüntülemek ve işlemek için.
FreePDF bir klasik PDF yazıcı PDF'ye Yazdırmak için En İyi 7 AraçWindows'un tek bir sürümü, yerel bir PDF'den yazdırmaya çözümüyle birlikte gelmez. Peki en iyi alternatif nedir? Öğrenmek için en popüler 8 seçeneği kontrol ettik. Daha fazla oku ve burada vurgulıyoruz çünkü kendi sıkıştırma profillerinizi oluşturmanıza izin veriyor. Yüklendikten sonra (GhostScript'e ihtiyacınız olduğunu unutmayın), Windows yazıcılarınızın bir parçası olarak listelendiğini göreceksiniz.
FreePDF ile PDF belgesinin boyutunu küçültmek için açın, Ctrl + P yazdırma iletişim kutusunu başlatmak için FreePDF yazıcınız olarak tıklayın tamamve FreePDF iletişim kutusunun açılmasını bekleyin. Burada, e-Kitap, Yüksek Kalite ve Orta Kalite dahil olmak üzere önceden ayarlanmış üç PDF profili arasından seçim yapabilirsiniz.
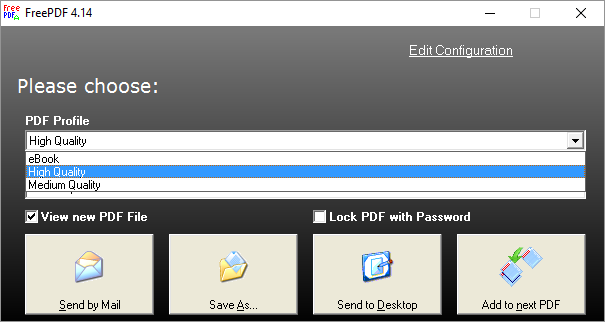
Özel bir PDF profili oluşturmak için Yapılandırmayı Düzenle sağ üstteki Profiller, Tıklayın Yeni, ve içindeki seçenekleri özelleştirin Profil düzenleyici penceresi. PDF'nizin genel kalitesini değiştirebilir, PDF içindeki resimler için varsayılan çözünürlüğü ayarlayabilir veya PDF'lerinize filigran ekleyebilirsiniz.
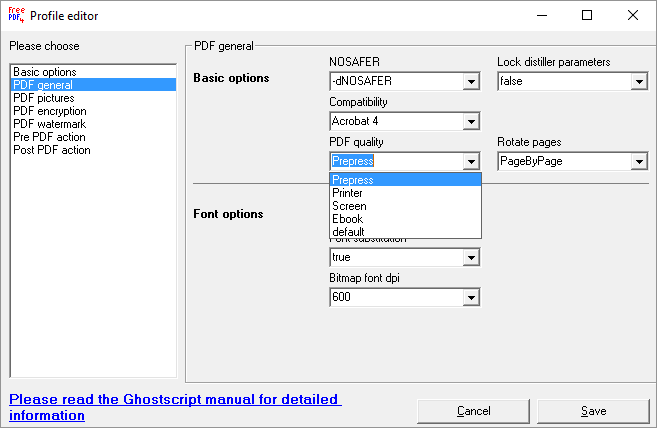
Varsayılan orta kalite profili, 10 MB'lık taranmış bir PDF belgesini, kabul edilebilir bir kalite kaybıyla 1.7 MB'lik bir PDF dosyasına sıkıştırdı.
IrfanView, Windows için hafif ve zengin özelliklere sahip bir resim görüntüleyicisidir. Bir ile geliyor eklenti aralığı Bu Basit Resim Düzenleyiciyi Geliştirmek İçin 6 Harika IrfanView Eklentisi Daha fazla oku örneğin görüntüleri farklı dosya türlerine dönüştürmek, fotoğraflarınıza filigran eklemek ve toplu işlem görüntüleri IrfanView ile Ekran Görüntüsü ve Toplu İşlem Görüntüleri Nasıl Çekilir Daha fazla oku . Ayrıca klasik anlamda olmasa da PDF baskı özelliklerine sahiptir.
PDF dosyalarını IrfanView ile görüntüleyebilmeniz için önce GhostScript'i yüklemeniz gerekir. Sonra, Kayıt etmek büyük boyutlu PDF'nizi yeni ve daha küçük bir PDF dosyası olarak görürseniz, PDF Ayarları pencerenizin yanındaki PDF'yi Farklı Kaydet… iletişim. Altında Genel, ayarlamanız gerekebilir Kaydetme işlemi sırasında PDF'nin önizlemesi için gerekli değil, böylece ayarları hemen seçebilirsiniz. Ardından sıkıştırma ayarlarını aşağıdaki gibi ayarlayabilirsiniz.
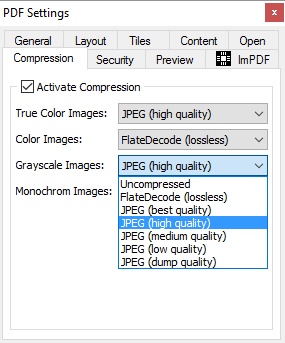
Testimde seçtim orta kalite tüm görüntü türleri için uygundur ve 10 MB taranan PDF belgesinin boyutunu 1 MB'tan daha küçük bir boyuta küçültebilir. Sonuç gözle görülür bir şekilde bulanıktı, ancak mükemmel okunaklıydı.
4. Mac PDF Araçları
PDF Filtresi
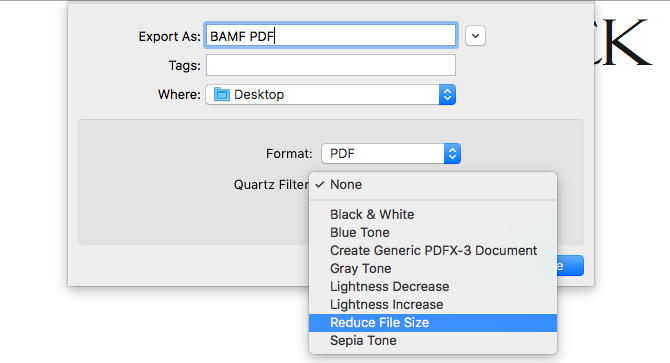
Mac'inizin işletim sistemini düzenli olarak güncellerseniz, yeni uygulamalar yüklemeden PDF'nizi küçültebilirsiniz. Bu, OS X'te birçok kişinin bilmediği harika bir özellik.
İlk olarak, PDF'nizi önizlemede açın. Genellikle dosyayı çift tıklatabilirsiniz, ancak Adobe Reader gibi bir PDF okuyucunuz varsa, sağ tıklayın> Birlikte Aç> Önizleme). Sonra tıklayın Dosya> Dışa Aktarve Quartz Filtre açılır kutusunda şunu seçin: Dosya Boyutunu Küçült.
Bu yalnızca büyük PDF dosyalarıyla çalışır. Bunu çok küçük bir PDF ile yapmayı deneyin (birkaç MB'den az) ve bunlar aslında artırmak boyutunda.
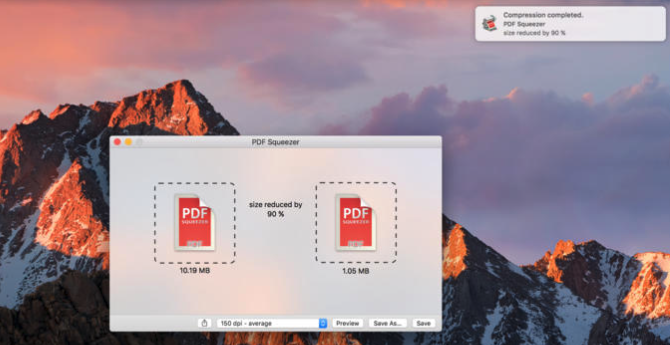
Yukarıdaki basit işlem dışında, Mac kullanıcıları için saygın, ücretsiz PDF sıkıştırma araçları için gerçekten fazla seçenek yoktur. Çıktı kalitesini kontrol etmek istiyorsanız, vb. sıkıştırılmış PDF'lerinizden en iyisi, PDF Sıkacağı (5,99 $) gibi bir uygulama indirmektir.
Bu, önceden tanımlanmış çeşitli sıkıştırma ayarlarından birini seçmenizi veya kendinizinkini seçmenizi sağlayan nispeten düşük maliyetli bir uygulamadır. Ayrıca, aynı anda birden fazla dosyayı toplu olarak işleyebilirsiniz (şifreli dosyalar dahil).
PDF'yi Nasıl Daha Küçük Yaparsınız?
Bu, PDF'lerinizle yapabileceklerinizin sadece başlangıcıdır. Resimlerdeki metni okuma ve dosyaları taramadan kötü amaçlı yazılımları, PDF'leri diğer biçimlere dönüştürmek ve şifre korumalı PDF'lerin kilidini açmak için mükemmel PDF aracını bulabilirsiniz. sana yardım etmek.
Başa çıkıp çıkmadığınız etkileşimli PDF'ler veya büyük e-kitaplarda PDF'ler şaşırtıcı derecede büyük olabilir. Yukarıdaki araçların her biri, bu dosyaları çok daha yönetilebilir bir boyuta küçültmeye yardımcı olmalıdır.
PDF'lerinizi düzenlemeniz gerekiyor, ancak yazılım yüklemek istemiyor musunuz? Bunları dene çevrimiçi PDF editörleri ve ek açıklama araçları PDF Dosyaları Oluşturmak, Doldurmak, Not Eklemek veya Değiştirmek için 5 Ücretsiz PDF Editör Web SitesiBu web uygulamaları, herhangi bir yazılım yüklemeden PDF ile her şeyi halletmenize yardımcı olacaktır. Daha fazla oku .
Rob Nightingale, İngiltere'deki York Üniversitesi'nden Felsefe diplomasına sahiptir. Beş yıldan fazla bir süredir sosyal medya yöneticisi ve danışmanı olarak çalışmakta ve çeşitli ülkelerde atölye çalışmaları yapmaktadır. Son iki yıldır Rob aynı zamanda bir teknoloji yazarı ve MakeUseOf'un Sosyal Medya Yöneticisi ve Bülten Editörü. Genellikle onu seyahat ederken bulursunuz…