İlan
Google Chrome Google Chrome için Kolay KılavuzBu Chrome kullanıcı kılavuzu, Google Chrome tarayıcı hakkında bilmeniz gereken her şeyi gösterir. Yeni başlayanlar için önemli olan Google Chrome kullanımının temellerini kapsar. Daha fazla oku basit ve minimalist bir tasarıma sahip hızlı ve kullanımı kolay bir tarayıcıdır. Göz atma deneyiminizi daha kolay ve daha keyifli hale getirmek için yıllar boyunca birçok özellik eklendi.
Bugün Chrome’un özelliklerinden ve Chrome’un işlevselliğini artıracak bazı uzantılardan en iyi şekilde yararlanmaya yönelik güçlü kullanıcı ipuçlarını ele alacağız.
1. Chrome’un Deneysel Özelliklerini Deneyin
Chrome çok sayıda içerir deneysel özellikler Tarama Deneyiminizi Yükseltmek için En İyi 12 Krom BayrakChrome'un Bayraklar menüsü harika deneysel özellikler bulmak için harika bir yerdir. İşte kontrol etmek için en iyi Chrome bayrakları. Daha fazla oku varsayılan olarak etkin olmayan. Bunlar deneniyor ve bazıları ana tarayıcı programına girebilir.
Bu deneysel özellikler veya bayraklar mükemmel çalışmayabilir ve herhangi bir zamanda çıkarılabilir. Chrome'da sorunlara neden oluyorlarsa, etkinleştirdiğiniz bayrakları devre dışı bırakın. Bu, işleri normale döndürmelidir. Kullanabilirsiniz
Tümünü varsayılana sıfırla Tüm bayrakları bir kerede varsayılan ayarlarına değiştirmek için chrome: // flags sayfasının üst tarafındaki düğmesine basın.Bu makaledeki ipuçlarından bazıları bayrakları değiştirmeyi içerir, bu nedenle ilk ipucumuz size bunlara nasıl erişeceğinizi gösterir.
- Adres çubuğuna “chrome: // flags” yazın ve Enter tuşuna basın.
- Kullan Bayrakları ara değiştirmek istediğiniz bayrağı bulun.
- Her bayrağın bu bayrağa hızla erişmek için kullanabileceğiniz bir etiketi vardır. Örneğin, Sayfayı MHTML Olarak Kaydet adres çubuğuna “chrome: // flags / # save-page-as-mhtml” yazarak bayrağa doğrudan erişilebilir.
- Bayrağı etkinleştirmek veya ayarı değiştirmek için açılır listeden bir seçenek belirleyin.
- Bir bayraktaki ayarı değiştirdikten sonra, Şimdi Yeniden Başlat Değişikliklerin uygulanmasını tamamlamak için ekranın altında görüntülenen düğme. Bazı bayraklar, değişikliğin geçerli olması için Chrome'u bir kereden fazla yeniden başlatmanızı gerektirebilir.

2. Videoların Otomatik Olarak Oynatılmasını Önleme
Chrome'da bir web sayfasını açtığınızda videolar otomatik olarak oynatıldığında nefret ediyor musunuz? Chrome'da, web sayfalarında video oynatmak için kullanıcı müdahalesi gerektirebilecek deneysel bir özellik vardır.
- Adres çubuğuna "chrome: // flags" yazın ve Giriş.
- Sayfanın üst kısmındaki Arama kutusuna "otomatik oynat" yazın. Otomatik oynatma politikası sonuçlarda bayrak görüntülenir.
- Seç Doküman kullanıcısı aktivasyonu gerekli açılır listeden.
- Tıklayın Şimdi Yeniden Başlat değişikliğin yürürlüğe girmesi için.

Videoların otomatik olarak tekrar oynatılmasını istediğinize karar verirseniz, Otomatik oynatma politikası işaretle ve seç Varsayılan açılır listeden. Chrome'u tekrar başlatın.
Chrome'da otomatik oynatılan videoları devre dışı bırakmanıza izin veren bazı uzantılar da vardır:
- AutoplayStopper - Hem Flash hem de HTML5 videolarının otomatik olarak oynatılmasını önler.
- Video Otomatik Oynatma Engelleyicisi - HTML5 videolarının otomatik olarak oynatılmasını önler.
- HTML5 Video Otomatik Oynatma Engelleyicisi - HTML5 videolarının otomatik olarak oynatılmasını önler.
3. Birden Çok Chrome Profili Oluşturma
Chrome, birden çok profil oluştur Kullanmaya Başlamanız Gereken 5 Özel Chrome ProfiliBir Chrome özelliği genellikle göz ardı edilir: birden çok kullanıcı profiline sahip olma yeteneği. Size hayatınızı nasıl kolaylaştırabileceklerini gösteriyoruz. Ve evet, Firefox ve diğer tarayıcılardaki profilleri de kullanabilirsiniz. Daha fazla oku . Her profil uygulamaları, uzantıları, ayarları, göz atma geçmişini, yer imlerini, kaydedilmiş şifreleri, temaları ve açık sekmeleri ayrı ayrı saklar. Böylece iş, hobiler, sosyal medya, alışveriş ve tarayıcıda yapabileceğiniz diğer etkinlikler için ayrı profiller oluşturabilirsiniz.
Profil Yöneticisine erişmek için şu adımları izleyin:
- Chrome'u başlatın.
- Tıkla Profil düğmesini tıklayın.
- seçmek İnsanları yönetmek. Menüden bir profil seçmek, o profili yeni bir pencerede açar.

Bu iletişim kutusundaki bir profili tıklamak da o profili yeni bir pencerede açar, tıpkı Profil yukarıdaki menü.
Yeni bir profil eklemek için Kişi ekle.
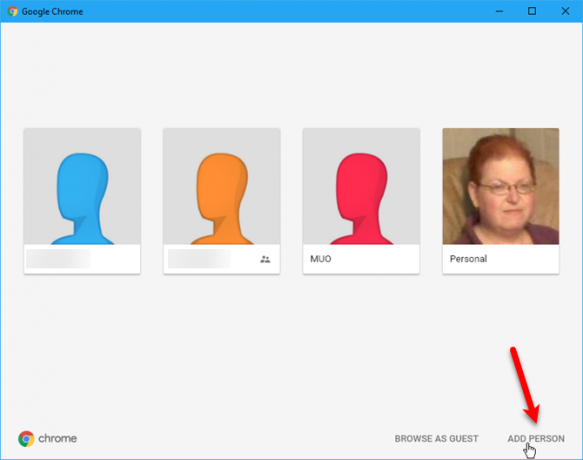
Yeni profili oluşturmak için şu adımları izleyin:
- Profil için bir ad girin.
- Bir simge seçin.
- Windows kullanıyorsanız ve bu profile bir masaüstü kısayolundan hızlı bir şekilde erişmek istiyorsanız, Bu kullanıcı için bir masaüstü kısayolu oluşturun Kutu. Sonra yapabilirsin bu kısayolu sabitle Windows 10 Görev Çubuğu Özelleştirmesi: Eksiksiz KılavuzWindows 10 görev çubuğunu yerleşik ayarlar, kullanışlı numaralar ve üçüncü taraf yazılımlarla nasıl özelleştireceğiniz aşağıda açıklanmıştır. Daha fazla oku Windows Görev Çubuğu'na gidin. Bu seçenek Mac için Chrome'da mevcut değildir.
- Tıklayın Ekle.

Mac bilgisayarlarda profilleri kullanarak İnsanlar Menü.

4. Adres Çubuğunu Kullanarak Sitelerde Doğrudan Arama
Arama motorları listenizdeyse, arama motoru sitelerinin yanı sıra, bu sitelere gitmeden adres çubuğundan birçok web sitesinde hızlı bir şekilde arama yapabilirsiniz. Adres çubuğundan bir siteyi aramak için, söz konusu sitenin arama motorları listenizde olması gerekir.
Öncelikle eklemek istediğiniz siteyi ziyaret etmeli ve ardından bu adımları izlemelisiniz.
- Sağladıkları arama kutusunu kullanarak sitede arama yapın.
- Arama sonuçlarınızı aldıktan sonra adres çubuğunu sağ tıklayın.
- seçmek Arama motorlarını düzenleme.
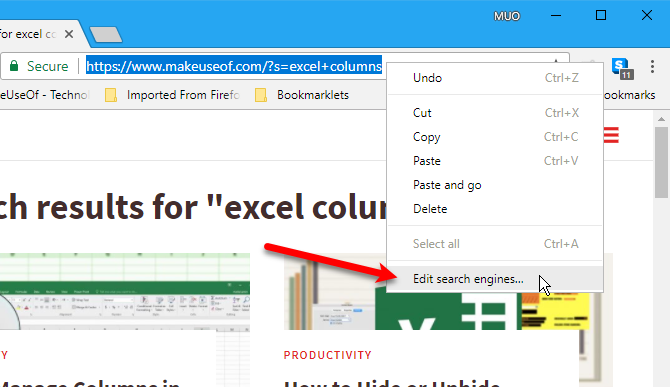
Siteyi adres çubuğunu kullanarak arayabilecek şekilde ayarlamak için aşağıdaki adımları izleyin:
- Sayfayı aşağı kaydırın. Arama Motorlarını Yönet ekranına Diğer arama motorları Bölüm.
- Ayarlamak istediğiniz arama motorunun sağındaki üç dikey noktayı tıklayın.
- seçmek Düzenle.
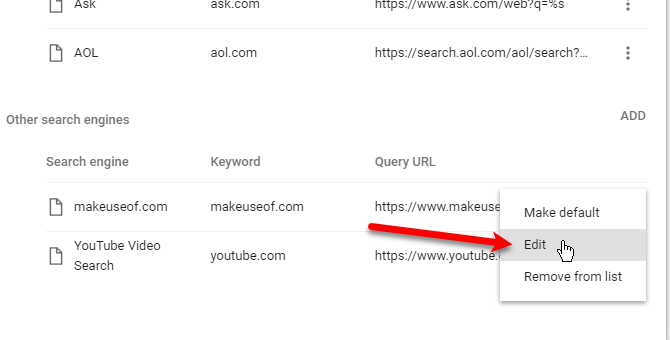
Arama motoru zaten ayarlanmış, ancak adres çubuğuna yazmak için daha kısa bir anahtar kelime atamak istiyoruz, bu nedenle yeni bir Kelime ve tıkla Kayıt etmek.
Örneğin, MakeUseOf sitesinde hızlı bir şekilde arama yapmak için adres çubuğuna “muo” yazabilmek istiyoruz.

MakeUseOf'u aramak için adres çubuğuna “muo” yazıp çıkıntı. Adres çubuğunun sol tarafında artık “Search makeuseof.com” yazıyor. Arama terimimizi adres çubuğuna yazıp Giriş.
Sekmede yalnızca MakeUseOf görüntüsü için arama sonuçları.
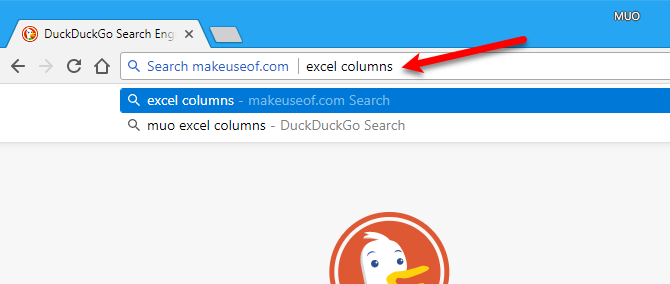
5. Arama Sonuçlarını Adres Çubuğundan Yeni Bir Sekmede Aç
Adres çubuğunu kullanarak arama yaparken, sonuçların yeni bir sekmede görüntülenmesini sağlayabilirsiniz. Bu, varsayılan arama motorunuzu kullanırken veya önceki ipucundaki numarayı kullanarak belirli bir sitede arama yaparken çalışır.
Basın Alt + Enter (Alt / Option + Enter bir Mac'te) arama teriminizi yazdıktan sonra. Arama sonuçları yeni bir sekmede görüntülenir ve bu sekme etkinleşir.

6. Aramayı Başlatmak için Metni Adres Çubuğuna veya Sekme Çubuğuna Sürükleyin
Aramadaki bir web sayfasında bir metin kullanmak istiyorsanız, metni yazmak zorunda kalmadan bunu yapmanın iki yolu vardır. Metni seçin ve aşağıdakilerden birini yapın:
- En sağdaki sekmenin yanındaki sekme çubuğuna sürükleyin. Arama sonuçlarınız yeni bir sekmede görüntülenir.
- Adres çubuğuna sürükleyin. Arama sonuçlarınız geçerli sekmede görüntülenir.

7. Adres Çubuğunu Kullanarak Yer İmlerinizi Arama
Çok fazla yer işaretiniz var mı? İstediklerinizi bulmakta sorun mu yaşıyorsunuz? Yer işaretlerinizde kolayca arama yapabilirsiniz bir uzantı kullanma Chrome Uzantılarınızı Rahatsız Etmeden Nasıl YönetebilirsinizChrome uzantılarını düzgün bir şekilde yönetmek, tarayıcınızı daha da güçlü hale getirebilir. İşte bilmeniz gereken bazı önemli ipuçları ve püf noktaları. Daha fazla oku Holmes dedi.
Holmes Kur ve sonra aşağıdakileri yapın:
- Adres çubuğuna yıldız işareti (*) yazın ve çıkıntı.
- Yer işaretlerinize bulmak istediğiniz kelimeyi veya ifadeyi girin. Arama terimiyle eşleşen yer işaretlerinin listesi adres çubuğunun altında görüntülenir.
- Geçerli web sekmesinde o web sayfasını açmak istediğiniz yer işaretini seçin.

Ayrıca vurabilir Alt + Üst Karakter + Hveya Holmes açılır penceresini açmak ve arama teriminizi buraya girmek için Holmes simgesini tıklayın.

Chrome yer işaretlerinizi de başlatabilirsiniz klavye kısayollarını kullanma Klavye Kısayollarıyla Chrome Yer İşaretlerinizi BaşlatmaYer imleri, sık kullandığınız web sitelerine hızlı erişim sağlar. Chrome'un klavye kısayolları yer işaretlerini parmaklarınızın ucuna getirir. İşte bilmeniz gereken püf noktaları. Daha fazla oku .
8. Adres Çubuğunu Kullanarak Google Drive Dosyalarınızda veya Gmail Hesabınızda Arama Yapın
Size yardımcı olacak birkaç ipucu verdik herhangi bir şey bulmak Her Şeyi Bulmanıza Yardımcı Olacak 7 Google Drive Arama İpucuGoogle Drive'ınız bir karmaşa mı? Yardımımızla her şeyi daha kolay bulun. Google'ın arama operatörleri, resimlerdeki metin (OCR) veya içeriğe dayalı fotoğraflar, ör. senin köpeğin. Daha fazla oku Google Drive hesabınızda. Ayrıca önce Google Drive hesabınıza gitmeden dosyalarınızı Google Drive'da doğrudan Chrome'da da arayabilirsiniz.
Bu ipucu, mevcut Chrome profiliyle ilişkili Google Drive hesabında arama yapmanıza olanak tanır. Farklı bir Google Drive hesabında arama yapmanız gerekirse farklı bir profile geçin veya o hesap için yeni bir profil oluşturun. Yukarıdaki 3. ipucuna bakın.
Google Drive hesabınızda arama yapabilmek için Google Drive için bir arama motoru eklemeniz gerekir. Ulaşmak için Arama motoru ekle iletişim kutusunda aşağıdakileri yapın:
- Adres çubuğunu sağ tıklayın ve Arama motorlarını düzenle'yi seçin.
- Üzerinde Arama Motorlarını Yönet ekranında aşağı kaydırın. Diğer arama motorları Bölüm.
- Tıklayın Ekle sağa.
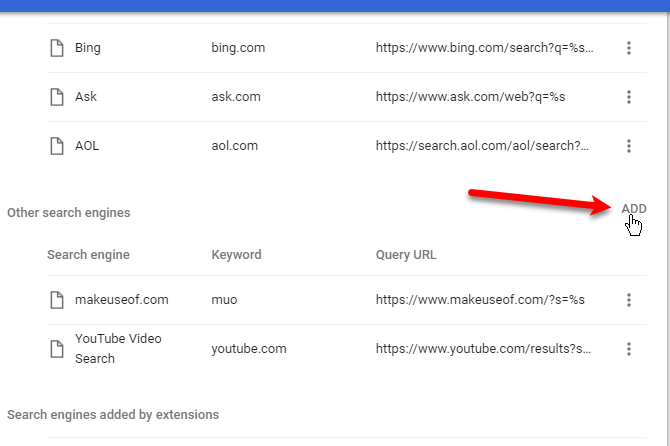
Üzerinde Arama motoru ekle iletişim kutusunda aşağıdakileri yapın:
- Arama motoru için "Google Drive" gibi bir ad girin.
- Ekle Kelime "gd" gibi yazması hızlı. Bu arama motoruna erişmek için bu anahtar kelimeyi kullanacaksınız.
- Sorgu yerine% s ile URL olarak aşağıdaki URL'yi girin. URL'yi kopyalayıp buradan yapıştırabilirsiniz.
https://drive.google.com/?hl=en&tab=bo#search/%s - Tıklayın Ekle.
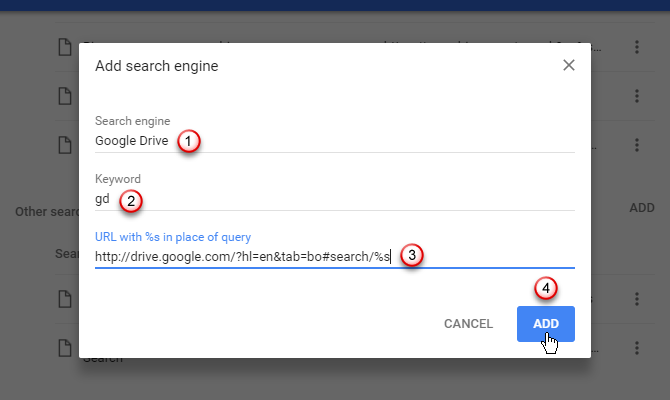
Google Drive hesabınızda arama yapmak için yeni arama motorunu kullanmak için aşağıdakileri yapın:
- Adres çubuğuna “gd” yazın.
- hit çıkıntı.
- Arama teriminizi yazın ve Giriş.
Google Drive hesabınız geçerli sekmede ve arama ekranıyla eşleşen dosyalarda açılır.
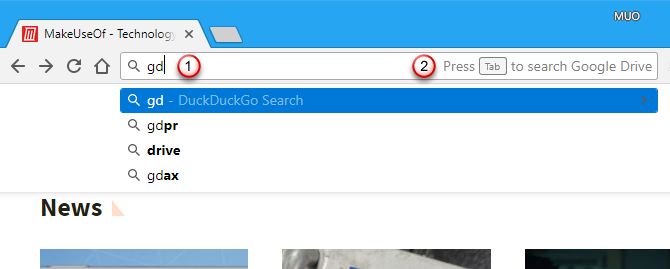
Gmail mesajlarınızı aramak için de aynı hileyi kullanabilirsiniz. Bir arama motoru eklemek için yukarıdaki adımları izleyin, ancak Arama motoru ekle iletişim kutusu:
- Arama motoru: Gmail
- Kelime: gm
- Sorgu yerine% s içeren URL: https://mail.google.com/mail/ca/u/0/#search/%s
Artık Gmail iletilerinizi, Google Drive dosyalarınızı arayabileceğiniz şekilde arayabilirsiniz. Tek fark, adres çubuğuna "gd" yerine "gm" girmenizdir.
9. Chrome'u Windows'ta Temel Dosya Gezgini olarak kullanma
Çok var Dosya Gezgini için alternatifler En İyi 7 Windows Dosya Gezgini Alternatifleri ve DeğiştirmeleriWindows Dosya Gezgini, Windows için harika bir dosya yöneticisi değildir. Bu makalede, en iyi Windows Dosya Gezgini alternatifleri listelenmektedir. Daha fazla oku , Chrome dahil.
Chrome'u temel dosya gezgini olarak kullanmak için adres çubuğuna “C: \” yazın ve Giriş. Sabit sürücünüzdeki tüm klasörler ve dosyalar geçerli sekmede listelenir. Chrome'da gezinebilir ve hatta dosyaları açabilirsiniz.

10. Adres Çubuğunu Kullanarak Hesaplamalar Yapma
Hızlı bir hesaplama yapmanız gerekirse, bilgisayarınızda Hesap Makinesi uygulamasını açmanız veya telefonunuzu çıkarmanız gerekmez. Basit hesaplamaları doğrudan Chrome'daki adres çubuğundan yapabilirsiniz.
+, -, *, /,% gibi standart işleçleri kullanarak adres çubuğuna bir matematiksel denklem yazın.
DuckDuckGo, Bing ve Yahoo gibi varsayılan olarak kullanacağınız çoğu arama motoru için, Giriş sonucu görmek için. Adres çubuğunun altındaki bir listede görüntülenir. Ancak Google varsayılan arama motorunuzsa, Giriş sonucu görüntülenen bir hesap makinesi görmek için.
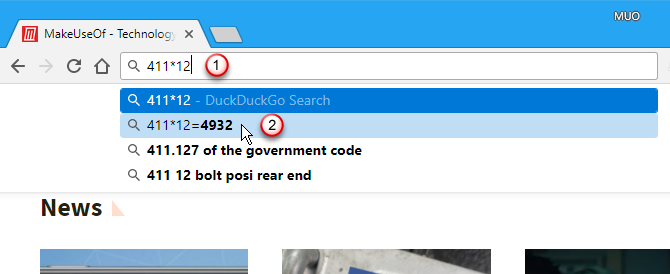
Çoğu arama motorunda gerekli olmasa da, Giriş denklemi adres çubuğuna girdikten sonra. Tıpkı Google'da olduğu gibi, sonucu gösteren bir hesap makinesi görüntülenir. Çalışan bir hesap makinesidir, böylece işletim sistemiyle birlikte verilen hesap makinesi gibi kullanabilirsiniz.

11. Chrome'u Açtığınızda Belirli Bir Web Sayfası Kümesini Açma
Chrome'u her açtığınızda aynı web sayfası kümesine erişirseniz, Chrome'u yüklediğinizde bu sayfaları açılacak şekilde ayarlayabilirsiniz. En kolay yol, bir seçeneği değiştirmek Chrome Ayarları Değiştirmeniz Gereken 10 Gizli Chrome AyarıChrome ayarlarında, tarayıcınızı ilk kez kurduğunuzda yaptığınız temel ayarlardan daha fazlası var. Bakalım neler içeriyor. Daha fazla oku :
- Başlangıçta açmak istediğiniz tüm web sayfalarını ayrı sekmelerde açın.
- Adres çubuğuna “chrome: // settings” yazın ve tuşuna basın. Giriş.
- Aşağı doğru kaydırın Başlangıçta bölümüne gidin ve seçin Belirli bir sayfayı veya bir dizi sayfayı açma.
- Tıklayın Geçerli sayfaları kullan. Şu anda herhangi bir sekmede açık olmayan eklemek istediğiniz bir web sayfasını unuttuysanız, Yeni bir sayfa ekle bu web sayfasını manuel olarak eklemek için.
Chrome'u bir sonraki açışınızda, belirtilen web sayfalarının tümü ayrı sekmelerde otomatik olarak açılır.

12. Özel Sekme'yi Yeni Sekme Sayfanız olarak ayarlama
Varsayılan olarak, Chrome'daki Yeni Sekme sayfasında bir Google arama kutusu ve en çok ziyaret ettiğiniz sitelerin küçük resimleri görüntülenir. Yapabileceğiniz birçok yol var Yeni Sekme sayfasını özelleştir Google Chrome için En Verimli 10 Yeni Sekme UzantısıTarayıcıda yeni bir sekme başlattığınızda, bir yere mi gitmek istiyorsunuz, yoksa size gelmek için bilgi mi arıyorsunuz? Google Chrome'un üretken olmasını sağlayacak birçok uzantısı var. Daha fazla oku , ancak Yeni Sekme sayfanız olarak farklı bir sayfa kullanmak isterseniz ne olur?
Chrome'un başlangıçta belirli bir web sayfasını veya web sayfalarını açmasını sağlayabilirsiniz (bkz. İpucu # 11), ancak Ayarlar'daki yeni bir sekmede açılanları değiştiremezsiniz. Ancak bunun bir yolu var.
Yeni Sekme Yönlendirme uzantısı, yeni bir sekme açtığınızda görüntülenecek bir web sayfası belirlemenizi sağlar. Bir kere sen Yeni Sekme Yönlendirmesini yükle, yeni bir sekmede Hoş Geldiniz sayfası görüntülenir. Yeni sekmeler için özel URL'nizi ayarlamak üzere tıklayın Seçenekleri Ayarla Hoş Geldiniz sayfasında.

Yeni bir sekmede görüntülemek istediğiniz web sayfasının URL'sini yönlendirme bağlantısı kutu ve tıklayın Kayıt etmek. Yeşil Seçenekler kaydedildi mesajı sağda görüntülenir.
Artık her yeni sekme açışınızda belirttiğiniz URL görüntülenecektir.

13. Tüm Açık Sekmelerinizi Bir Klasöre Yer İmleri Olarak Kaydetme
Açık bir grup sekmeniz varsa ve tümünü işaretlemek istiyorsanız, bunu yapmanın hızlı ve kolay bir yolu vardır. hit Ctrl + Üst Karakter + D Windows'ta veya Cmd + Üst Karakter + D Mac'te aşağıdakileri yapın:
- Üzerinde Tüm sekmelere yer işareti koy iletişim kutusuna bir ad bu yer imlerini içerecek klasör için.
- Bu klasörü saklamak istediğiniz klasörü seçin. Kullan Yeni dosya düğmesini kullanarak yer imleri klasörünü içeren yeni bir klasör oluşturun.
- Tıklayın Kayıt etmek.
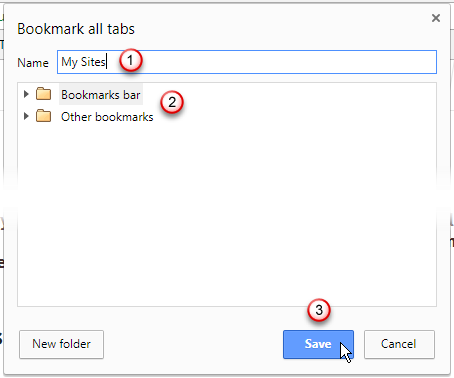
Kaydettiğiniz tüm yer işaretlerini açmak istediğinizde, oluşturduğunuz klasörü sağ tıklayın ve Tümünü aç'ı seçin. Tüm yer imleri, açık olan sekmeleri koruyarak yeni sekmelerde açılır. Ayrıca şunları seçebilirsiniz: Tümünü yeni pencerede aç veya Tümünü gizli pencerede aç.
Klasörü tıklatıp ardından açmak istediğiniz klasördeki yer işaretini tıklatarak klasördeki yer işaretlerinden herhangi birini de açabilirsiniz.

14. Kaldığınız yerden devam edin
Chrome'u kapatmanız gerekiyorsa, şu anda açık olan web sayfalarını korumak için yer imi eklemek için 13. ipucunu kullanabilirsiniz. Ancak, Chrome kilitlenirse veya istemediğinizde Chrome'u kapatırsanız ne olur?
Chrome başladığında, Chrome'un son oturumda açık olan sekmeleri açmasını sağlayabilirsiniz.
- Adres çubuğuna “chrome: // settings” yazın ve tuşuna basın. Giriş.
- Aşağı doğru kaydırın Başlangıçta bölümüne gidin ve seçin Kaldığınız yerden devam edin.
Artık Chrome'u başlattığınızda, son açtığınız tüm web sayfalarını otomatik olarak ayrı sekmelerde açacaktır.

15. Sekmeleri Sabitle
Sekmeleri sekme çubuğuna sabitleyerek açık tutabilirsiniz. Açık tutmak istediğiniz sekmeyi sağ tıklayın ve Sekmeyi sabitle.
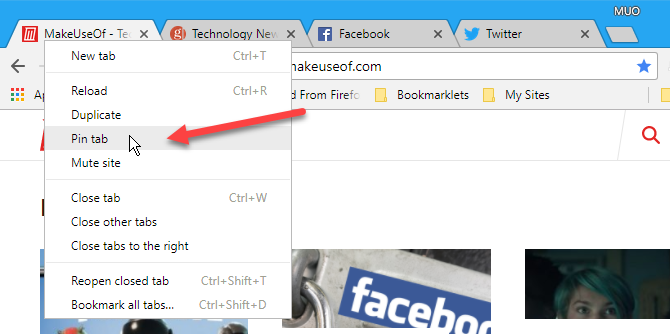
Sekme, henüz orada değilse sekme çubuğunun en sol tarafına taşınır ve yalnızca favicon'a kadar boyutlandırılır. Sabitlenmiş sekmeler kalıcı kalır ve Chrome'u bir sonraki başlatışınızda yeniden açılır.
Sabitlenmiş bir sekmenin her zaman açılmasını istemediğinize karar verirseniz, bu sekmeyi sağ tıklayın ve Sekmenin sabitlemesini kaldır. Sekme normal boyuta kadar boyutlandırılır ve tüm açık sekmelerin sol tarafına, ancak diğer sabitlenmiş sekmelerin sağına taşınır.

16. En Son Kapatılan Sekmeleri Hızla Yeniden Aç
Bir sekmeyi yanlışlıkla kapattınız mı? Son kapatılan sekmeleri yeniden açmak çok kolay. Sadece vur Ctrl + Üst Karakter + T Windows'ta veya Cmd + Üst Karakter + T Mac'te, son kapatılan sekmeyi yeniden açmak için. Sekmeleri en son sekmelerden daha eski sekmelere yeniden açmak için klavye kısayoluna basmaya devam edin.
Geçen hafta veya birkaç hafta önce açmış olduğunuz bir sekmeye geri dönmek istiyorsanız, düğmesine basarak tarama geçmişinize erişebilirsiniz. Ctrl + H Windows veya Cmd + Y Mac'te.
Ziyaret ettiğiniz tüm web sayfaları, tarihe göre gruplandırılmış yeni bir sekmede görüntülenir. Listede ilerleyin ve yeniden açmak istediğiniz web sayfasını tıklayın. Varsayılan olarak, web sayfası geçerli sekmede açılır. Yeni bir sekmede kapalı bir sekme açmak için Geçmiş listesindeki web sayfasını sağ tıklayın ve Bağlantıyı yeni sekmede aç.
Ayrıca tarama geçmişini temizle Tarayıcı Geçmişinizi Manuel Olarak & Otomatik Olarak TemizlemeZiyaret ettiğiniz web siteleri bilgisayarınızda iz bırakır. Firefox, Chrome, Edge ve Internet Explorer'da tarama geçmişinizi nasıl sileceğinizi gösteriyoruz. Daha fazla oku Geçmiş sayfasının sol üst köşesindeki hamburger menüsünü (üç yatay çizgi) kullanarak.

Bir sekmenin geçmişini görüntülemek için o sekmeye gidin ve sekmeyi basılı tutun. Geri düğmesini ziyaret ettiğiniz siteler listesi görüntüleninceye kadar adres çubuğunun soluna getirin.
Windows için Chrome'da, fareyi basılı tutmaya devam etmek zorunda değilsiniz. Geri buton. Listeden yeniden açmak için bir web sayfasını tıklamadan önce fare düğmesini bırakabilir ve listede gezinebilirsiniz.
Mac için Chrome'da, fare düğmesini basılı tutun. Geri düğmesine basarak ziyaret ettiğiniz sitelerin listesini görüntüleyin. Fare düğmesini basılı tutarken, yeniden açılacak bir sekme seçmek için farenizi aşağı hareket ettirin. Ardından, fare düğmesini bırakın.
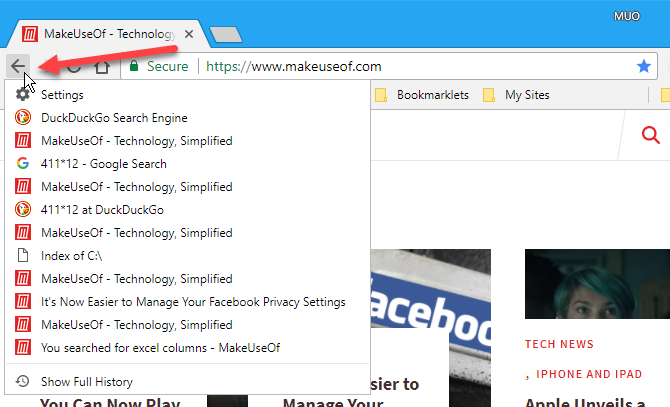
Yukarıdaki yöntemlerden birini kullanarak yeni bir sekmede kapalı bir sekme açmak istiyorsanız, Ctrl Windows'ta Geçmiş listesindeki web sayfasını tıklarken veya Cmd Mac'te tuşu. Yeni bir sekmede yeniden açılacak web sayfasını seçmek için orta fare düğmesini de kullanabilirsiniz.
Shift-tık hem Windows hem de Mac'te yeni bir pencerede kapalı bir sekmeyi yeniden açar.
17. Birden Çok Sekmeyi Aynı Anda Taşıma veya Kapatma
Tek seferde birden fazla sekme seçme özelliği artık Chrome'da mevcut değildir. Ancak Küme adlı bir uzantı kullanarak birden çok sekme seçebilir ve tümünü aynı anda taşıyabilir veya kapatabilirsiniz.
Bir kez sen yüklü Küme, vurmak Ctrl + M açmak Pencere Yöneticisi yeni bir sekmede. Taşımak veya kapatmak istediğiniz sekmelerin kutularını işaretleyin.
Aktif Windows ekranında simge durumuna küçültülmüş olsalar bile açık olan tüm Chrome pencereleri listelenir. Pencereleri kaydetmek için Küme'yi de kullanabilirsiniz, böylece kaydedilen pencereden tüm sekmeleri daha sonra yeni bir pencerede açabilirsiniz. Tıklayın Kaydedilmiş Windows erişmek için solda.

Seçilen sekmeleri taşımak için Sekmeleri taşıma düğmesi (sol üst köşedeki düğme Pencere Yöneticisi. Tıkla Sekmeleri kapat düğmesini seçerek ortadaki sekmeleri kapatın. Pencereyi Kaydet sağdaki düğme o anda etkin olan pencereyi kaydeder.
Kullan X pencereyi kapatmak için

18. Sekmeleri Hızla Bulun ve Değiştirin
Çok sayıda açık sekmeniz varsa, istediğiniz sekmeyi bulmak zordur. Her sekmenin boyutu küçülür ve sonunda o kadar çok açık kalırsınız ki her sekmenin başlığını okuyamazsınız. Ve en azından bulduğum Chrome'da birden çok sekme satırına sahip olmanın bir yolu yok. Bir yol bulursanız, yorumlarda bize bildirin!
Her bir sekmenin ne olduğunu söyleyemediğiniz noktaya gelirseniz ve Chrome sisteminizi tüm açık sekmelerden yavaşlatıyorsa, muhtemelen Chrome'u kapatıp yeniden başlamanın zamanı gelmiştir. Ancak, kaybetmek istemediğiniz belirli sekmeleri bulmak ve sabitlemek (bkz. İpucu # 15) isteyebilirsiniz, böylece Chrome'u yeniden açtıktan sonra bunlara erişebilirsiniz.
Tabli uzantısı, açık sekmelerinizde arama yapmanızı sağlar. Tüm açık Chrome pencerelerinde tüm sekmelerin aranabilir ve kaydırılabilir bir görünümünü görüntüler. Sonra yükleme Tabli, aşağıdakileri yapın:
- Tıkla Tabli araç çubuğundaki düğmesine basın veya Ctrl +. (dönem) Tabli açılır penceresini açın.
- Arama teriminizi açılır pencerenin üst kısmındaki kutuya girin. Yazdıklarınızla eşleşen yer işaretleri, açıldıkları pencerelere göre gruplandırılır.
- Bu sekmeyi etkinleştirmek için sonuçlar listesindeki bir web sayfasını tıklayın.
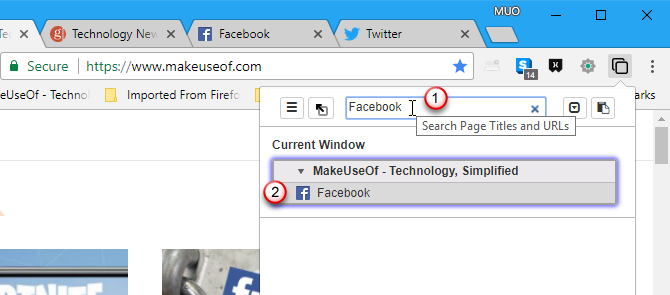
Tabli'yi kullanarak sekmelerin tüm penceresini kaydetmek için Sekme tuşunu da kullanabilirsiniz. Tüm sekmeleri bu pencereye kaydet kaydetmek istediğiniz pencere kutusunun sol üst köşesindeki kutuyu işaretleyin.

Gir Pencere Başlığı üzerinde Sekmeleri Kaydet iletişim kutusu.
Kaydedilen sekmeleri yeni bir pencerede açmak için, pencere kutusunun üstündeki pencere başlığını tıklayın.
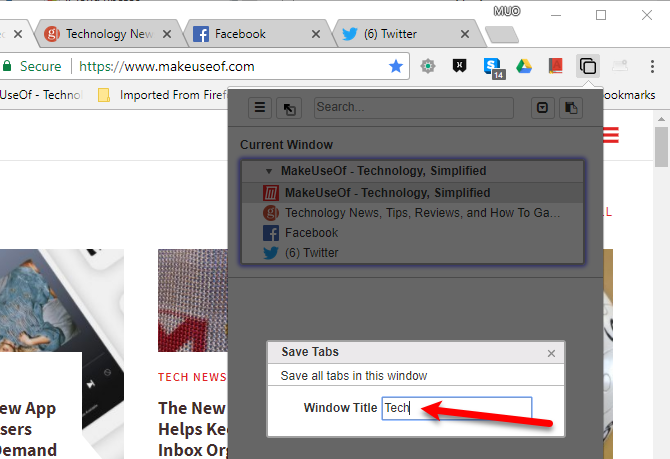
Bir pencereyi kaydettikten sonra, aynı pencerede diğer sekmeleri açabilirsiniz. Yalnızca kaydettiğiniz sekmelere geri dönmek istiyorsanız, Tabli'yi açın ve Yer imi eklenmiş sekmelere geri dön buton. Pencerede açtığınız diğer tüm sekmeler kapatılır.
Bu, tıpkı 11 numaralı ipucunda konuştuğumuz gibi, sık sık ziyaret ettiğiniz bir dizi sekmeyi kolayca açmanın başka bir yoludur. Ancak, Tabli'yi kullanarak, Chrome'u kapatıp yeniden açmadan kayıtlı sekmelerinize geri dönebilirsiniz.
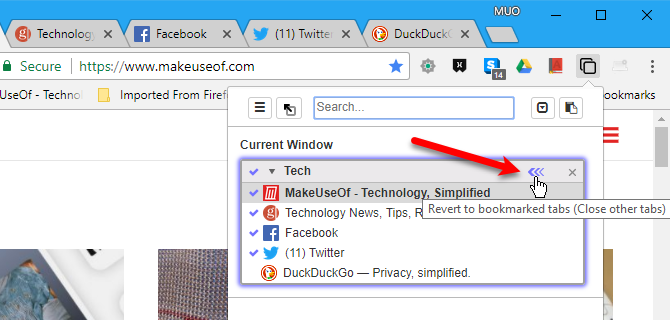
Kayıtlı Pencereyi Geri Al iletişim kutusu kapatılacak sekmelerin bir listesini gösterir. İletişim kutusunda eylemin geri alınamayacağını belirten bir mesaj görüntülenir. Ancak, Tabli uzantısını kullanırken bile kapalı sekmeleri yeniden açmak için yukarıdaki # 16 numaralı ucu kullanabilirsiniz.
Tıklayın tamam pencereye kaydedilenler dışındaki tüm sekmeleri kapatmak için.
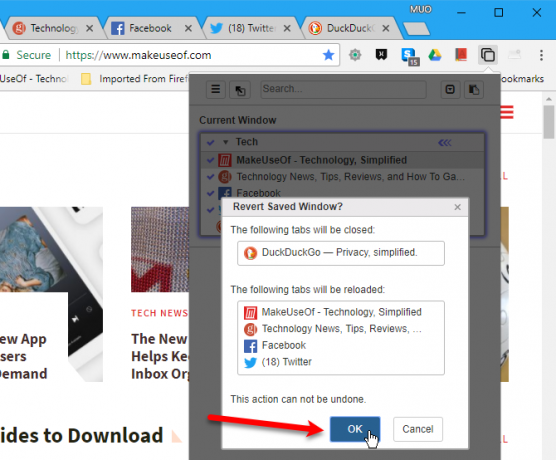
Pencerenin artık kaydedilmesini istemiyorsanız, Bu pencereyi yönetmeyi durdur artık kaydedilmesini istemediğiniz pencere kutusunun sol üst köşesindeki onay işaretini tıklayın.

19. Bir Web Sayfasında Yukarı ve Aşağı Kaydırmak için Klavyeyi Kullanma
İşte basit ama kullanışlı bir ipucu. Muhtemelen farenizdeki kaydırma düğmesiyle veya kaydırma çubuğunu kullanarak alışkınsınız.
Bir web sayfasını yukarı ve aşağı kaydırmak için klavye kısayolu boşluk çubuğudur. Basın Boşluk bir kerede bir sayfanın uzunluğunu aşağı kaydırmak için bir kez. Bir sayfa yukarı kaydırmak için Üst Karakter + Ara Çubuğu.

20. Uzantılara Klavye Kısayolları Atama
Bazı Chrome uzantılarında, bunları açmak veya etkinleştirmek için kullanabileceğiniz klavye kısayolları bulunur. Kısayolu olmayan bazı uzantılar için bunları kendiniz ayarlayabilirsiniz.
Uzantı kısayollarını ayarlama ekranına erişmek için adres çubuğuna “chrome: // extensions / shortcuts” yazın ve Giriş. Windows'da ana Uzantıları sayfası görüntülenir. Ekranın sonuna gidin Uzantıları sayfasına gidin ve Klavye kısayolları bağlantı.
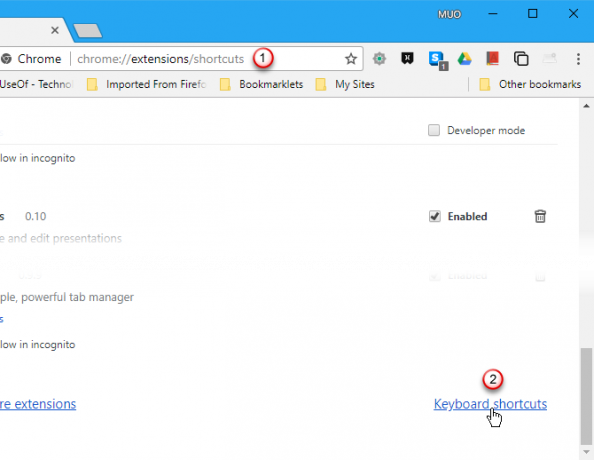
Mac bilgisayarlarda Uzantıları kısayollarını ayarlamak için geçerli sayfa, ana sekmeyi atlayarak Uzantıları sayfa.
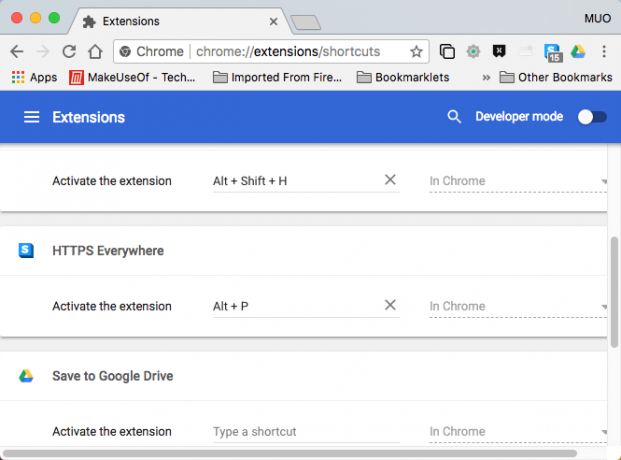
Bir uzantıya nasıl kısayol atayacağınızı göstermek için Windows'ta Chrome'u kullanacağız, ancak uzantıda aynı şekilde çalışıyor Uzantıları Mac'te klavye kısayolları ekranı.
Klavye kısayolu ayarlamak istediğiniz uzantıyı listede bulun. Bazı uzantılar, birden çok işlem için farklı klavye kısayolları ayarlamanızı sağlar.
Ayarlamak istediğiniz uzantı ve işlemin kutusunu tıklayın ve kullanmak istediğiniz kısayolu yazın.

Kısayol otomatik olarak girilir. Tıklayın tamam iletişim kutusunu kapatın. Artık bu uzantıyı bu uzantıda gerçekleştirmek için bu kısayolu kullanabilirsiniz.

21. Varsayılan Ana Sayfaya Gitmek için Klavye Kısayolunu veya Ana Ekran Düğmesini kullanın
Varsayılan olarak, Ana Sayfa düğmesi adres çubuğunda veya Chrome'daki araç çubuğunda kullanılamaz. Ancak, Windows'ta Alt + Ana Sayfa dönmek Ev sayfa.
Mac kullanıyorsanız, Alt + Ana Sayfa kısayol çalışmıyor. Olsa bile, Mac dizüstü bilgisayarlarda, ayrı bir sayı paneli satın almadığınız sürece, sayısal tuş takımında bulunan Ana Ekran düğmesi yoktur.
Eklemek için Ev düğmesini Windows veya Mac'te Chrome'a getirin, adres çubuğuna "chrome: // settings" yazın ve Giriş. Altında Görünüm, tıkla Ana Sayfa düğmesini göster kaydırma düğmesi.
Varsayılan olarak, Ev düğmesi sizi Yeni Sekme sayfasına götürür. Ancak, ikinci seçeneği seçip gitmek istediğiniz URL'yi kullanarak kendi seçtiğiniz bir web sitesine değiştirebilirsiniz. Ev buton.

22. Yeni Bir Sekmedeki Web Sitesine Hızla Git
Zaman kazanmak için bir web sitesinin alan adının "makeuseof" gibi ana bölümünü girip ardından Ctrl + Enter. Chrome geri kalanını sizin için doldurur. Web sitesi yeni bir sekmede açılır.
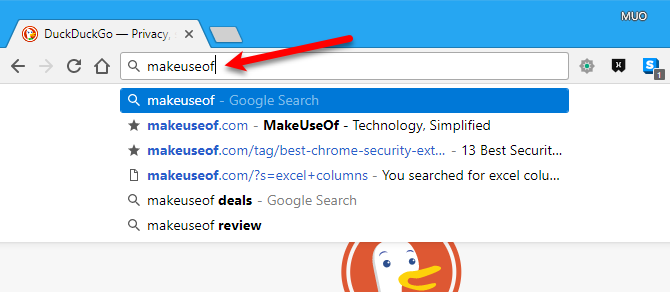
23. Bir Web Sayfasındaki Kelimeleri Hızlı Arayın
Web sayfalarını okurken kelime dağarcığınızı genişletin. Google Sözlük uzantısı, bir web sayfasındaki herhangi bir kelimenin tanımını hızlı bir şekilde görmenizi sağlar.
Sonra Google Sözlüğü yükleniyor, tanımı bir açılır pencerede görmek için web sayfasındaki bir kelimeyi çift tıklayın. Kelime hakkında daha fazla bilgi almak için Daha.

Bir Google araması, seçtiğiniz kelimeden önce “tanımla” eklenmiş yeni bir sekmede açılır. Önce Sözlük girişi görüntülenir ve ardından ek arama sonuçları gelir.
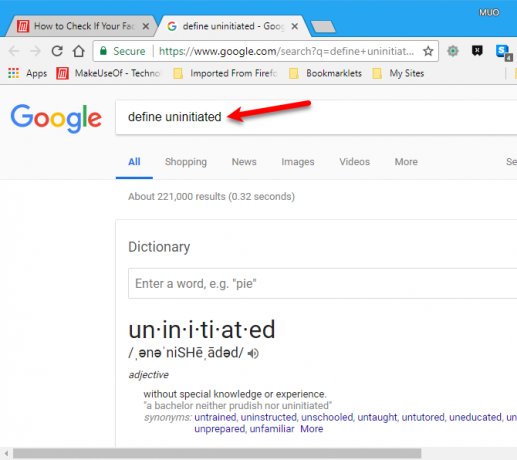
24. Mevcut Web Sitesi Hakkında Güvenlik Bilgilerini Görüntüleyin
Adres çubuğundaki bir web sitesinin URL'sinin solundaki simge, bir web sitesinin ziyaret etmek için güvenli olup olmadığını gösterir. Sitenin güvenlik sertifikası olup olmadığını, Chrome'un bu sertifikaya güvenip güvenmediğini ve Chrome'un siteyle özel bir bağlantısı olup olmadığını gösterir. Aşağıdaki simgelerden birini görürsünüz:
- Yeşil bir kilit simgesi sitenin güvenli olduğunu gösterir. Bu site üzerinden gönderdiğiniz veya aldığınız bilgiler gizlidir.
- Bilgi simgesi, sitenin özel bir bağlantı kullanmadığını gösterir. Diğerleri, bu site üzerinden gönderdiğiniz ve aldığınız bilgileri görebilir veya değiştirebilir. Bazı sitelerde, URL'deki “http” yerine “https” kullanarak sitenin daha güvenli bir sürümünü ziyaret edebilirsiniz. Ayrıca HTTPS Everywhere uzantısı Şimdi Yüklemeniz Gereken 13 En İyi Güvenlik Google Chrome UzantısıÇevrimiçi ortamda güvende olmak zor olabilir. İşte eklemeyi düşünmeniz gereken birkaç Chrome güvenlik uzantısı. Daha fazla oku mümkün olduğunda "https" kullanarak web sitelerini güvenli bir şekilde otomatik olarak ziyaret etmek.
- Kırmızı uyarı üçgen simgesi, sitenin güvenli olmadığını ve potansiyel olarak tehlikeli olduğunu belirtir. Siteden kaçınmalısınız. Siteyi kullanmanız gerekiyorsa, bu siteye herhangi bir kişisel veya özel bilgi girmeyin. Ayrıca bu simgeyi görüntüleyen sitelere giriş yapmayın veya ödeme yapmayın.
Yukarıdaki simgelerden birini içeren adres çubuğunun alanını tıklayarak sitenin güvenliği hakkında ek bilgi edinin.
Sitede Flash içeriği varsa Chrome'a sahip olabilirsiniz Sor içeriği oynatmadan önce. Veya yapabilirsin Herzaman izin ver veya Her zaman engelle Bu sitedeki Flash içeriği.

Sitenin güvenliğini görüntüleyebilirsiniz sertifika ve her biri Kurabiye sitede kullanımda. Aşağıdaki "kullanımda" bağlantısını tıkladığınızda Kurabiye, size İzin ve tıkalı ayrı sekmelerdeki çerezler. Üzerinde İzin sekmesinde bir çerez seçebilir ve Blok açılır pencerenin alt kısmında. Kullan Kaldırmak düğmesine basarak seçili bir çerezi kaldırın.
Tıklayın Bitti site için çerezleri yönetmeyi bitirdiğinizde.

Ayrıca kontrol etmek isteyebilirsiniz Chrome'da web sitesi izinlerini kontrol etme Daha İyi Tarama için Google Chrome'da Değiştirilecek 23 Web Sitesi İzinleriGoogle Chrome, web sitelerinin bilgisayarınızla nasıl etkileşimde bulunduğunu kontrol etmek için izinleri değiştirmenize olanak tanır. İşte yaptıklarının bir özeti. Daha fazla oku .
25. Chrome'un Ne Kadar Bellek Kullantığını Görüntüleme
Chrome'daki sekmelerinizin ve uzantılarınızın her birinin ne kadar bellek kullandığını hiç merak ettiniz mi? Chrome'un Windows Görev Yöneticisi gibi kendi Görev Yöneticisi vardır.
Windows'ta, Üst Karakter + Esc Chrome'un Görev Yöneticisi'ni kendi penceresinde açmak için. Görüntüleyebilirsiniz Hafıza ve İşlemci her sekme ve uzantı için kullanım. Bir sekme veya uzantı için işlemi sonlandırmak için öğeyi seçin ve İşlemi bitir.

Bir sekmenin işlemini sonlandırmak için Chrome'un Görev Yöneticisi'ni kullandığınızda, sekme kapatılmaz. Sadece yüksüz. Sayfayı tekrar görüntülemek için sekmeye gidin ve tıklayın Tekrar yükle.

Mac'te, Chrome'da Görev Yöneticisi'ni açmanın klavye kısayolu yoktur, ancak Chrome'un Görev Yöneticisi'ni açmanın iki yolu daha vardır. Bunun bir yolu, tarayıcı penceresinde Chrome menüsünü açmak ve Diğer Araçlar> Görev Yöneticisi. Bu yöntem Windows'da da çalışır.

İkinci yol, pencere menüsünü Chrome’un menü çubuğundan seçin ve Görev Yöneticisi. Bu yöntem yalnızca Mac'te kullanılabilir, çünkü Windows için Chrome'da menü çubuğu yoktur.
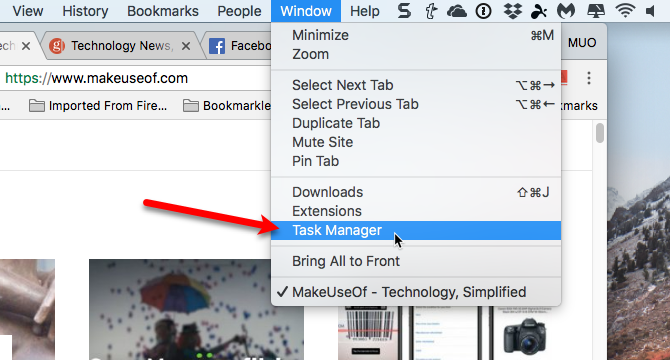
26. Uzantı Düğmelerini Araç Çubuğundan Taşı
Chrome'a bir uzantı yüklediğinizde, adres çubuğunun sağındaki araç çubuğuna bir düğme eklenebilir. Çok sayıda uzantı yüklediyseniz, araç çubuğu çok kalabalık olabilir ve adres çubuğunun boyutunu küçültebilir.
Küçük ekrana sahip bir dizüstü bilgisayar kullanıyorsanız veya Chrome penceresinin boyutunu küçülttüyseniz, bu düğmelerin tümünü veya bir kısmını Chrome menüsünün en üstüne taşıyabilirsiniz.
Araç çubuğundan bir düğmeyi kaldırmak için düğmeyi sağ tıklayın ve Chrome menüsünde gizle.

Taşınan uzantı düğmelerine erişmek için Chrome menüsünü tıklayın.

27. Tam Ekran Moduna Geç
Bir web sayfasını okurken dikkatinizin dağılmasını önlemek için Chrome'u tam ekran moduna geçirebilirsiniz. Bu mod, yer işaretleri çubuğu, Chrome menü düğmesi, uzantı düğmeleri ve sekme çubuğu gibi tüm Chrome pencere öğelerini gizler. İşletim sistemi öğeleri, örneğin Görev Çubuğu, sistem tepsisi ve Windows'ta saat ve Mac'te üst panel ve yuva gibi gizlenir.
Web sayfasındaki metin büyütülmez veya yakınlaştırılmaz (aşağıdaki ipucu # 28'e bakın). Metnin daha fazlasını ve web sayfasının geri kalanını görüyorsunuz. Ekranda aynı anda ana metnin daha fazlasını sunmak için web sayfasının öğelerini de kaldırabilirsiniz. İçin ipuçları ve araçlar hakkında konuştuk. web sayfalarını yazdırmanıza yardımcı olur Web Sayfalarını Yazdırmayla İlgili En İyi İpuçları ve AraçlarKağıtsız kalmaya ne kadar uğraşırsanız çalışın, bazen bu web sayfasını yazdırmanız gerekir. Yol tarifleri, sınıf için bir makale, iş yerinde bir toplantı için bir çalışma kağıdı vb. Olabilir. Gibi... Daha fazla oku Ekrandaki web sayfalarının okunmasına da yardımcı olur.
Windows'da Chrome'da tam ekran moduna geçmek için F11. Chrome penceresi, Chrome penceresini ve Windows masaüstü öğelerini gizleyerek tüm ekranı kaplar. Chrome penceresinin üstünde, tam ekran modundan nasıl çıkacağınızı hatırlatan bir mesaj görüntülenir. Basın F11 tekrar normal moda dönmek için.

F11 Chrome'da tam ekran moduna geçmek için klavye kısayolu Mac'te mevcut değildir. Mac için Chrome'da tam ekran moduna geçmek için şu adrese gidin: Chrome menüsü> Yakınlaştırma ve tam ekran simgesini tıklayın.
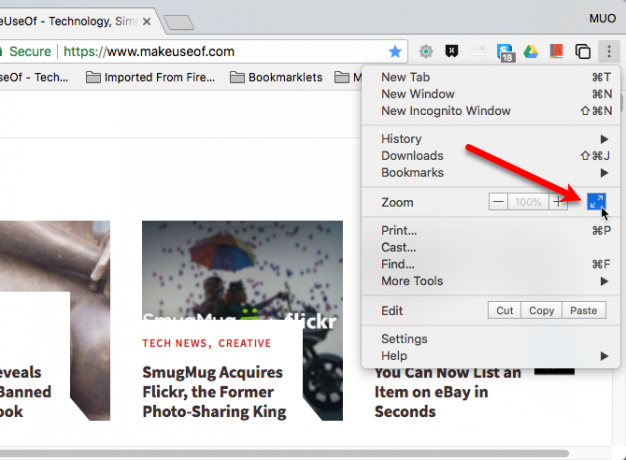
Mac'te tam ekran modundan çıkmak için Chrome penceresinin sol üst köşesindeki yeşil, tam ekran simgesini tıklayın. Bu simge, tam ekran moduna girmek için de kullanılır.

28. Web Sayfalarında Kolayca Yakınlaştırma ve Uzaklaştırma
Metin çok küçük olduğu için bir web sayfasını okurken sorun yaşıyorsanız, web sayfasını kolayca yakınlaştırarak sayfadaki her şeyi büyütebilirsiniz.
Bir web sayfasını hızlıca yakınlaştırmak veya uzaklaştırmak için Ctrl + + (artı işareti), Cmd + + Mac'te yakınlaştırmak veya Ctrl + - (eksi işareti) veya Cmd + - Mac üzerinde, uzaklaştırmak için. Bu klavye kısayollarından birine her bastığınızda, Chrome yüzde 25 yakınlaştırır veya uzaklaştırır. Pencerenin üstündeki bir kutu size geçerli yakınlaştırma seviyesini gösterir ve yakınlaştırmak (artı işareti) veya uzaklaştırmak (eksi işareti) düğmeleri sunar.
Sıfırla düğmesi sizi normal yüzde 100 görünümüne geri götürür. Ayrıca vurabilir Ctrl + 0 (sıfır) veya Cmd + 0 Mac'te normal görünüme dönmek için.

29. Bir Web Sitesini Masaüstüne Kısayol Olarak Ekleme
Hepimiz sık ziyaret ettiğimiz favori sitelerimiz var. Kolay erişim istediğiniz sitelere yer işareti koyabilir veya Chrome'u başlattığınızda otomatik olarak açılacak şekilde ayarlayabilirsiniz (yukarıdaki 11 numaralı ipucu).
Ancak daha fazla yer işareti eklemek istemiyorsanız veya her seferinde belirli siteleri açmak istemiyorsanız Chrome'u açın, hızlı ve kolay bir şekilde favori siteleriniz için kısayolları masaüstünüze ekleyebilirsiniz Giriş.
Windows'ta bir web sitesine masaüstü kısayolu oluşturmaya başlamak için şu adımları izleyin:
- Chrome'u açın ve kısayol oluşturmak istediğiniz web sayfasını ziyaret edin.
- Adresine git Chrome menüsü> Diğer araçlar> Masaüstüne ekle.

Üzerinde Masaüstüne ekle iletişim kutusunda aşağıdakileri yapın:
- Kutuya masaüstü kısayolu için bir ad girin. Veya otomatik olarak doldurulan varsayılan adı kabul edebilirsiniz.
- Web sayfasını menüler, sekmeler veya bir Chrome Web Uygulaması gibi diğer standart tarayıcı öğeleri olmadan bağımsız bir pencerede açan bir kısayol oluşturmak istiyorsanız, Pencere olarak aç Kutu. Bu kutuyu işaretlemezseniz, kısayol web sitesini standart bir Chrome penceresinde açar.
- Tıklayın Ekle.

Site için favicon kullanılarak masaüstünüze bir kısayol eklenir. Kısayolu nasıl ayarladığınıza bağlı olarak, siteyi standart bir Chrome penceresinde veya bağımsız, uygulama benzeri bir pencerede açmak için kısayolu çift tıklayın.
Standart bir Chrome penceresinde açılan bir kısayol oluşturduysanız ancak Chrome'da açılmıyorsa, varsayılan tarayıcı uygulamasını değiştirme Windows 10'da Varsayılan Uygulamaları ve Ayarları Değiştirmeİşletim sisteminin kutudan nasıl davrandığından memnun değilseniz, Windows 10'daki varsayılan programları nasıl değiştireceğiniz aşağıda açıklanmıştır. Daha fazla oku Windows ayarlarında.

Kısayolu bir Chrome Web Uygulaması gibi davranacak şekilde ayarladıysanız ( Pencere olarak aç ), site standart tarayıcı penceresi öğelerinin hiçbiriyle bağımsız bir pencerede açılır.

Ele aldığımız yöntem bir web sitesi için masaüstü kısayolu oluşturdu, Mac için Chrome'da çalışmıyor. Masaüstüne ekle seçeneği altında mevcut değildir Diğer araçlar.
Ancak Mac ve Windows'ta bir web sitesi için masaüstü kısayolu oluşturmanın hızlı ve kolay bir yolu vardır. Tıkla Site bilgilerini görüntüleme adres çubuğunun bir bölümünü seçin ve masaüstüne sürükleyin. Veya URL'yi vurgulayıp masaüstüne sürükleyebilirsiniz.
Bu yöntem, web sitesini standart bir Chrome penceresinde açan bir kısayol oluşturur. Windows kullanıyorsanız ve Chrome Web Uygulaması tarzı bağımsız bir pencere açan bir kısayol istiyorsanız, yukarıda ele aldığımız yöntemi kullanın.

30. İndirilen Dosyaları Doğrudan Google Drive'a Kaydet
Bir Google hesabınız varsa, Google Drive'da otomatik olarak 15 GB'lık ücretsiz depolama alanına sahip olursunuz. Bu, kendi bilgisayarınızda olmadığınızda dosyaları indirmek için kullanışlıdır.
Google’ın Chrome için resmi Google Drive'a Kaydet uzantısı, web içeriğini ve indirilen dosyaları ve medyayı doğrudan Google Drive hesabınıza kaydetmenize olanak tanır.
Sonra Google Drive'a Kaydet'i yükleme, herhangi bir web sayfasındaki indirme bağlantısını sağ tıklayın ve Bağlantıyı Google Drive'a Kaydet.

Google Drive'a Kaydet'i ilk kez kullanıyorsanız veya bir Google hesabında oturum açmadıysanız (Chrome menüsü> Ayarlar> Kişiler) bir hesap seçmeniz ve şifrenizi girmeniz istenir. Ayrıca, İzin vermek Google hesabınıza erişmek için uzantı.
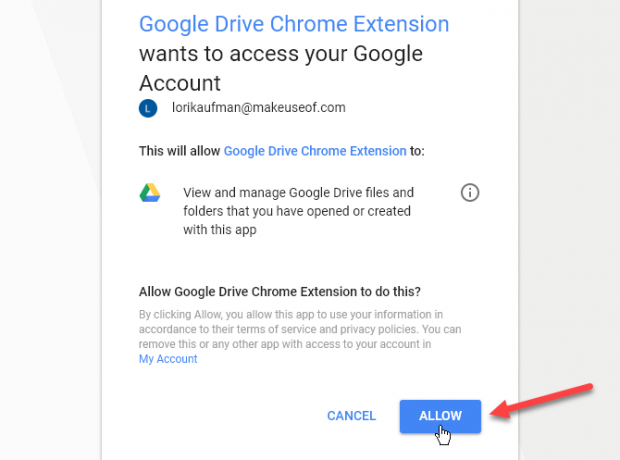
Google Drive'a kaydet iletişim kutusu kaydedilmekte olan dosyanın ilerlemesini gösterir. Bu yapıldıktan sonra, dosyaya bir bağlantı alırsınız, böylece dosyayı ve Adını değiştirmek doğrudan iletişim kutusundan.
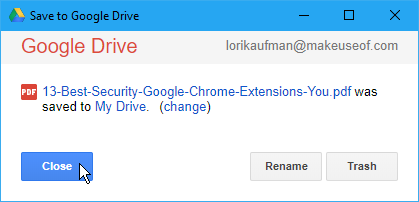
Sürücüm iletişim kutusundaki bağlantı Google Drive hesabınızı yeni bir sekmede açar ve kaydedilen dosyayı vurgular.

Bir web sayfasını çevrimdışı okumak üzere kaydetmek için Google Drive'a Kaydet'i de kullanabilirsiniz. Bunu yapmak için, web sayfasını kaydederken kullanmak istediğiniz biçimi seçmelisiniz.
Öğesini sağ tıklayın Google Drive'a kaydet düğmesine basın ve Seçenekler.

Google Drive uzantısına kaydetme seçenekleri sayfasında, Olarak sayfayı kaydetmek içinde HTML sayfaları Bölüm. Kayıtlı web sayfasını çevrimdışı okumak üzere Chrome'da açabilmek için en iyi seçenek Web arşivi (.mht). Bu, tüm web sayfasını tüm öğeleriyle birlikte tek bir dosyaya kaydeder. Çevrimdışı olsanız bile bu dosyayı daha sonra Chrome'da açabilirsiniz.
Bir biçim seçtikten sonra, kaydetmek istediğiniz web sayfasına gidin ve dosyayı sağ tıklayın Google Drive'a kaydet düğmesine dokunun. Seçilen formattaki bir dosya otomatik olarak varsayılana kaydedilir Klasöre Kaydet Google Drive hesabınızda.

Google Drive'a Kaydet uzantısı, güvenlik kısıtlamaları nedeniyle "chrome: //" sayfalarını ("chrome: // ayarlar" veya "chrome: // uzantıları" gibi) veya Chrome Web Mağazası sayfalarını kaydedemez.
İndirilen dosyaları ve içeriği kaydettiğiniz Google hesabını değiştirmek için o hesabı kullanan bir Google profiline geçin. Kullanmak istediğiniz hesap için bir profiliniz yoksa, yeni bir profil oluştur Kullanmaya Başlamanız Gereken 5 Özel Chrome ProfiliBir Chrome özelliği genellikle göz ardı edilir: birden çok kullanıcı profiline sahip olma yeteneği. Size hayatınızı nasıl kolaylaştırabileceklerini gösteriyoruz. Ve evet, Firefox ve diğer tarayıcılardaki profilleri de kullanabilirsiniz. Daha fazla oku bu hesabı kullanarak.
31. Chrome'u hızla yeniden başlatın
Chrome'u kapatıp yeniden açarak yeniden başlatmak yerine adres çubuğuna “chrome: // restart” yazıp tuşuna basabilirsiniz. Giriş. Chrome, açtığınız tüm sekmeleri yeniden başlatır ve yeniden açar.
Bu, tüm açık Chrome pencerelerini yeniden başlatır. Açık birden fazla profiliniz varsa, hepsi kapalıdır. Tüm gizli pencereler de kapalıdır.
Chrome yeniden başlatıldığında, tüm normal Chrome pencereleri yeniden açılır ve her penceredeki tüm sekmeler yeniden yüklenir. “Chrome: // restart” seçeneğini kullandığınızda etkin olan pencere ve sekme, Chrome yeniden başlatıldığında etkin pencere ve sekme olacaktır.
Herhangi bir web sayfasındaki verileri dolduruyorsanız, bu veriler kaybolur. Gizli pencereler yeniden yüklenmez ve bir gizli pencereyi bir sonraki açışınızda, en son açık olduğunuz sekmeler yeniden yüklenmez.
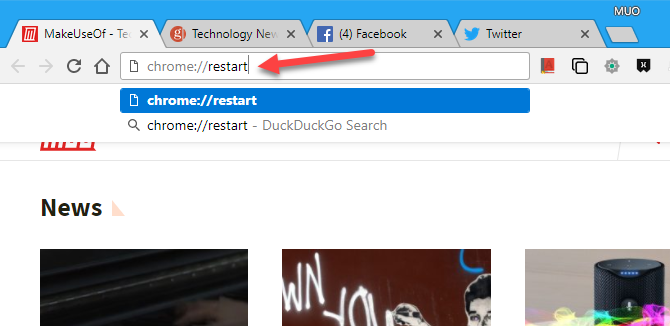
Yer İşaretleri çubuğuna da bir yer işareti ekleyebilirsiniz, böylece Chrome'u tek bir tıklamayla yeniden başlatabilirsiniz. Başlamak için aşağıdakileri yapın:
- Yer İşaretleri çubuğunun görünür olduğundan emin olun. Değilse, vur Ctrl + Üst Karakter + B Windows veya Cmd + Üst Karakter + B Mac'te.
- Yer İşaretleri çubuğunu sağ tıklayın ve Sayfa ekle.
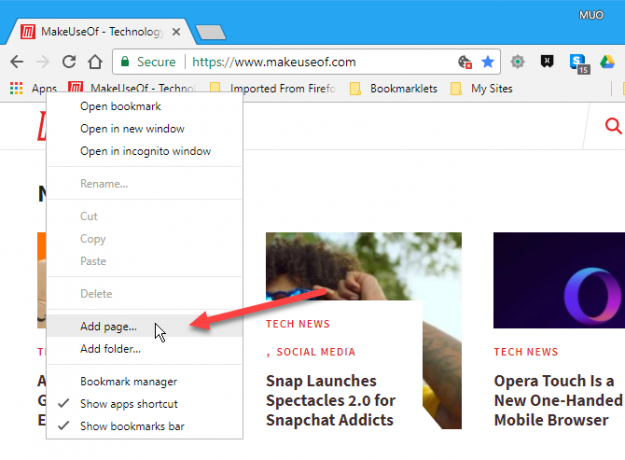
Üzerinde Yer işaretini düzenle iletişim kutusunda aşağıdakileri yapın:
- Gir ad yer işareti için Chrome'u Yeniden Başlat gibi.
- Şuraya “chrome: // restart” yazın URL Kutu.
- Tıklayın Kayıt etmek.
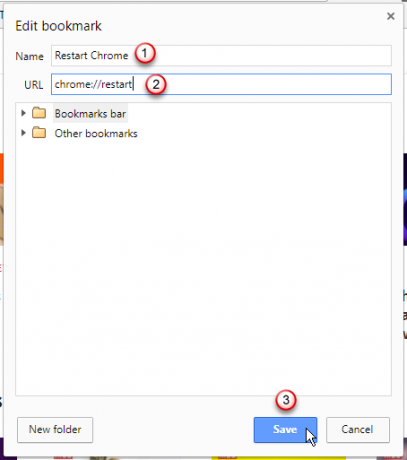
Şimdi Chrome'u yeniden başlat Chrome'u hızlı bir şekilde yeniden başlatmak için Yer İşaretleri çubuğundaki yer işareti.

Chrome Tarama Deneyiminizin Keyfini Çıkarın!
Bu ipuçları Chrome'da ve Chrome için kullanılabilen uzantılarda bulunan bazı yararlı özelliklerdir. Biz de bazı sık sorulan soruları yanıtladı Temel Google Chrome SSSGoogle Chrome hakkında bir sorunuz mu var? İşte nihai SSS. Ana sayfayı nasıl ayarlayacağınızı, Flash'ı nasıl etkinleştireceğinizi, dili nasıl değiştireceğinizi ve daha fazlasını öğrenin. Daha fazla oku Chrome'unuz olabilir.
Lori Kaufman, Sacramento, CA bölgesinde yaşayan serbest bir teknik yazardır. Çok çeşitli konular hakkında nasıl yapılır makaleleri yazmayı seven bir alet ve teknoloji meraklısı. Lori ayrıca gizemleri, çapraz dikişleri, müzikal tiyatrosu ve Doctor Who'yu okumayı sever. LinkedIn ile bağlanın LinkedIn.