İlan
Toz toplamak için etrafta oturan eski bir iPod'unuz var mı? Artık başka bir biçimde sahip olmadığınız eski müziği olabilir. Durum buysa, iPod'unuzdan bilgisayarınıza müzik aktarabileceğiniz için eski müzik çalarınızı alın.
Bunu yapmak için, iPod'unuzu müzik alabileceğiniz harici bir sürücü olarak düşünmeniz yeterlidir. İPod'dan çıkarıldıktan sonra iTunes arşivinize müzik ekleyebilir ve hatta iPhone'unuzla senkronize edebilirsiniz. Size nasıl yapılacağını göstereceğiz.
İTunes'un Cihazınızla Otomatik Senkronizasyonunu Önleme
İlk olarak, iPod'unuzdaki müziği senkronize ederken iTunes'u silmeden iPod'unuza aktarabildiğinizden emin olmanız gerekir.
İTunes'a bir cihaz bağladığınızda iTunes arşivinizdeki müzik otomatik olarak cihazınızla senkronize edilir. İPod'dan (veya iPhone veya iPad) iTunes'a müzik indiremezsiniz. Dolayısıyla, iTunes'a bir iPod bağlarsanız, cihazdaki müziklerin üzerine iTunes arşivinizdekilerin üzerine yazılır.
İTunes'un iOS cihazınızla otomatik olarak senkronize edilmesini engelleme yöntemi çoğunlukla Mojave veya önceki sürümleri çalıştıran Windows ve Mac'ler için aynıdır:
- Tüm iOS aygıtlarının bilgisayarınızla olan bağlantısını kestiğinizden emin olun. Ardından iTunes'u açın. Windows'da şu adrese gidin: Düzenle> Tercihler. Mac'te şu adrese gidin: iTunes> Tercihler.
- Her iki platformda da Cihazlar sekmesine gidin ve İPod'ların, iPhone'ların ve iPad'lerin otomatik olarak senkronize edilmesini önleme Kutu. Sonra tıklayın tamam ve iTunes'u kapatın.
Bununla birlikte, macOS Catalina ve daha yeni sürümleri çalıştıran Mac'ler, iOS cihazlarını senkronize etmek için iTunes yerine Finder'ı kullanır. Bu nedenle, cihazınızı Finder'da açmanız ve cihazın işaretini kaldırmanız gerekir. Bu iPhone bağlandığında otomatik olarak senkronize et Kutu.
İPod'unuzdan Bilgisayarınıza Müzik Kopyalayın
Artık iPod'unuzu bilgisayarınıza bağlayabilirsiniz. Hem Windows'ta Dosya Gezgini'nde hem de Mac'te Finder'da bir sürücü olarak görünmelidir. İPod sürücüsünü açın ve iPod_Control> Müzik Klasör. İle etiketlenmiş birçok klasör göreceksiniz. F ve bir sayı.
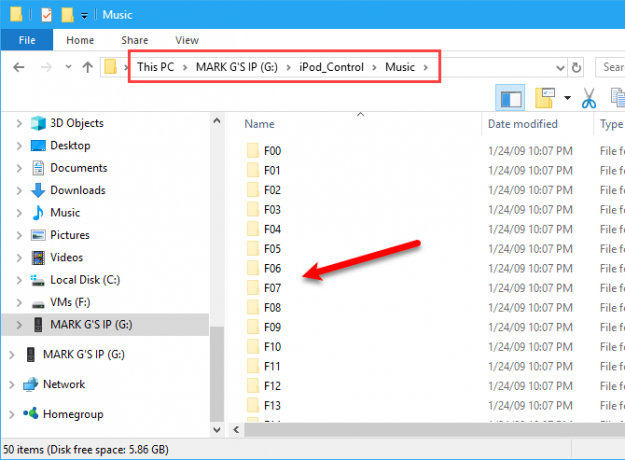
İPod sürücünüz boş görünüyorsa, bilgisayarınızdaki gizli dosyaları ve klasörleri açığa çıkarmanız gerekir. Windows kullanıcıları Windows'ta gizli dosya ve klasörleri göstermenin kolay yolu Windows 10, 8.1 ve 7'de Gizli Dosya ve Klasörleri Göstermenin Kolay YoluWindows'ta gizli dosya ve klasörleri görmeniz mi gerekiyor? Windows 10, 8.1 ve 7'de bunları nasıl göstereceğiniz aşağıda açıklanmıştır. Daha fazla oku . MacOS kullananlar için basılı tutun Cmd + Üst Karakter + Periyot gizli klasörleri açmak veya kapatmak için.
İçindeki tüm klasörleri seçin iPod_Control> Müzik klasörünü kopyalayıp sabit sürücünüzdeki bir konuma kopyalayıp yapıştırın. Bu, müziğinizi iPod'unuzdan bilgisayarınıza aktaracaktır.
Tüm dosyaların rastgele dört harfli dosya adları vardır. Windows PC kullanıyorsanız, Dosya Gezgini'nde her müzik dosyası için etiketleri görebilirsiniz. Etiketleri Mac'te Finder'da görmezsiniz.
Daha sonra, etiketleri kullanarak dosya adlarının nasıl kolayca değiştirileceğini göstereceğiz.
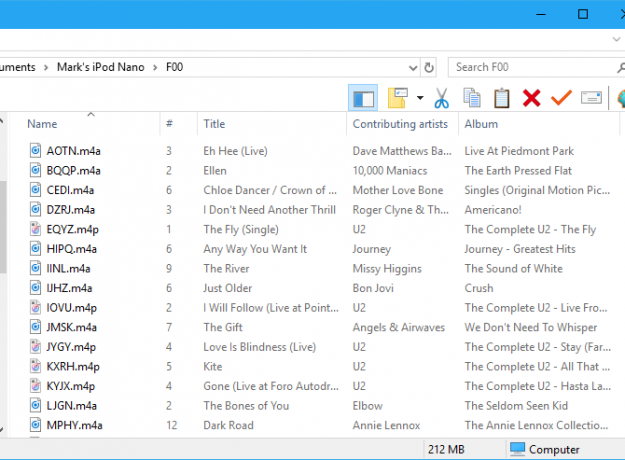
Dosyaları kopyaladıktan sonra, iPod'u çıkarabilir ve bağlantısını kesebilirsiniz. Windows PC'de, Dosya Gezgini'nde iPod sürücüsüne sağ tıklayın ve Çıkar. Mac kullanıcıları masaüstündeki iPod simgesini sağ tıklamalı ve Çıkar.
Müziği iTunes Kütüphanenize ekleyin
Müziği iPod'unuzdan bilgisayarınıza aktardıktan sonra ayarlamalar yapmaya başlayabilirsiniz. İlk olarak, iPod'unuzdaki müziği Windows PC veya Mac'inizdeki iTunes arşivinize ekleyin. MacOS Catalina ve daha yeni sürümlerde, iTunes gittiği için müzik kitaplığınızın Apple Music uygulamasında göründüğünü unutmayın.
Varsayılan olarak, Windows'ta iTunes arşivinize öğe eklemek dosyanın geçerli konumuna bir başvuru oluşturur. Orijinal dosya geçerli konumda kalır. Bu nedenle, orijinal dosyaları taşıyacak olsaydınız, iTunes artık onları görmezdi.
Windows için iTunes'un her dosyanın bir kopyasını oluşturup iTunes medya klasörüne yerleştirmesini sağlayabilirsiniz. Orijinal dosyaların taşınması iTunes arşivinizdeki müziği etkilemez.
İTunes Müziğinizi Bilgisayarınızda Merkezileştirme
Windows için iTunes'u açın ve şu adrese gidin: Düzenle> Tercihler. Tıkla ileri sekmesine gidin ve Kitaplığa eklerken dosyaları iTunes Media klasörüne kopyala Kutu. Bu seçenek Mac için iTunes'da varsayılan olarak işaretlidir (Mojave ve öncesinde).
Etkinleştirildikten sonra, bundan sonra iTunes arşivinize eklenen tüm medya doğrudan iTunes medya klasörüne kopyalanır. Artık orijinal dosyaları başka bir yere taşımak konusunda endişelenmenize gerek kalmayacak. Onay kutusunun hala orijinal medya dosyalarına bağlanmasını etkinleştirmeden önce iTunes arşivinize eklenen medyayı hatırlamanız yeterlidir.
İTunes Kütüphanenizi Düzenleme ve Genişletme
İTunes Media klasörünüzü sanatçı ve albüm klasörlerinde düzenlemek için, İTunes Media klasörünü düzenli tutun Kutu. Yine, Mac için iTunes / Apple Music bu seçeneği varsayılan olarak etkinleştirir.
Alanınız varsa, tüm medya dosyalarınızı iTunes Media klasörüne kopyalamak iyi bir fikirdir. Bu şekilde, hepsi tek bir konumda ve yedeklemesi kolaydır.
İTunes arşivinizde bağlı kalan medya dosyalarını kopyalamak için şu adrese gidin: Dosya> Kütüphane> Kütüphaneyi Düzenle. Üzerinde Kütüphaneyi Organize Et iletişim kutusunda, Dosyaları birleştirin kutu ve tıklayın tamam.
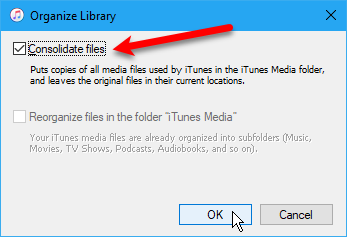
İPod'unuzdaki müziğin bir kısmını veya tamamını iTunes arşivinize eklemek için, Dosya> Kütüphaneye Dosya Ekle veya Dosya> Kitaplığa Klasör Ekle Windows için iTunes'da. Mac kullanıyorsanız, şu adrese gidin: Dosya> Kütüphaneye Ekle. Ardından eklemek istediğiniz dosya veya klasörü seçin.
Müzik dosyalarını Dosya Gezgini'nden veya Finder'dan iTunes penceresine sürükleyerek de iTunes'a müzik ekleyebilirsiniz. Kitaplığınızı güncellerken herhangi bir sorunla karşılaşırsanız, işte burada bozuk bir iTunes kitaplığı nasıl düzeltilir? Hasarlı iTunes Kütüphanesi Nasıl OnarılırİTunes arşiviniz hasarlı mı? Henüz paniğe kapılmayın, sorunu düzeltmenin birkaç yolu vardır. Daha fazla oku .
Müzik Etiketlerini Değiştirme veya Düzeltme
Son eklenen müziğinizdeki etiketleri değiştirmeniz veya düzeltmeniz gerekiyorsa, bunu doğrudan iTunes / Apple Music'te yapabilirsiniz. Tek bir şarkı veya birden fazla şarkı için etiketleri gerektiği gibi değiştirebilir veya düzeltebilirsiniz.
Tek Bir Etiketi Düzenleme
Etiketleri Windows'ta düzenlemek için şarkıyı sağ tıklayın ve Şarkı Bilgisi. Mac kullanıyorsanız, Kontrol ve seçmek için tıklayın Albüm Bilgisi.
Görüntülenen iletişim kutusunda, seçilen şarkı hakkında bilgi içeren birkaç sekme görürsünüz. Şarkı adı, sanatçı, albüm ve tür gibi öğeleri düzenleyebilirsiniz. Farklı bilgileri görüntülemek ve değiştirmek için üstteki düğmeleri tıklayın.
Listedeki bir sonraki şarkıya gitmek için iletişim kutusunun altındaki okları tıklatın. Etiketleri düzenlemeyi tamamladığınızda, tamam.
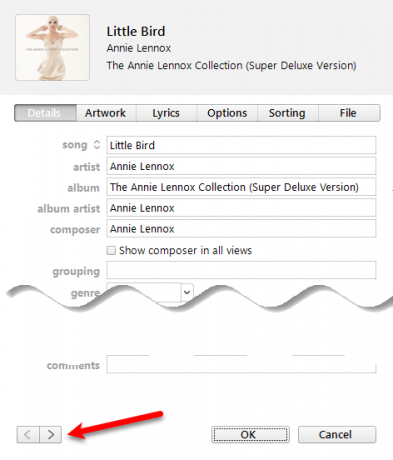
Birden Çok Etiketi Düzenleme
Aynı anda birden fazla şarkı için ortak bilgileri de düzenleyebilirsiniz. Kullan Vardiya veya Ctrl (Cmd Mac) tuşlarını kullanarak düzenlemek istediğiniz şarkıları seçin. Ardından seçilen şarkılara sağ tıklayın ve Bilgi almak.
Bir onay iletişim kutusu görüntülenir. Bu iletişim kutusunu her seferinde görmek istemiyorsanız, Bana tekrar sorma Kutu. Tıklayın Öğeleri Düzenle devam etmek.
Yalnızca seçili öğelerin tümüne uygulanan etiketler pencerede görüntülenir. Farklı bilgi türlerine erişmek için üstteki düğmeleri tıklayın. Etiketleri istediğiniz gibi düzenleyin ve tıklayın tamam.
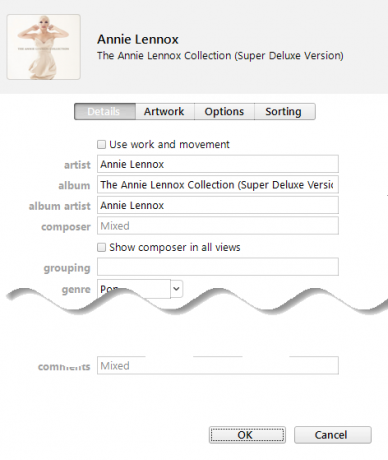
İTunes'ta Çalma Listesi Oluşturma
İPhone'unuzda çalma listeleri kullanıyorsanız, bunları iTunes'ta oluşturabilirsiniz; bunlar iPhone'unuzla senkronize edilir. İster Mac ister Windows kullanın, prosedür aynıdır.
Bir çalma listesi oluşturmak için, çalma listesinde istediğiniz şarkıları seçin. Ardından seçilen şarkılara sağ tıklayın ve Oynatma listesine ekle > Yeni Oynatma Listesi.
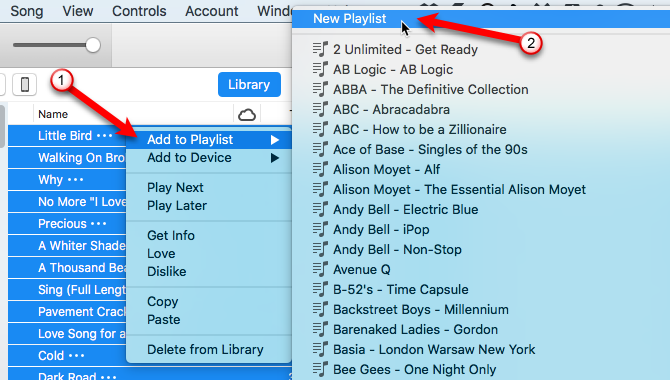
Benzer şarkılar (albüm gibi) için çalma listesi, sanatçı olarak albüm adı ve ad kullanılarak oluşturulur. Çeşitli şarkılardan bir çalma listesi oluşturursanız, özel bir ad girmeniz gerekir. Çalma listesinin adını değiştirmek için başlığa tıklayın ve yeni bir başlık yazın.
Ayrıca, çalma listesindeki şarkıları farklı konumlara sürükleyip bırakarak yeniden düzenleyebilirsiniz.
İPhone'unuza Müzik Aktarın
Eklenen müziği iPhone'unuza aktarmak için iTunes'un açık olduğundan emin olun ve cihazınızı bilgisayarınıza bağlayın. Ardından iTunes penceresinin en üstündeki cihaz simgesini tıklayın (veya macOS Catalina ve daha yeni sürümlerde Finder'da cihazı seçin).
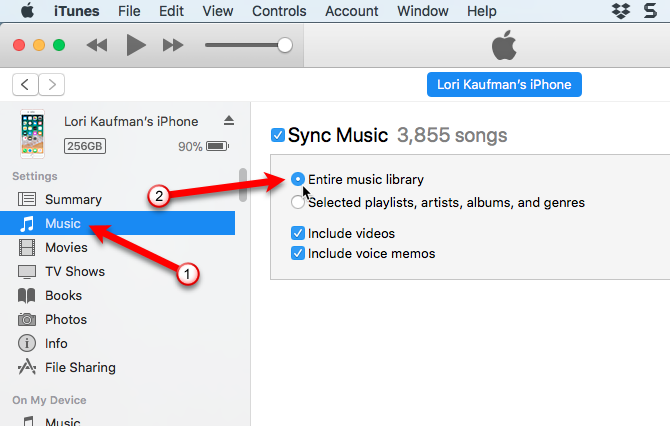
İçeriği iPhone'unuzla hızlı bir şekilde senkronize etmek istiyorsanız iTunes'un tüm müzik kitaplığınızı senkronize etmesini sağlayabilirsiniz. Alternatif olarak, yalnızca seçilen öğeleri senkronize ederseniz, yalnızca seçilen çalma listeleri, sanatçılar, albümler ve türler senkronize edilir. Eğer bir Değiştir ve Senkronize Et mesajı varsa, iTunes arşivinin iPhone'unuzdaki her şeyin yerini aldığını unutmayın.
Kitaplığınızın tamamını senkronize etmek için tıklayın Müzik soldaki kenar çubuğunda Ayarlar. Ardından, Müziği Senkronize Et sağdan seçin ve Tüm müzik kütüphanesi.
Şimdi Uygulamak düğmesini tıklayın. Senkronizasyon başlamazsa, Eşitleme buton.
Müzik Dosyalarını Yeniden Adlandırma
Eski iPod müziğinizi aktardıktan sonra kopyalanan dosyaları yeniden adlandırabilirsiniz. İPod'unuzdan kopyalanan dosyalara atanan rasgele dört harfli dosya adları hiç açıklayıcı değildir. Mac'te, şarkıları iTunes'a eklemeden veya başka bir uygulama kullanmadan ne olduğunu bilemezsiniz.
Dosyaları manuel olarak yeniden adlandırabilirsiniz, ancak Mp3tag adlı ücretsiz bir araç kullanmanın daha kolay bir yolu vardır. Bu bir Windows programıdır, ancak geçici bir çözümle Mac'te de kullanabilirsiniz.
Windows'ta Mp3tag ile Dosyalarınızı Yeniden Adlandırın
Windows'ta, Mp3tag indir ve yükleyin. Dosya Gezgini menüsüne Mp3tag eklemek için, Explorer İçerik Menüsü kutuda Bileşenleri Seçin kurulum sırasında ekran.
İPod'unuzdaki müzik dosyalarını yeniden adlandırmak için Dosya Gezgini'nde dosyaları seçin. Sonra dosyalara sağ tıklayın ve Mp3tag.
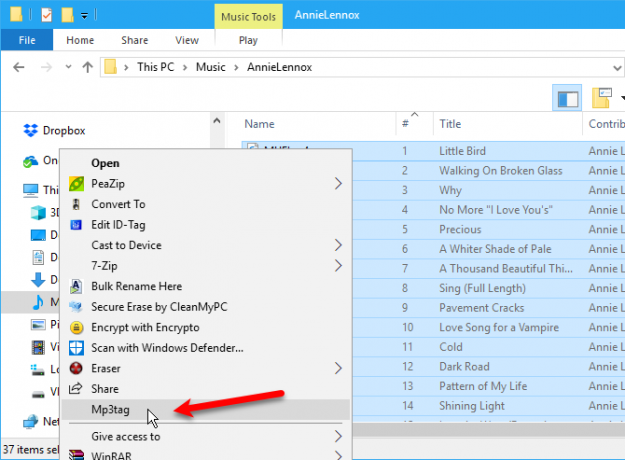
Programın içinde şarkılarınızı vurgulayın. Adresine git Dönüştür> Etiket - Dosya Adı veya basın Alt + 1. Üzerinde Etiket - Dosya Adı iletişim kutusuna bir Dizeyi biçimlendir dosya adı düzeninizi ayarlamak için yer tutucuları kullanma.
Örneğin, Dizeyi biçimlendir Aşağıdaki resimde. İki basamaklı parça numarası, şarkı adı, sanatçı adı ve albüm adıyla bir dosya adı oluşturur.
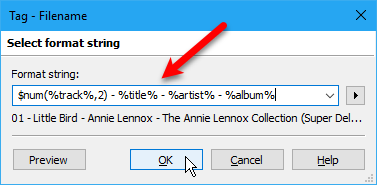
Kendi dosya adınızı oluşturmak istiyorsanız, kullanılabilir farklı biçim dizesi yer tutucuları kullanabilirsiniz. Adresine git Yardım> İçindekiler onlar hakkında daha fazla bilgi almak için. Kılavuz tarayıcınızda açıldıktan sonra tıklayın Etiketleri temel alarak dosyaları yeniden adlandırma altında Etiketler ve dosya adlarıyla çalışma.
Bölümünde kullanabileceğiniz yer tutucuların bir listesini bulacaksınız. Dizeyi biçimlendir. Müzik dosyalarınız için özel dosya adları oluşturmak için bunları kullanın. Daha fazla yardım için, Mp3tag için tam rehber MP3tag Neden İhtiyacınız Olan Tek Müzik Etiketi Düzenleyicisi?MP3tag, etiketleri içe aktarmanıza, dönüştürmenize ve daha fazlasını yapmanıza olanak tanıyan bir müzik etiketi düzenleyicisidir. İşte MP3tag'in nasıl kullanılacağına dair bir genel bakış. Daha fazla oku .
Mac'te Mp3tag Alternatifleri ve Nasıl Kullanılır
Mac için müzik etiketleme uygulamaları var Kid3ancak Mp3tag kadar kullanımı kolay değildir. Mp3tag geliştiricisi, Mac'te kullanılmak üzere hazır ambalajlı bir paket uygulama sunar. Yapabilirsin Mp3tag'ın şaraba hazır sürümünü indirin Mac'te kullanım için.
Tamamlandıktan sonra, doğrudan Uygulamalar Mac'inizde klasör açın ve önceden paketlenmiş uygulamayı çalıştırın. Maalesef macOS Catalina, Wine kullanan uygulamaları desteklemediğinden, geliştirici yerel bir sürüm yayınlayana kadar bu çalışmaz.
Mac'inizde Mp3tag kullanarak müzik dosyalarını yeniden adlandırmak için yukarıda listelenen adımların aynısını kullanın.
Yeni Bir Hayat Nefes Almak: Eski bir iPod'dan Bilgisayarınıza Müzik Aktarın
Eski iPod'unuz hala kullanmak için yeterince şarj oluyorsa, bu iPod'dan bilgisayarınıza kolayca müzik aktarabilirsiniz. İPod'unuzdan iTunes'a veya iPhone'unuza müzik aktardıktan sonra, ona yeni bir amaç verin. Eski iPod'unuzu bir e-kitap okuyucu veya ikincil bir müzik koleksiyonu sahibi olarak tekrar kullanabilirsiniz.
Bu arada, iTunes'dan hoşlanmıyorsanız, kontrol edin için en iyi müzik yöneticisi uygulamaları İOS için En İyi iPhone Müzik Uygulamaları ve Alternatif Müzik YöneticileriİPhone için en iyi müzik uygulaması hangisidir? İşte iOS'ta müzik dinlemek için en iyi ücretli ve ücretsiz seçenekler. Daha fazla oku .
James, MakeUseOf'un kadrosunda yazarı ve kelimelerin sevgilisidir. B.A.'sını bitirdikten sonra İngilizce'de tutkularını teknoloji, eğlence ve oyun alanı ile ilgili olarak sürdürmeyi seçti. Yazılı sözcükle başkalarına ulaşmayı, onları eğitmeyi ve tartışmayı umuyor.