İlan
Mac kullanıcısıysanız, verimliliğinizi artırmak için muhtemelen üçüncü taraf uygulamalara bakıyorsunuzdur. Mac App Store harika üretkenlik uygulamalarıyla dolu olsa da, anında verimlilik akışı sağlamak için bu kadar uzağa bakmanıza gerek yok.
Şimdi macOS'taki az bilinen üretkenlik özelliklerinden bahsedelim.
1. Metin Değiştirme
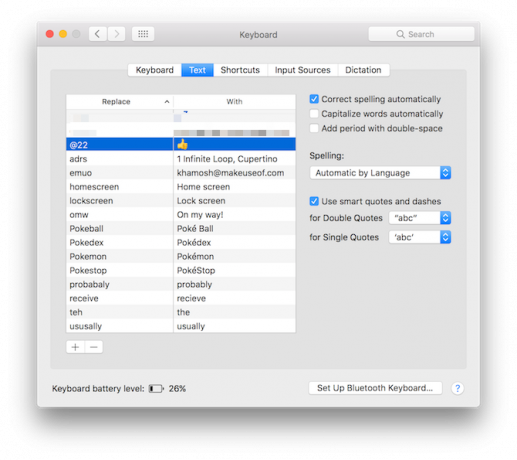
Bir avuç var Mac için harika metin genişletme yardımcı programları Mac'inizi TextExpander ile Otomatikleştirmek için 7 İpucuŞimdiye kadar Mac otomasyon uzay gemisine girmediyseniz, kaçırıyorsunuz. Keyboard Maestro, Hazel ve TextExpander gibi uygulamalar iş akışınızı hızlandırabilir ve size çok sayıda tıklama, kopyalama, yapıştırma ve ... Daha fazla oku , ancak yerleşik Metin Değiştirme özelliğiyle başlamalısınız. Bu bir kısayol yazmanıza izin verir ve macOS otomatik olarak sizin için genişletir. Örneğin, e-posta adresiniz için “@e” gibi bir kısayol oluşturabilirsiniz.
Kısayolu bir dahaki sefere yazıp boşluk tuşuna bastığınızda, macOS otomatik olarak e-posta adresinizle değiştirilir. Bu aynı zamanda oluşturmak için harika bir yoldur
kendi emoji kısayollarınız Mac'te Emojiler Nasıl YazılırMac'inizde iPhone'unuzun emoji oyunuyla eşleşmenin birden fazla yolu vardır ve bazı durumlarda kısayolları kullanarak aşabilirsiniz. Daha fazla oku .Ayarlamak için şu adrese gidin: Sistem Tercihleri > Tuş takımı > Metin ve tıklayın + buton. Ardından, kısayolu değiştirmek alanı ve içindeki İle alan.
2. Dosyaları Önizlemek için Ara Çubuğu
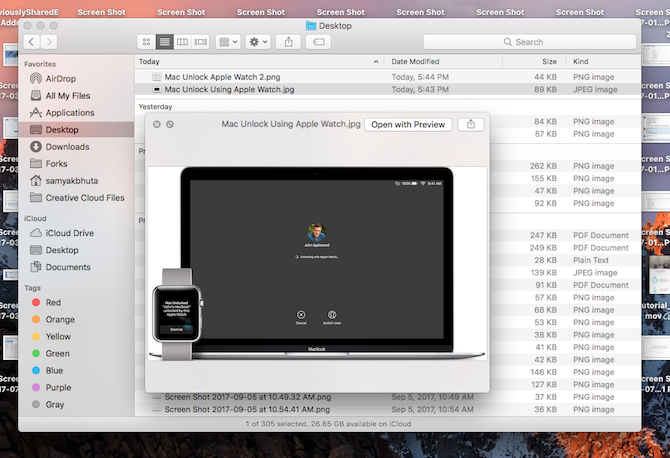
Herkesin bu dahi küçük özelliği bilmediğine sık sık şaşırıyorum. Finder'dayken ve vurgulanmış bir dosyanız olduğunda, önizlemek için Space tuşuna basmanız yeterlidir. Neredeyse her şey için çalışır: görüntüler, TextEdit belgeleri, müzik, QuickTime videoları ve daha fazlası.
Dosyaları taşırken veya aktarırken, dosyayı açmadan istediğiniz dosya olduğundan emin olmak için bu özelliği kullanabilirsiniz. Ayrıca, önizleme modunu etkinleştirdikten sonra, farklı dosyalar arasında geçiş yapmak için Yukarı ve Aşağı ok tuşlarını kullanın.
3. Dikte
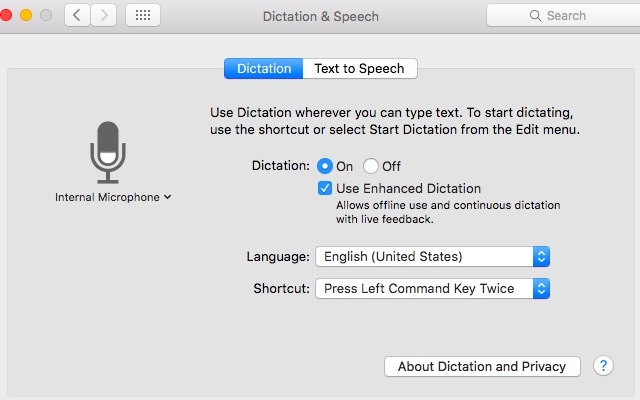
macOS yerleşik bir dikte özelliğine sahiptir. ABD veya İngiltere İngilizcesi aksanınız varsa özellikle iyi çalışır. Dikte moduna girdikten sonra, söyledikleriniz ekrandaki metne dönüştürülecektir. Bu özellik nokta, virgül, sonraki satır, sonraki paragraf vb. Gibi önemli işlem anahtar kelimelerini destekler.
Özelliği etkinleştirmek için şu adrese gidin: Sistem Tercihleri > Tuş takımı > Dikte ve açın. Dili ve klavye kısayolunu değiştirebilirsiniz. Varsayılan olarak, İşlevi (Fn) düğmesine iki kez basın.
4. Bölünmüş Görünüm
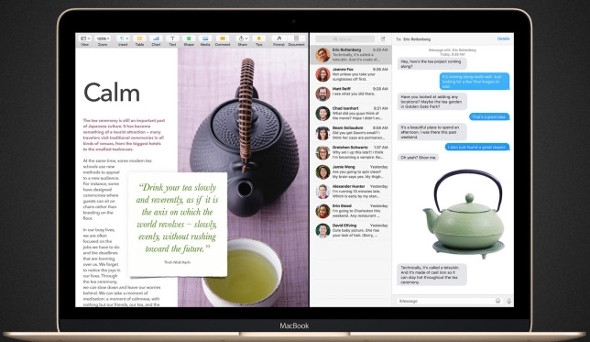
En uzun süredir macOS'ta herhangi bir yerel tam ekran veya bölünmüş ekran işlevselliği yoktu. OS X El Capitan ile durum değişti. Aynı anda iki uygulama veya pencerede çalışmak istiyorsanız, bunları düzenlemek için üçüncü taraf bir uygulama kullanmanıza gerek yoktur tam kararında.
Yeşil tıklayın ve basılı tutun Üst Düzeye (veya Apple'ın dediği gibi "Tam ekran") düğmesini tıkladığınızda pencerenin kullanıcı arayüzünün geri kalanından yükseldiğini görürsünüz. Bir tarafa sabitleyin ve orada kalacak. Diğer tarafta, içinde bulunduğunuz Masaüstü için kullanılabilir tüm pencereleri görürsünüz. Birini tıklayın ve şimdi iki uygulamayı yan yana çalıştıracaksınız. Uygulamanın yatay alanını ayarlamak için iki pencere arasındaki tutamacı kullanın.
5. Her Şey İçin Spot Işığı Kullan
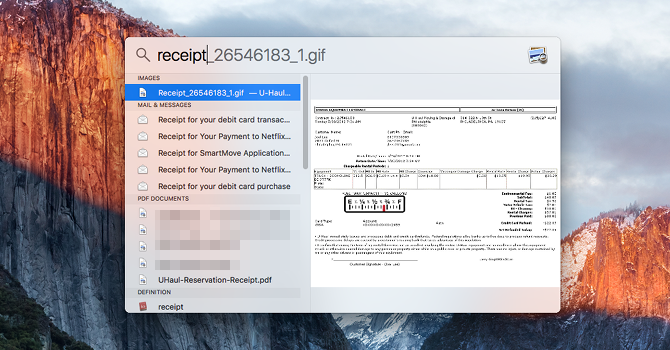
Son birkaç güncellemede, Spotlight araması birkaç düzgün hile aldı En Önemli Spotlight İpuçları ile Mac OS X'te Daha Verimli ArayınSpotlight, Cupertino'nun masaüstü arama sanatında düzenli olarak Redmond'u eğitmesiyle yıllardır katil bir Mac özelliği olmuştur. Mac'inizde daha fazlasını bulmanıza yardımcı olacak birkaç ipucu. Daha fazla oku . Spotlight araması size yerel aramayı ve web aramasını tek bir yerde sunar. Spotlight'tan herhangi bir görev veya eylem başlatmayı alışkanlık haline getirmelisiniz.
Şansınız, Spotlight'ın birkaç harf basışından sonra gitmeniz gereken yere ulaşmasıdır. Belgeleri veya dosyaları başlatma, bir web sitesinde arama yapma gibi şeyler için Spotlight size çok zaman kazandırabilir ve tıklayabilir.
6. Aslında Yararlı Siri Komutları
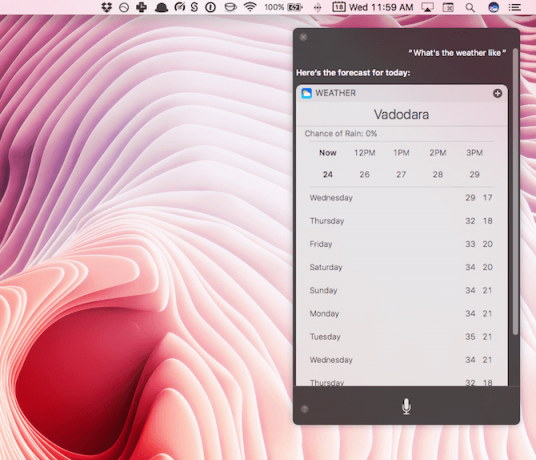
Yazmaktan hoşlanmıyorsanız, kullanmayı deneyin Siri, Spotlight ile aynı şeyleri yapacak Mac'inizde Denemeniz Gereken Basit Siri Hileleri ve KomutlarıİOS'ta olabildiğince fazla yapamasa da, Mac için Siri hala bir takım oyuncusu olabilir. Daha fazla oku . Siri sizin için uygulamalar ve web siteleri başlatacak. Siri'ye başka bir şehirde saatin kaç olduğunu, genel bilgiyi ve hatta matematik sorularını sorabilirsiniz.
7. Safari'deki Sekmeleri Sabitle
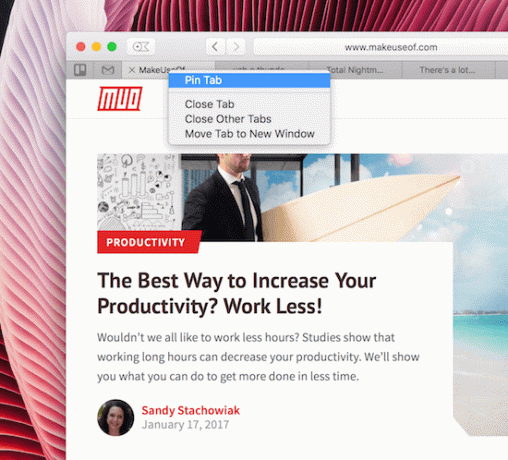
Size zaten anlattık Safari’nin harika küçük özellikleri Mac Kullanıcıları için 15 Temel Safari İpuçları ve Püf NoktalarıApple'ın hızlı ve enerji tasarruflu web tarayıcısının kullanışlılığını ortaya çıkarın. Daha fazla oku ve sabitlenmiş sekmeler göze çarpan bir favori. Safari’nin sekme tasarımı nedeniyle, bir düzineden fazla sekme geçtikten sonra sekmeleri ayırt etmek zordur.
Gün boyunca tutarlı bir şekilde kullandığınız sekmeler için sağ tıklayın ve Sekmeyi Sabitle. Sekme şimdi sol kenarda görünecek ve biraz favicon olacak. Klavye kısayolunu da kullanabilirsiniz Command + 1 ilk sekmeye atlamak (ve böyle devam eder).
8. İzleme Dörtgeni Kullanarak Belge İmzalama
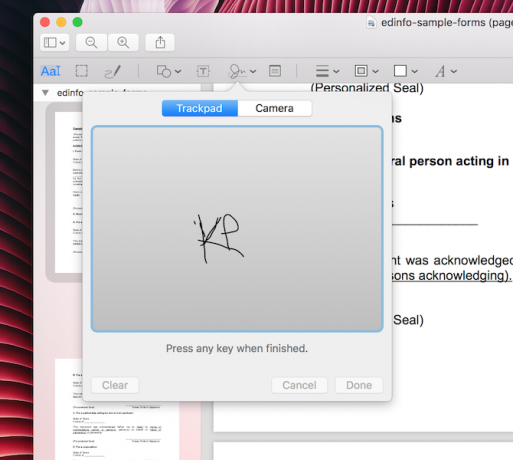
Önizleme en önemsiz uygulamalardan biridir Mac'te Önizleme için 10 Temel İpuçları ve Püf NoktalarıPreview, yarım düzine bağımsız yardımcı programın işini yapabilen mütevazi bir uygulamadır. Daha fazla oku macOS'ta. Uygulamanın yapabileceği her şeyi keşfetmek için biraz zaman harcamalısınız. Son derece kullanışlı olan bir şey, imzanızı kullanarak PDF'leri imzalama yeteneğidir.
Önizleme'ye gidin, bir PDF açın, İş çantası ve sonra İmza simgesi. Seçin İmza Oluştur seçeneğini işaretleyin ve ardından parmağınızı imzanızı izleme dörtgenine çizin. Memnun kaldığınızda, kaydedin ve şimdi Önizleme hatırlar (ve iCloud aracılığıyla iPhone ve iPad'inizle senkronize eder). Bir daha imzalamak istediğinizde imzayı seçip belgenin üzerine yerleştirmeniz yeterlidir.
9. Apple Watch veya Touch ID kullanarak Mac'inizin kilidini açma
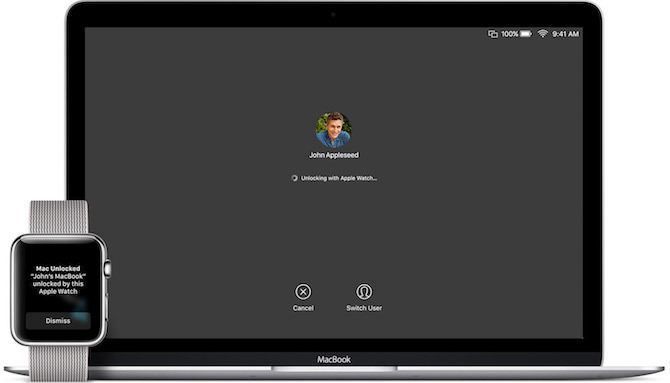
En son sürümü kullanıyorsanız Touch Bar özellikli MacBook Pro MacBook Pro'daki Touch Bar Ne Kadar Yararlıdır?Apple'ın ince bağlama bağlı OLED şeridi üretkenliği mi artırıyor yoksa bazı kullanıcılar bunu yapmak için bir hile mi? Daha fazla oku , giriş yapmak için Touch ID'yi kullanıyor olmanız gerekir. Mac'inizi her kullanmaya başladığınızda (hızlı bir şekilde toparlanır) birkaç saniye kazandıracak. Ancak bir Dokunmatik Çubuğunuz yoksa, telefonunuzun kilidini açmayı deneyin. Apple Watch'unuzu kullanarak Mac Apple Watch'unuzu veya Android Wear Cihazınızı Kullanarak Mac'inizin Kilidini AçınParola yazmak çok zahmetlidir, iPhone'unuzu, Apple Watch'unuzu kullanabilmenizi veya Mac'inizin yakınında yürürken kilidini açmasını istemiyor musunuz? Artık yapabilirsiniz! Daha fazla oku .
Bu özelliğin çalışması için macOS Sierra ve watchOS 3 kullanmanız gerekir. Bir kez kurulduktan sonra, yapmanız gereken tek şey Apple Watch'unuzu giyen Mac'inize yürümek ve otomatik olarak kilidi açılacak.
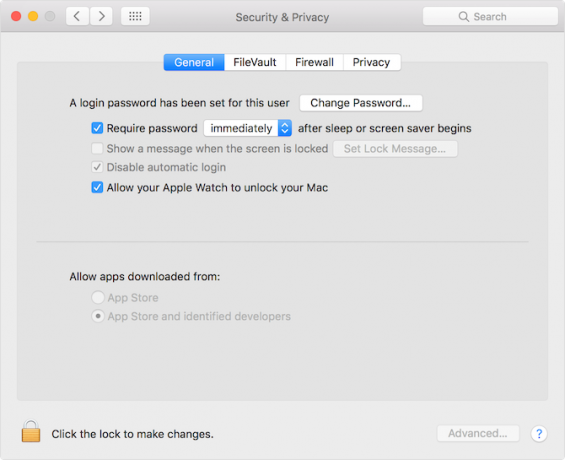
Ayarlamak için şu adrese gidin: Sistem Tercihleri>Güvenlikseçin Genel sekmesine gidin ve Apple Watch'unuzun Mac'inizin kilidini açmasına izin verin seçeneği.
10. Gece Vardiyasını Kullan
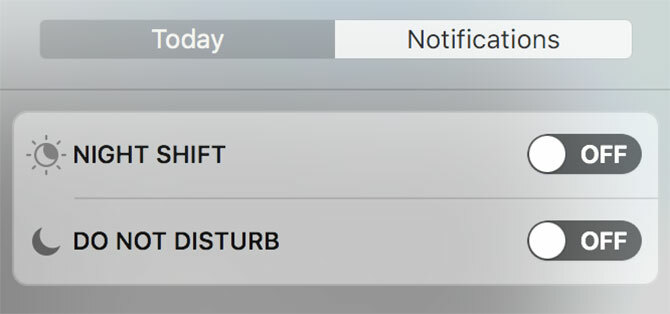
Mac'inizde gece geç saatlerde çalışıyorsanız (muhtemelen yapmamanız gereken bir şey), Night Shift özelliği aslında göz yorgunluğunu azaltmanıza yardımcı olacaktır Geceleri Mac mi kullanıyorsunuz? Gece Vardiyası ve Gözlerinizi Kurtarabilecek Diğer UygulamalarApple, en yeni macOS Sierra güncellemesini tek bir öne çıkan özellik dışında nispeten az değişiklikle bıraktı: Gece Vardiyası. Daha fazla oku . Etkinleştirildiğinde, özellik ekranınızı hızla daha sıcak bir sarı gölgeye dönüştürecektir. Bu şekilde, etrafınızdaki her şey karanlık olduğunda ekrandan gelen parlak mavi ışığa bakmayacaksınız.
Bu özelliği etkinleştirmek için Bildirim Merkezi simgesini tıklayın. Şuraya geç: Bugün bölümüne gidin ve Gece vardiyası buton.
Diğerleri
MacOS on yıldan eski olduğundan, yıllar boyunca küçük özellikler biriktirmişti. Yerleşik uygulamalardaki menü öğelerini ve araç çubuklarını keşfetmeye başlayın ve stok uygulamalarının ne kadar yapabileceğini anlayacaksınız (Önizleme ve Safari bunun en iyi örnekleridir). FaceTime uygulamasını kullanarak Mac'inizden (iPhone'unuz aracılığıyla) hücresel aramalar yapabilirsiniz. Otomatikleştirebileceğiniz çok şey var yerleşik Automator uygulamasını kullanarak Mac Automator'ı 6 Kullanışlı Örnek İş Akışı ile Kullanmayı ÖğreninMac'inizi otomatikleştirmeye başlamak için biraz sabır ve yaratıcılık yeterlidir - tek bir kod satırı bilmenize gerek yoktur. Daha fazla oku .
MacOS'ta en sevdiğiniz özellikler nelerdir? Aşağıdaki yorumlarda bizimle paylaşın.
Khamosh Pathak, serbest çalışan bir teknoloji yazarı ve Kullanıcı Deneyimi Tasarımcısıdır. İnsanların mevcut teknolojilerinden en iyi şekilde yararlanmalarına yardımcı olmadığında, müşterilerin daha iyi uygulamalar ve web siteleri tasarlamalarına yardımcı oluyor. Boş zamanlarında, Netflix'te komedi spesiyallerini izlediğini ve uzun bir kitap okumak için bir kez daha denediğini göreceksiniz. Twitter'da @pixeldetective.