İlan
Ekranı macOS'ta yakalamak istediğinizde, hem yerel hem de üçüncü taraf araçlarınız vardır. Mac'inizdeki ekran görüntüsü seçeneklerinden en iyi şekilde nasıl yararlanabileceğinizi ve yol boyunca bazı faydalı hileleri nasıl keşfedeceğinizi görelim.
Klavye Kısayolları ile Mac'te Ekran Görüntüsü Alma
macOS, ekranı anında yakalamanıza yardımcı olacak birkaç varsayılan klavye kısayoluna sahiptir. Bunları tek tek inceleyeceğiz, hangisini kullanacağınız tam olarak ekran görüntüsünü almak istediğinize bağlıdır.
(Mac'inizin ekran görüntüsü kısayollarıyla ilgili sorun mu yaşıyorsunuz? Bunları devre dışı bırakmadığınızdan emin olun Sistem Tercihleri> Klavye> Kısayollar> Ekran Görüntüleri.)
Tüm Ekranı Yakala
Bunun için kısayola ihtiyacınız var Cmd + Üst Karakter + 3. Tüm ekranın anlık görüntüsünü alır ve onu PNG resmi olarak masaüstüne kaydeder.
Ekran görüntüsünü otomatik olarak kaydetmek yerine başka bir yere yapıştırmak için panoya kopyalamak ister misiniz? Ekle Kontrol klavye kısayolunun tuşu - tuşuna basın
Ctrl + Cmd + Üst Karakter + 3. Bu temel kopyala yapıştır prosedürü hakkında daha fazla bilgi için bkz. Mac'inize nasıl kopyalanır ve yapıştırılır Mac'te Kopyalama ve YapıştırmaMac'te kopyalama ve yapıştırma yöntemlerine bakışımız, panonuzu bir profesyonel gibi yönetmek için ihtiyacınız olan her şeyi size sunar. Daha fazla oku .Ekranın Bir Kısmını Yakalayın
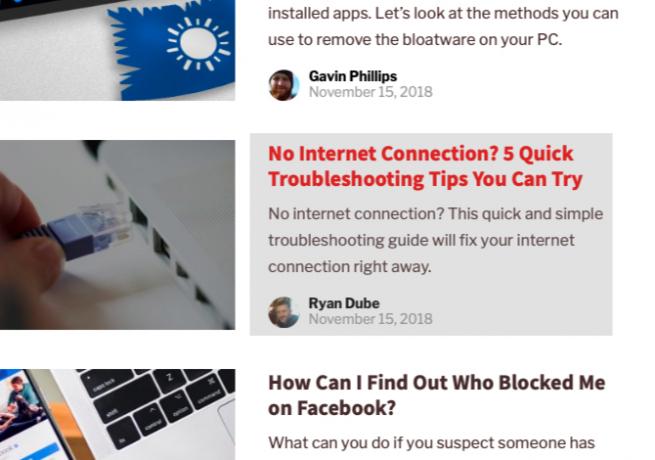
Vurmanız gerekecek Cmd + Üst Karakter + 4 ekranın belirli bir bölümünü çekmek istiyorsanız. Bu kısayol imleci artı işaretine dönüştürür; daha sonra ekranın yakalamak istediğiniz kısmına tıklayıp sürükleyebilirsiniz.
Seçim yaparken tuşunu basılı tutun. Vardiya ayarlarınızı X veya Y ekseniyle sınırlamak istiyorsanız tuşuna basın. Seçiminizi merkezden orantılı olarak yeniden boyutlandırmak için, seçenek tuşuna basın. Seçimi taşımak istiyorsanız, basılı tutun Uzay yerine.
(Ekran görüntüsünü alma konusunda fikrinizi değiştirdiniz mi? Sorun değil. I vur Kaçış işlemi iptal etmek için tuşuna basın.)
Seçimden memnun olduğunuzda, fareyi bırakın. Ekran görüntüsü daha sonra masaüstünde bir PNG dosyası olarak sona erer. Yukarıdaki gibi, yakalanan görüntüyü kaydetmek yerine panoya kopyalamak istiyorsanız, kısayolu biraz değiştirmeniz gerekir. Kısayolunu şununla değiştir: Ctrl + Cmd + Üst Karakter + 4 yakaladığınız şeyi kopyalamak için.
Uygulama Penceresini Yakalama
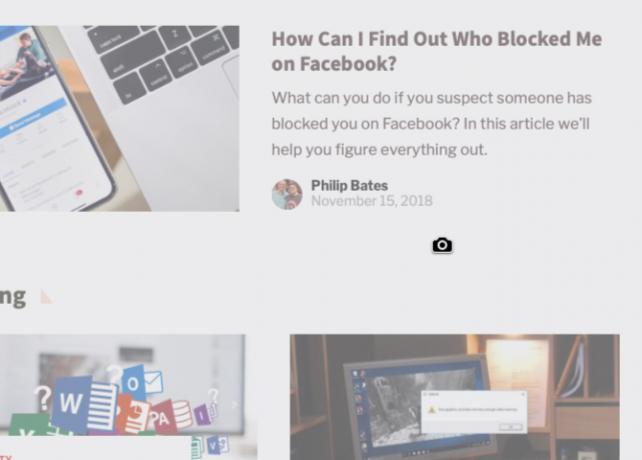
Etkin pencerenin ekran görüntüsünü almak ister misiniz? İlk vuruş Cmd + Üst Karakter + 4. Sonra vur Uzayve artı işaretinin bir kameraya dönüştüğünü göreceksiniz.
Etkin pencere vurgulanmış olarak görünür ve kamerayı tıklatırsanız pencerenin ekran görüntüsünü alırsınız. Tıklamadan önce, kameranın odağını farklı bir pencereye taşımayı da seçebilirsiniz.
Zamanlanmış bir ekran görüntüsü almak istiyorsanız Mac'inizin yerleşik ekran görüntüsü yardımcı programını açmanız gerekir. Bunu bir sonraki bölümde ele alacağız.
Ekran Görüntüsü Uygulamasıyla Mac'te Ekran Görüntüsü Alma
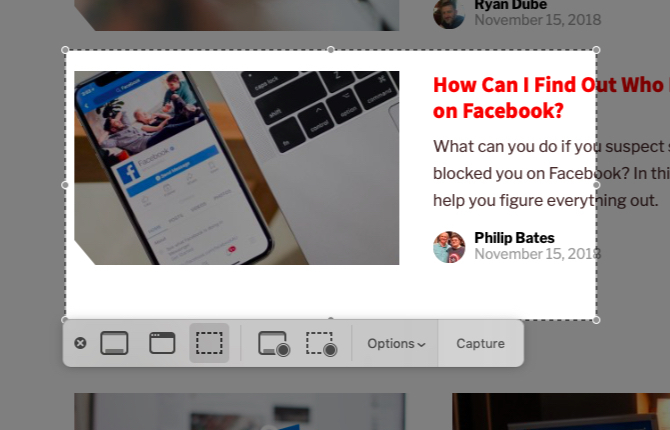
Altında Uygulamalar> Yardımcı ProgramlarMac'inizin Stok ekran yakalama uygulamasını, uygun şekilde Ekran Görüntüsü olarak göreceksiniz. Bu uygulamayı kısayolla da getirebilirsiniz Cmd + Üst Karakter + 5.
(Mac'iniz Mojave veya sonraki bir sürümünü çalıştırmıyorsa, ekran görüntüsünde Ekran Görüntüsü yerine Kepçe uygulamasını arayın. Araçlar Klasör.)
Ekran Görüntüsü ile Apple tüm ekran yakalama işlemini basitleştirdi. Klavye kısayollarına göre daha fazla tıkla ve tıkla yaklaşımını tercih ediyorsanız uygulama yararlıdır.
Ekran görüntüsünün araç çubuğunda macOS'ta ekran yakalamayı hızlı ve ağrısız hale getiren üç düğme bulunur: Tüm Ekranı Yakala, Seçilen Pencereyi Yakala, ve Seçilen Bölümü Yakala. (Uygulama ayrıca ekran kaydı için birkaç düğmeye sahiptir.)
Zamanlı seçimler için Seçenekler düğmesini tıklayın. Zamanlayıcı seçeneklerini açılan menüde bulabilirsiniz.
Yukarıdaki seçeneklerden herhangi birini kullanarak bir ekran görüntüsü aldıktan sonra, ekranın sağ alt kısmında küçük bir küçük resim önizlemesi görürsünüz. Ekran görüntüsünü düzenleme, açıklama ekleme ve silme araçlarıyla tam teşekküllü bir önizleme penceresini görüntülemek için üzerine tıklayın. Burada, ekran görüntüsüne metin, çizim, şekil ve hatta imzanızı ekleyebilirsiniz.
Tam boyutlu önizleme penceresi, ekran görüntüsünü Notes, Mail ve Anımsatıcılar gibi diğer Mac uygulamalarıyla açma seçeneğini de içerir.
Küçük resim özelliğini kapatmak istiyorsanız, Kayan Küçük Resmi Göster içindeki öğe Seçenekler Ekran görüntüsünü araç çubuğundan seçin.
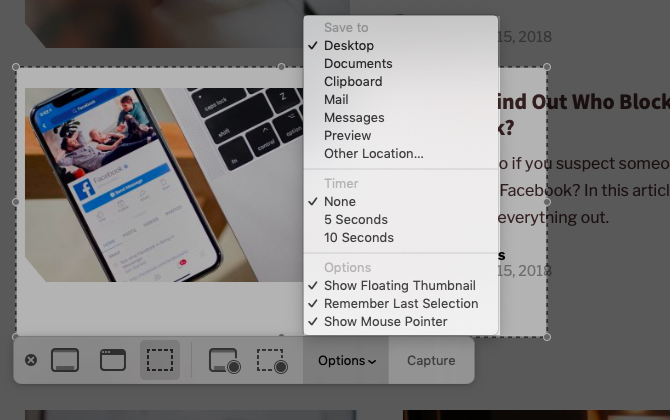
Mac'te Ekran Yakalama Ayarlarını Yapılandırma
Diyelim ki varsayılan ekran görüntüsü biçimini değiştirmek veya değiştirmek isteyebilirsiniz Mac'inizde ekran görüntülerinin kaydedildiği yer Ekran Görüntüleri ve Fotoğraflar Mac'te Nereye Gidiyor?Ekran görüntüleri Mac'te nereye gidiyor? MacOS ekran görüntülerini ve video kayıtlarını nasıl alacağınız, bulacağınız ve yöneteceğiniz aşağıda açıklanmıştır. Daha fazla oku . Bu gibi durumlarda, Terminal uygulamasından bir komut yürütmeniz gerekir. En kullanışlı komutlardan üçüne bakalım.
Her komutu, değişiklikleri sağlamlaştırmak için gereken ikinci bir komutla ekledik. Aşağıdaki gibi okur:
killall SystemUIServerVarsayılan Ekran Görüntüsü Formatını Değiştirmek İçin
Ekran görüntülerini JPG, BMP ve PDF gibi diğer formatlarda kaydedebilirsiniz. Bunu yapmak için, değiştirmeniz gerekir [dosya tipi] ilgili üç harfli biçim adıyla aşağıdaki komutta:
varsayılanlar com.apple.screencapture türünü [dosya türü] && killall SystemUIServer yazınEkran Görüntülerinin Nereye Kaydedileceğini Değiştirmek İçin
Mojave ve sonraki macOS sürümlerinde, varsayılan hedef klasörü doğrudan Ekran Görüntüsü uygulamasından değiştirebilirsiniz. Bunu yapmak için, Seçenekler düğmesini tıklayın ve ekranın altından istediğiniz bir klasörü seçin. Şuraya kaydet menüsüne girin.
Mojave öncesi bir Mac'te bu Terminal komutuna güvenmeniz gerekir:
varsayılanlar com.apple.screencapture konumunu yazar [yol] && killall SystemUIServerdeğiştirmek [Yol] şunun gibi bir şey okuyan yeni Finder kaydetme konumu ile:
/Users/[Username]/Pictures/ScreenshotsYol adını Terminal'e yazabilir veya yol adını yapıştırmak için ilgili klasörü Terminal'e sürükleyip bırakabilirsiniz.
Alternatif olarak, yol adını da kopyalayıp Terminal'e yapıştırabilirsiniz. Sen-ecek bulmak Yol Adı Olarak Kopyala komutunu hedef klasörün bağlam menüsünde veya sağ tıklama menüsünde görebilirsiniz. Ancak, komut yalnızca seçenek tuşunu basılı tutarken sağ tıklayın.
Ekran Görüntüleri için Varsayılan Dosya Adını Değiştirmek İçin
Varsayılan öneki (Ekran Görüntüsü) farklı bir anahtar kelimeye sahip ekran adlarında şu komutu deneyin:
varsayılanlar com.apple.screencapture adını [dosya adı] yazar && killall SystemUIServerDeğiştirdiğinizden emin olun [dosya adı] çalıştırmadan önce yeni anahtar kelimeyle komut içinde.
Terminal ile uğraşmak istemiyorsanız, Terminal komutları olmadan macOS ayarlarını değiştir.
Önizleme ile Mac'te Ekran Görüntüsü Alma
Mac'inizdeki Önizleme uygulaması da ekran görüntüsü almanıza olanak tanır. Sadece bir essential macOS Önizleme hileleri Mac'te Önizleme için 10 Temel İpuçları ve Püf NoktalarıPreview, yarım düzine bağımsız yardımcı programın işini yapabilen mütevazi bir uygulamadır. Daha fazla oku bilmek isteyeceksiniz.
Ekran görüntüleri için Önizleme'yi kullanmanın avantajı, her yeni yakalamayla farklı bir dosya biçimi belirleyip konum kaydedebilmenizdir. Elbette, kaydetmeden önce ekran görüntüsünü Önizleme'de anında düzenleyebilirsiniz.
Ekran görüntüsü araçlarını Önizleme altında bulabilirsiniz. Dosya> Ekran Görüntüsü Al. Ne yazık ki, burada zamanlanmış bir ekran görüntüsü seçeneği eksik.
Mac'iniz için En İyi Ekran Yakalama Uygulamaları
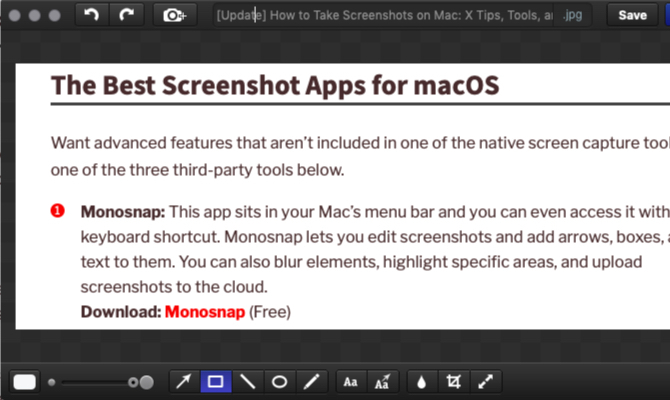
Mac'inizdeki yerleşik ekran yakalama araçlarında bulunmayan gelişmiş özellikler ister misiniz? Aşağıdaki üçüncü taraf araçlarından birini deneyin.
1. Monosnap
Bu uygulama Mac'inizin menü çubuğunda bulunur ve bir klavye kısayoluyla erişebilirsiniz. Monosnap, ekran görüntülerini düzenlemenizi ve bunlara oklar, kutular ve metin eklemenizi sağlar. Ayrıca öğeleri bulanıklaştırabilir, belirli alanları vurgulayabilir ve ekran görüntülerini buluta yükleyebilirsiniz. Monosnap bunu yaptı en iyi Mac menü çubuğu uygulamaları listemiz.
İndir:Monosnap (Bedava)
2. Skitch
Bu uygulama, çeşitli ekran öğelerini yakalamanıza ve başka bir uygulama açmak zorunda kalmadan bunları düzenlemenize / açıklama eklemenize olanak tanır. Skitch ayrıca zamanlı ekran görüntülerini de destekler.
İndir:Skitch (Bedava)
3. çabuk
Çalışmanız ekran görüntülerinde veya sık sık “enstantane” üzerinde işbirliği yapmayı içeriyorsa Snappy'yi edinin. Ekran görüntülerini her zamanki gibi düzenleyebilir ve ek açıklama ekleyemez, aynı zamanda bunları kolayca paylaşabilirsiniz. Paylaşım seçenekleri arasında şifre koruma özelliği ve kendini imha eden bir zamanlayıcı bulunur.
İndir:çabuk (Bedava)
Diğer Apple Cihazlarda Ekran Görüntüleri Alın, Çok
Artık MacBook'unuzda hızlı ve verimli bir ekran görüntüsü almayı biliyorsunuz. macOS size ihtiyacınız olan her şeyi yakalamanız için araçlar sunar.
Neden olmasın iPhone ekran görüntülerinin temellerinde ustalaşmak Daha İyi iPhone için 5 Temel İpuçları ve Uygulamalar ScreenshotsİPhone ekran görüntülerinizden daha fazlasını elde etmek ister misiniz? Ekran görüntüsü işleminizi güçlendirmek için gerekli ipuçları ve uygulamalar. Daha fazla oku Sonraki?
Akshata, teknoloji ve yazmaya odaklanmadan önce manuel test, animasyon ve UX tasarımı konusunda eğitim aldı. Bu, en sevdiği iki aktiviteyi bir araya getirdi - sistemleri anlamlandırma ve jargonu basitleştirme. MakeUseOf'da Akshata, Apple cihazlarınızdan en iyi şekilde yararlanma konusunda yazıyor.


