İlan
Apple'ın bir güvenlik özelliği olan Sistem Bütünlüğü Koruması (SIP) sayesinde Mac'inizi derin sistem ayarlarıyla kişiselleştirmek mümkün değildir. Ancak macOS masaüstünüzü güçlendirmenin başka yolları da var.
Bu notta, Mac'inizi yedi kolay adımda nasıl özelleştireceğinizi görelim.
1. Yepyeni Bir Duvar Kağıdı ile Başlayın

İstediğiniz bir arka plan için varsayılan duvar kağıdını değiştirmeniz, masaüstünüzün tekrar yeni hissetmesini sağlayabilir. Bu küçük değişikliği yapmak için şu adresi ziyaret edin: Genel> Masaüstü ve Ekran Koruyucu> Masaüstü.
Orada, varsayılan Mac masaüstü temalarından yeni bir görüntü seçin veya güzel düz bir arka plan rengiyle devam edin. Ayrıca aşağıdaki seçeneklerden birini de belirleyebilirsiniz. Dinamik Masaüstü Günün saatiyle eşleşecek şekilde değişen bir duvar kağıdı bölümüne bakın.
Daha da iyisi, duvar kağıdınızı her gün sevdiğiniz ve görmediğiniz bir fotoğrafa ayarlamak için kenar çubuğundan Fotoğraflar kitaplığınıza erişin.
Daha fazla renklendirmek ister misiniz? Duvar kağıdını her saat değişecek şekilde ayarlayın veya etkileşimli bir duvar kağıdı ile masaüstünüze yararlı bilgiler ekleyin. Bu gelişmiş ayarları yapmak ve duvar kağıtları bulmak için aşağıdaki ipuçlarını ve uygulamaları inceleyin:
nihai Mac duvar kağıdı kaynağımız Ultimate Mac Duvar Kağıdı Kaynağı: Uygulamalar, püf noktaları ve ipuçlarıDoğru duvar kağıdını bulmak, inanılmaz derecede değerli bir deneyim yaşamanız gerektiğinde Mac masaüstünüze bakmanızı sağlayabilir. Daha fazla oku .2. Özel Renk Düzeni Ayarlama
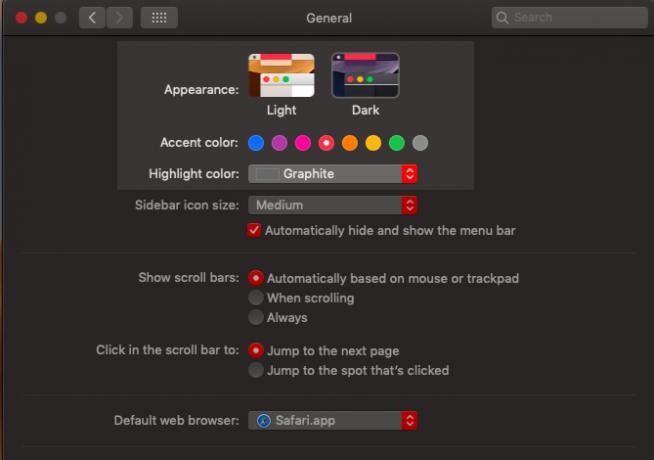
MacOS Mojave ile başlayarak, yeni bir renk şeması oluşturmak için sistem aksanları ve vurguları için çeşitli renk ön ayarlarını karıştırabilir ve eşleştirebilirsiniz. Bunu yapmak için şu adresi ziyaret edin: Sistem Tercihleri> Genel. ve altında yeni renkler seçin Vurgu rengi ve Vurgu rengi. Ardından güncellenmiş renk düzenini düğmelere, kutulara, menülere, seçimlere ve diğer sistem öğelerine yansıtıldığını göreceksiniz.
Yukarıdaki ile aynı tercih bölmesinde Karanlık Moda geçmek, göz önünde bulundurmak isteyebileceğiniz başka bir değişikliktir. Biri macOS Mojave'nin heyecan verici yeni özellikleri MacOS Mojave'nin En İyi 10 Yeni ÖzelliğiMacOS Mojave'deki yenilikler nelerdir? Mojave incelememiz, macOS'un en son sürümünde bilmeniz gereken her şeyi kapsar. Daha fazla oku Dock, menü çubuğu, uygulama pencereleri ve kenar çubukları gibi öğelere şık ve karanlık bir görünüm verir.
Mac'inize sistem çapında temalar ekleyemediğiniz için en iyi seçeneğiniz uygulamaya özel temaları etkinleştirmektir. Örneğin, Mac'inizi kontrol etmek için Alfred kullanıyorsanız ve Powerpack'i etkinleştirdiyseniz, Alfred'in görünüşünü değiştirmek için özel bir tema kullan.
3. Kişilik Simgeleri ve Arka Planları Ekleme
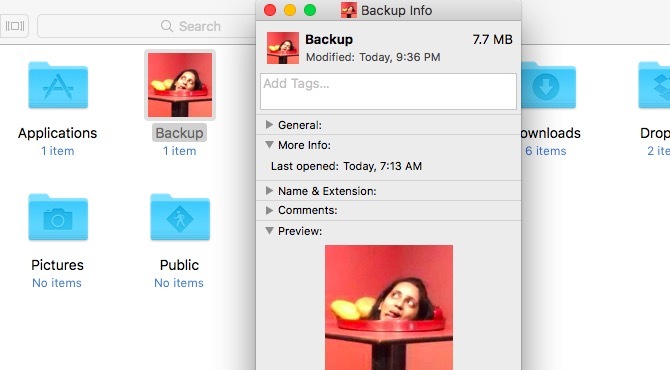
Yalnızca Finder'da simgeleri yukarı veya aşağı ölçeklendiremezsiniz (üzerinden Görünüm> Görünüm Seçeneklerini Göster> Simge boyutu), ancak özel simgeler kullanarak nasıl göründüklerini değiştirin. Simgeler için çevrimiçi depolara göz atarken, ICNS Apple Simge Görüntüsü biçiminde olduklarını gösteren uzantı.
Bir klasör (veya dosya) simgesini değiştirmek için, önce simge dosyasını kopyalayın. Şimdi simgesini değiştirmek istediğiniz klasörü seçin ve üzerine tıklayın Dosya> Bilgi Al.
Açılan klasör denetçisinde en üstteki simgeyi seçin ve tıklayın Düzenle> Yapıştır. Şimdi özel simgeniz yerinde. Ondan memnun değilseniz, denetçiden seçin ve Sil tuşunu kullanarak varsayılan simgeye dönün.
PNG ve JPG görüntüler simgeler için kaynak olarak da kullanılabilir, ancak bunları kullanmayı planlıyorsanız, görüntüyü açmanız ve klasör denetçisine kopyalayıp yapıştırmanız gerekir. Görüntü dosyasını kopyalamak işe yaramıyor.
Mevcut bir simgeyi, ilgili denetçiden kopyalayarak görüntü kaynağı olarak bile kullanabilirsiniz. Örneğin, işte benim Ev macOS Mojave yükleyicisindeki simgeyle değiştirdikten sonra klasör simgesine dokunun.
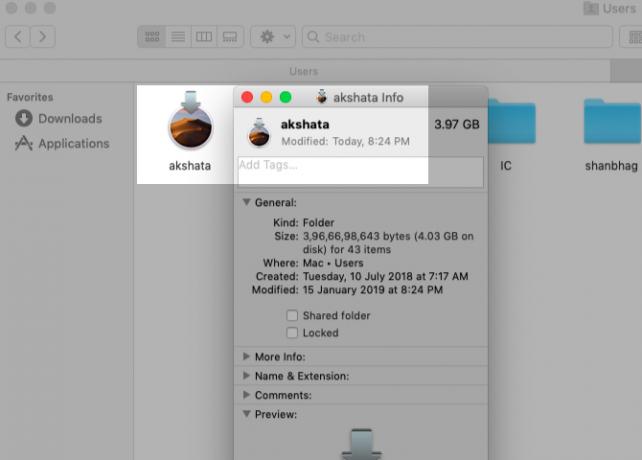
İçindeki varsayılan uygulama simgelerini değiştirmek istiyorum Uygulamalar özel olanlar için klasör? Mac'inizle birlikte gelen uygulamalar dışında bunu yapabilirsiniz. Ancak, sistem uygulamalarının simgelerini üçüncü taraf uygulamalar için kaynak olarak kullanabilirsiniz.
Örneğin, müzik çalar uygulamanızın simgesini iTunes için sistem simgesiyle değiştirebilirsiniz. Aşağıdaki ekran görüntüsünde göreceğiniz gibi, VOX Müzik Çalar için bunu yaptım.
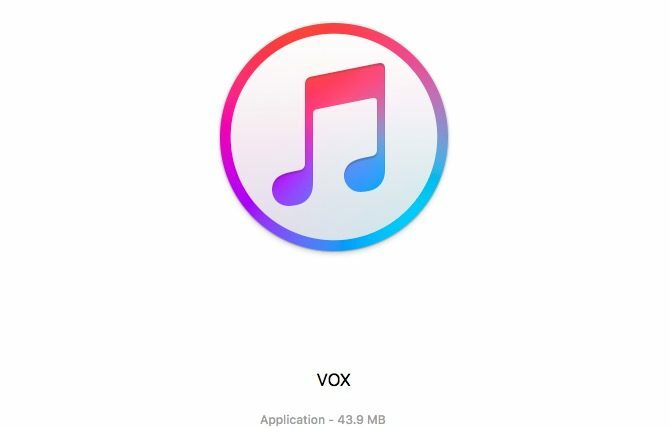
Finder'a yeni bir arka plan ekleyebileceğinizi biliyor muydunuz? Görünüm> Görünüm Seçeneklerini Göster> Arka Plan? Bu sadece ikon görünümü veya "ızgara görünümü" nü bulun. (Hangi görünüme başvurduğumuzdan emin değil misiniz? Sana yardım edeceğiz Finder görüntüleme seçeneklerini tanıyın.)
4. Giriş Ekranını Yenile

Mac'inizdeki giriş ekranını kişiselleştirmek için, hesabınız için yeni bir kullanıcı resmine geçerek başlayın. Bunu şu adresten yapabilirsiniz: Sistem Tercihleri> Kullanıcılar ve Gruplar> Şifre. Bu ayarlar bölmesinde, Apple’ın varsayılan kümesinden veya Fotoğraflar kitaplığınızdan biriyle değiştirmek için kullanıcı adınızın yanındaki mevcut kullanıcı resmini tıklayın. hit Kayıt etmek seçilen resmi yerleştirmek için.
Sonra, eğlenceli bir kilit ekranı mesajı bulmak isteyebilirsiniz. Altına ekleyebilirsiniz Sistem Tercihleri> Güvenlik ve Gizlilik> Genel. Orada, önce onay kutusunu seçin Ekran kilitliyken mesaj göster.
(Seçenek gri görünüyorsa, bölmenin altındaki kilit simgesini tıklamanız ve istendiğinde sistem şifrenizi girmeniz gerekir. Bu, kilit ekranı mesaj ayarına erişmenizi sağlar.)
Ardından, Kilit Mesajını Ayarla düğmesine basın, kilit ekranının ne söylemesini istediğinizi yazın ve tamam. Mac'inizi yeniden başlattığınızda, ekranın alt tarafında, güç seçeneklerinin hemen üstünde yer alan mesajı görürsünüz.
5. Daha İyi Görünen Bir Rıhtım Alın
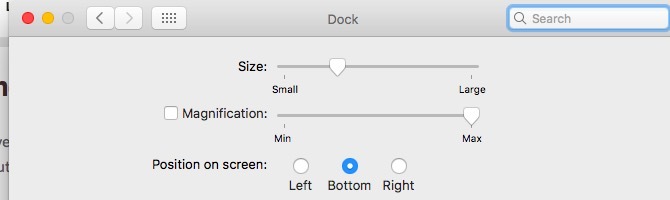
Mac'inizin Dock'unu kişiselleştirmek için en azından yanıltmalı. Sık kullanmadığınız uygulamaların simgelerini Dock'un dışına sürükleyip şunu gördüğünüzde serbest bırakarak kaldırın: Kaldırmak Komut istemi. Ardından, en sevdiğiniz uygulamaları Dock'a sürükleyin. Uygulamalar Klasör.
Ayrıca Dock'u yeniden konumlandırabilir, simgelerini yeniden boyutlandırabilir ve fareyle üzerine gelindiğinde çeşitli derecelerde büyütmek için ayarlayabilirsiniz. Bu ayarların ayarlarına erişmek için Sistem Tercihleri> Dock. Tabii ki, Dock ile uğraşmak yerine, bunun gibi üçüncü taraf bir uygulamayla değiştirebilirsiniz. Ubar veya DockShelf.
6. Bireysel Uygulamalara Makyaj Yapın
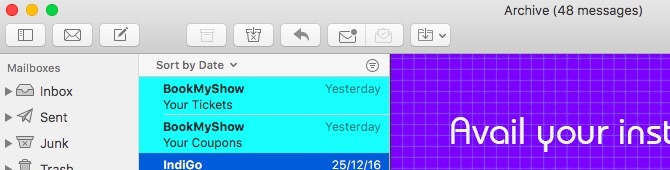
Mac'inize daha fazla kişisel dokunuş eklemek için yüklü uygulamalar için yerleşik ayarlarla oynayın. Örneğin, Slack masaüstü uygulamanız yüklüyse, Gevşek kenar çubuğunu aydınlat yeni bir tema ile.
Mac Mail uygulamasında, yazı tiplerini ve renkleri değiştirerek e-postalarınızın görünümünü değiştirin Tercihler> Yazı Tipleri ve Renkler. Ayrıca, tek tek mesajları seçerek ve üzerinden yeni bir renk seçerek vurgulayabilirsiniz. Biçim> Renkleri Göster.
Terminal için yeni bir arayüz edinin Tercihler> Profiller açıkken. Kenar çubuğunda bulunan temalardan birini seçin ve tıklayın Varsayılan seçiminizi varsayılan tema olarak ayarlamak için kenar çubuğunun alt tarafında. Yeni renk profilinin görünmesi için Terminal'i yeniden başlatmanız gerekir.
Eğer karanlık bir mod tutkunuysanız, favori Mac uygulamalarınızda Karanlık Modu etkinleştirme Mojave'nin Karanlık Temasını Her Yerde Etkinleştiren 15 Mac UygulamasımacOS Mojave'nin yeni karanlık teması harika görünüyor ve gözünüze kolay geliyor. Mac'inizdeki her uygulamayı ve web sitesini nasıl karanlık hale getireceğiniz aşağıda açıklanmıştır. Daha fazla oku ? Ulysses, Bear, Things, Tweetbot, Spark ve diğer birkaç uygulama Dark Mode'u destekliyor.
7. Mac'e Özel Sesler Ekleme
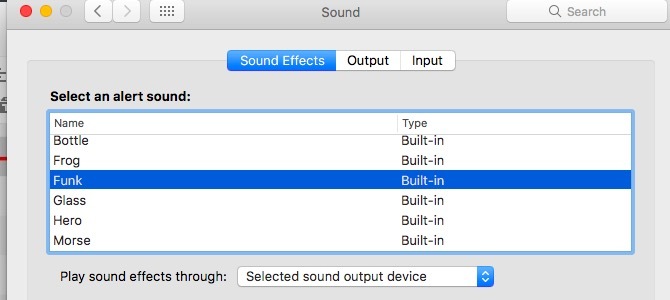
Kişiselleştirme çabalarınızı görsel değişikliklerle sınırlamanız gerekmez. Birkaç ses ayarı eklemeye ne dersiniz? Yeni başlayanlar için, varsayılan olarak farklı bir sistem sesi seçin. Sistem Tercihleri> Erişilebilirlik> Konuşma> Sistem Sesi. Ardından, yeni bir uyarı sesi seçin Sistem Tercihleri> Ses> Ses Efektleri.
Mac'inizi, aşağıdaki aralıklarla zamanı bildirecek şekilde ayarlayabilirsiniz. Sistem Tercihleri> Tarih ve Saat> Saat.
Mac Masaüstünüzü Özelleştirdiniz mi?
Yukarıda görebileceğiniz gibi, biraz düşünce, zaman ve çaba ile Mac masaüstünüzü tamamen kendiniz yapabilirsiniz. Bunu yaptıktan sonra, bakmak ve üzerinde çalışmak daha da zevkli olacaktır. Tüm bu görsel değişiklikleri yaptıktan sonra, neden birkaç işlevsel olanı eklemiyorsunuz? Mac deneyiminizi kolaylaştırın ve günlük görevleri kolaylaştırın? Başlangıç olarak şunları yapabilirsiniz: Mac'inizin işlev tuşlarını yeniden eşleme yararlı uygulamaları ve işlevleri tetiklemek için.
Ve daha havalı şeyler yapmak istiyorsanız, bunlara göz atın Gerçekten kullanabileceğiniz Mac gösterge tablosu widget'ları 9 Kullanacağınız Mac Gösterge Tablosu Pencere ÖğeleriKontrol Panelinizi artık ihmal etmeyin. Yararlı işlevsellik eklemek için bu şık Mac Dashboard widget'larını deneyin! Daha fazla oku :
Akshata, teknoloji ve yazmaya odaklanmadan önce manuel test, animasyon ve UX tasarımı konusunda eğitim aldı. Bu, en sevdiği iki aktiviteyi bir araya getirdi - sistemleri anlamlandırma ve jargonu basitleştirme. MakeUseOf'da Akshata, Apple cihazlarınızdan en iyi şekilde yararlanma konusunda yazıyor.
