İlan
Başlat Menüsü, basit bir uygulama listesinden uyarlanabilir ve dinamik bir arayüze dönüştü. Uygulamaları ve klasörleri sabitleyebilir, gruplandırabilir, gerçek zamanlı bilgiler için canlı kutucukları değiştirebilir ve daha fazlasını yapabilirsiniz. Görev Çubuğu güçlü bir Windows araması, çoklu masaüstü ve İşlem Merkezi aldı.
Başlat Menüsü ve Görev Çubuğu, Windows'ta özelleştirme için favori alanlardır. Bu, şirketlerinde Windows'u kullanan Windows 10 Professional ve Enterprise kullanıcıları için bile geçerlidir. Kurumsal kullanıcılar, dağınıklığı azaltabilen ve verimliliği artırabilecek önceden tanımlı bir başlangıç düzeni ayarlayabilir.
Başlat Menüsünü özelleştirmek için Grup İlkesi'ni nasıl kullanacağımızı öğrenelim.
Windows Özelleştirme için Grup İlkesi
Hakkında daha önce konuşmuştuk Windows 10'da grup ilkesinin önemi Windows Grup İlkesi: Nedir ve Nasıl KullanılırGrup İlkesi'nin ne olduğunu veya Grup İlkesi Düzenleyicisi'ne nasıl erişileceğini mi merak ediyorsunuz? İşte bu önemli Windows özelliğine bir genel bakış. Daha fazla oku
. Size Windows'un çalışma şeklini yöneten merkezi bir kurallar seti sunarlar. Yerel düzeyde, yalnızca cihazınızı etkiler. Ayarlarını aşağıdakileri kullanarak yapılandırabilirsiniz: Yerel Grup İlkesi Düzenleyicisi.Bir etki alanı ortamında, politikalar Microsoft Windows Active Directory. İlke ayarlarını tek bir tıklamayla tüm kullanıcılar için yapılandırabilirsiniz.
Etki alanı tabanlı sistem, Grup İlkesi Yönetim Konsolu etki alanında dağıtılan grup ilkesi nesnelerini düzenlemek için. BT yöneticileri, düzenleyicisinin sezgisel bir arayüzü olduğundan Grup İlkesi ile çalışmayı tercih eder. Ayrıca her politika için size kapsamlı bir açıklama sunar. Acemi bir kullanıcı bile Windows üzerindeki etkilerini anlayabilir.
Bilgisayarınızın Başlangıç Ekranını Özelleştirme
Her şeyin düzgün çalıştığından emin olmak için bir test bilgisayarında özelleştirilmiş bir Başlangıç düzeni oluşturmanızı öneririz. Tüm uygulamalarınızı yükleyin ve Başlat menüsünü istediğiniz gibi özelleştirin. Grup İlkesi'ni kullanarak Başlangıç ve görev çubuğu düzenini özelleştirmek için,
- Windows 10 Pro için 1703 sürümü
- Windows 10 Enterprise ve Education için 1607 sürümü
Ayrıca, Başlangıç düzenini özelleştirmek için kullanabileceğiniz yeni bir kullanıcı hesabı oluşturun. Başlangıç olarak, uygulamaları sabitleyebilir veya sabitlemelerini kaldırabilir, uygulamalarınızı yeniden sıralamak için kutucukları sürükleyebilir, uygulama kutucuklarını yeniden boyutlandırabilir ve uygulama gruplarınızı oluşturabilirsiniz.
Görev Çubuğunu özelleştirmek için, 10 Görev Çubuğu özelleştirme hakkında tam kılavuz Windows 10 Görev Çubuğu Özelleştirmesi: Eksiksiz KılavuzWindows 10 görev çubuğunu yerleşik ayarlar, kullanışlı numaralar ve üçüncü taraf yazılımlarla nasıl özelleştireceğiniz aşağıda açıklanmıştır. Daha fazla oku .
Windows 10 1803'te (veya daha düşük) Başlat Menüsü Düzenini dışa aktarma
Başlat menüsünü özelleştirdikten sonra, PowerShell'i kullanarak ayarları dışa aktarın. Basın Kazan + X ve Seç Windows PowerShell (Yönetici). Komutunu kullanın:
Export-StartLayout –yolu .xml Dosya adı olarak “MyStartMenu” ile Başlat menüsü düzenini D: sürücüsüne (sisteminizdeki herhangi bir sürücüyü / konumu kullanabilirsiniz) dışa aktarmak için şunu yazın
Export-StartLayout -path D: \ MyStartMenu.xml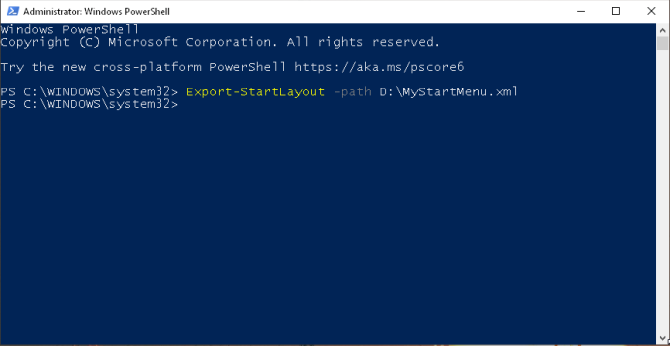
Dışa aktarılan XML dosyasını Notepad veya Notepad ++ ile açın.
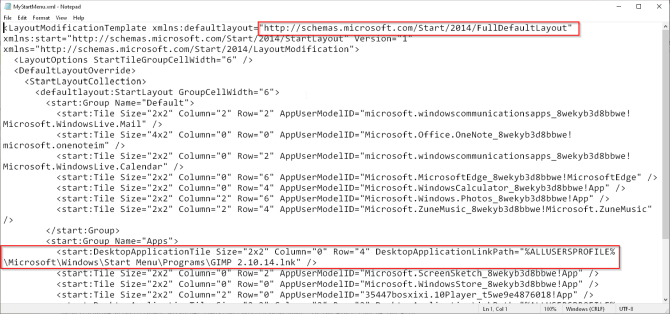
Kodu Anlama
Başlangıç düzeni her zaman “LayoutModificationTemplate” ile başlar ve biter. Tam bir Başlangıç düzeni veya kısmi bir Başlangıç düzeni uygulayabilirsiniz:
- Tam Başlangıç düzeni: İçindeki tüm uygulamaları görüntüleyebilir ve açabilirsiniz. Tüm Uygulamalar görünebilir, ancak uygulamaları Başlat'tan sabitleyemez, sabitlemesini kaldıramaz veya kaldıramaz. Yeni grup oluşturmak da mümkün değildir.
- Kısmi Başlangıç düzeni: Gruplarınızı oluşturabilir, özelleştirebilir ve taşıyabilirsiniz, ancak kutucuk gruplarının içeriğini değiştirmek mümkün değildir.
Her Windows 10 uygulamasında bir AppUserModelID. Win32 masaüstü uygulamaları için düzen, DesktopApplicationLinkPath. Orta boy kiremit 2×2ve geniş karo için 4×2. Sütun ve satır numarası, Başlat menünüzdeki uygulamaların göreli konumuyla ilgilidir. Örneğin,
Başı Microsoft belgeleri, dışa aktardığınız Başlangıç düzeni Win32 uygulamaları için kutucuklar içeriyorsa, DesktopApplicationPath için DesktopApplicationID. Bunu değiştirmedikçe, başlat menüsü düzeni buna göre çalışmaz.
Uygulama Kimliğini Alın
Başlatmak Windows PowerShell (Yönetici) ve yaz
Get-StartApps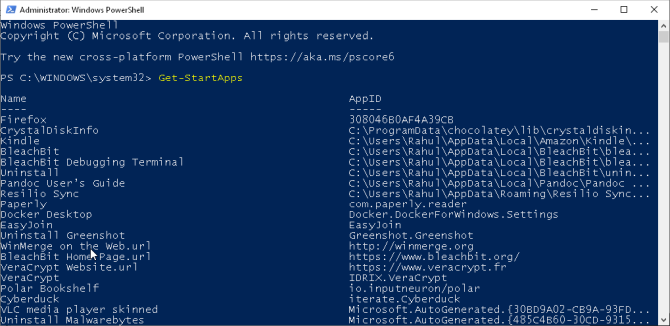
Hemen, uygulama adını ve kimliğini görürsünüz. Kopyala AppID Not Defteri'ne. Yukarıdaki örnek göz önüne alındığında, kod
DesktopApplicationID özelliği kullanır AppUserModelID karşılık gelen uygulama ile ilişkilendirilir. Sütun, sıra numarası ve döşeme boyutu belirtimi gibi diğer teknik veriler aynı kalır.
Windows 10 1809'da (ve üstü) Başlangıç Düzeni'ni dışa aktarma
Düzen özelleştirmesi için izlemeniz gereken değişiklikler şaşırtıcı görünüyor ve birçok soruyu gündeme getiriyor. Ancak 1809 ve sonraki sürümlerden sonra Microsoft, rotasını düzeltti ve Başlangıç düzenini dışa aktarmak için yeni bir komut uyguladı
Export-StartLayout -UseDesktopApplicationID -Path layout.xmlBaşlangıç düzenini dosya adı olarak “StartLayoutMarketing” ile D: sürücüsüne vermek için,
Export-StartLayout -UseDesktopApplicationID D: \ StartLayoutMarketing.xml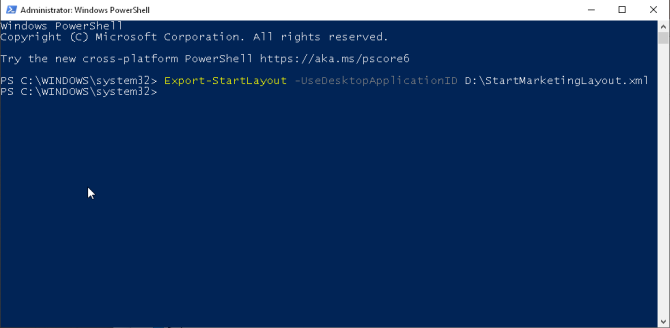
Dışa aktarılan XML dosyasını Notepad veya Notepad ++ ile açın. Kodu dikkatlice izlerseniz, tüm Win32 uygulamaları DesktopApplicationID. Bu, herhangi bir değişiklik yapmanız gerekmediği anlamına gelir.
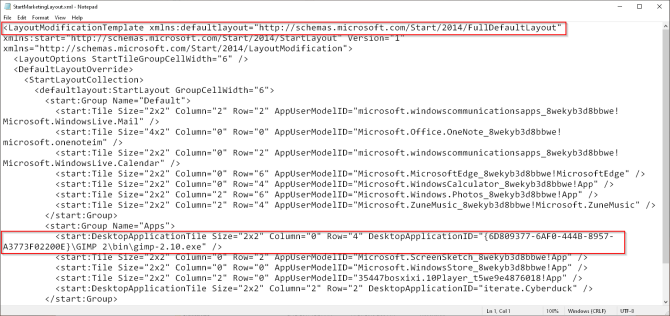
Windows 10 Görev Çubuğu Düzenini Yapılandırma
Windows 10, sürüm 1607'den başlayarak, görev çubuğundaki sabitlenmiş kısayolları Başlat Menüsü düzeniyle aynı XML dosyası üzerinden yönetebilirsiniz. Göre Microsoft belgelerinden örnek görev çubuğu yapılandırma kodu, bölüm XML belgesinin sürüm 1.0 kullandığını ve UTF – 8 kodlamasını yazdığını belirten bir bildirimle başlar.
“LayoutModificationTemplate” bölümü görev çubuğu için yeni bir şema içeriyor
xmlns: taskbar = " http://schemas.microsoft.com/Start/2014/TaskbarLayoutBildirim, ">" kapanış etiketi ile sona erer. Yeni bir bölüm “CustomTaskbarLayoutCollection” ile başlar. Uygulamaları sabitlemek için
- kullanım ve cihazda yüklü uygulamaların Uygulama Kullanıcı Modeli Kimliği (AUMID).
- kullanım ve Masaüstü Uygulaması Bağlantısı Masaüstü uygulamasını sabitleme yolu.
Not: Görev çubuğu düzenini yapılandırmak tamamen isteğe bağlıdır. Yalnızca Başlat menüsü değişikliklerini uygulamak istiyorsanız, bu bölümü atlayın. Ayrıca, belirli bir uygulama belirli bir kullanıcı hesabı tarafından kullanılmıyorsa, görev çubuğunda görünmeyeceğini unutmayın.
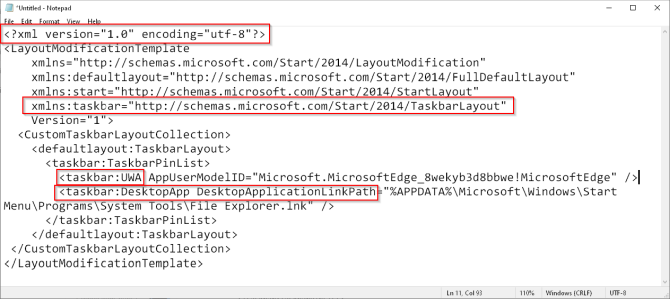
Uygulamanızı görev çubuğuna sabitlemek için kullanıcı modeli kimliğine ihtiyacımız var (yukarıda tartışıldığı gibi). Mail ve OneNote uygulamasını sabitlediğinizde kodun nasıl görüneceğini gösteren bir ekran görüntüsü.
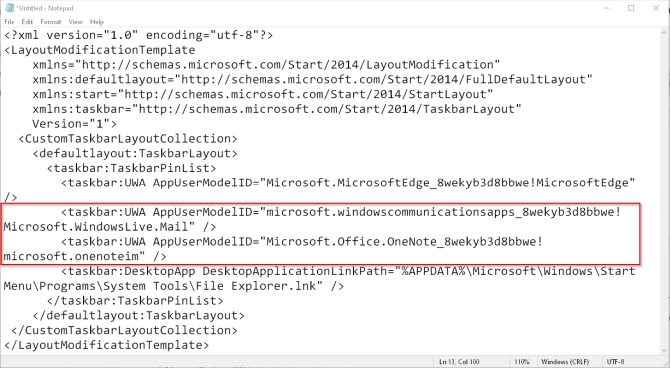
Masaüstü Uygulama Bağlantı Yolu alma prosedürü biraz sakar. Uygulamanızı Başlat menüsüne sabitleyin ve düzeni XML dosyası olarak dışa aktarmak için komutu kullanın. Etiketli bir mülk arayın DesktopApplicationLinkPath. Aynı yol, Win32 uygulamalarını görev çubuğuna sabitlemek için kullanılır.
Görev Çubuğu Yapılandırmasını Başlat Menüsü Düzenine Ekleme
Windows 10 (1809 ve üstü) kullandığınızı varsayarsak, Başlat menüsü düzeninde görev çubuğu yapılandırmanızı nereye ekleyeceğinizi göstermek için “StartLayoutMarketing.xml” dosyasını kullanın. Dosyayı Not Defteri'nde açın ve son satıra gidin
...Görev çubuğu yapılandırmanızı, etiket.
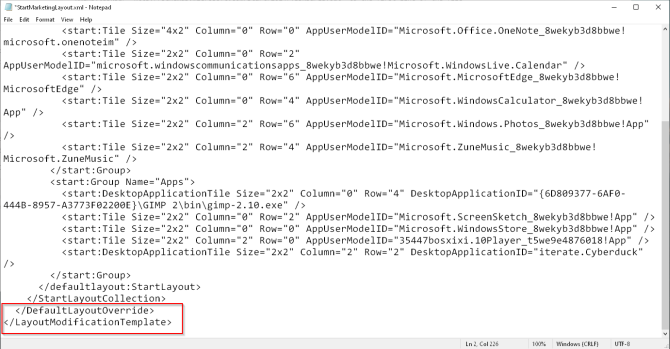
Bakıyor Microsoft belgelerinden düzen yapılandırmasını başlat, şimdi kodu yeniden düzenleyeceğiz
- XML bildirimini açık ve kapalı etiketiyle ilk satıra taşıyın.
- Görev çubuğu şemalarını kapanış etiketinden önceki altıncı satıra taşıyın.
- Kod iyi biçimlendirilmiş olmalıdır. Ücretsiz kullanın XML biçimlendirici hataları kontrol etmek için çevrimiçi bir araç.
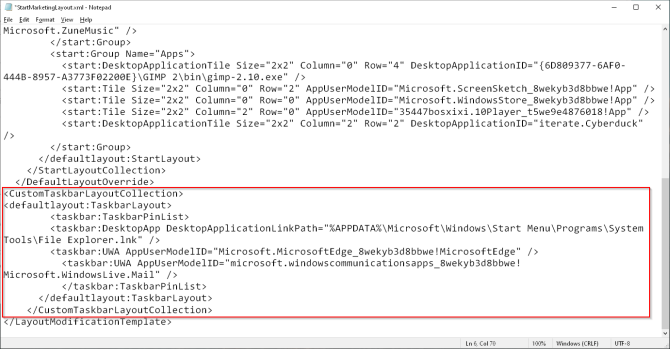
Dosyanızı kaydedin. Başlat menüsünün ve görev çubuğu yapılandırmasının ayrı bir kopyasını saklayın.
Özelleştirilmiş Başlangıç Düzeninizi Uygulamak için Grup İlkesi Kullanma
Bilgisayarınızda oturum açtığınızda özelleştirilmiş bir Başlangıç ve görev çubuğu düzeni uygulayabilirsiniz. Basın Windows Tuşu + R çalıştırmak Çalıştırmak ve yaz gpedit.msc çalıştırmak Yerel Grup İlkesi Düzenleyicisi.
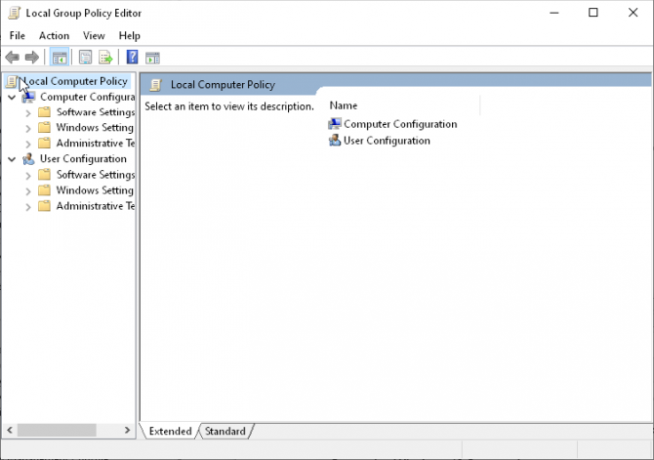
Adresine git Kullanıcı Yapılandırması veya Bilgisayar Yapılandırması > Yönetim Şablonları > Başlat Menüsü ve Görev Çubuğu. Ardından, Düzeni Başlat.
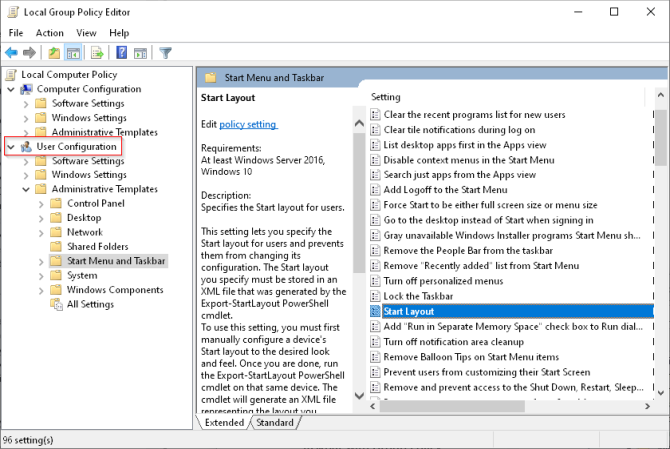
Sağ tık Düzeni Başlat sağ bölmede ve Düzenle açmak Düzeni Başlat ilke ayarları.
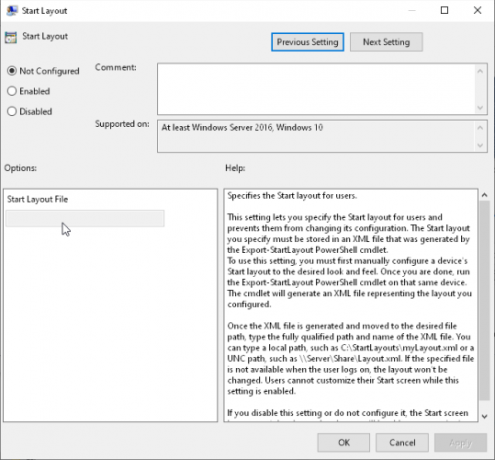
seçmek Etkin. XML dosyanıza gidin ve Vardiya tuşuna basın. Sağ tıklayın ve Yol olarak kopyala. Altında Seçenekler, kopyaladığınız dosyanın yolunu yapıştırın. Tıklayın Tamam.
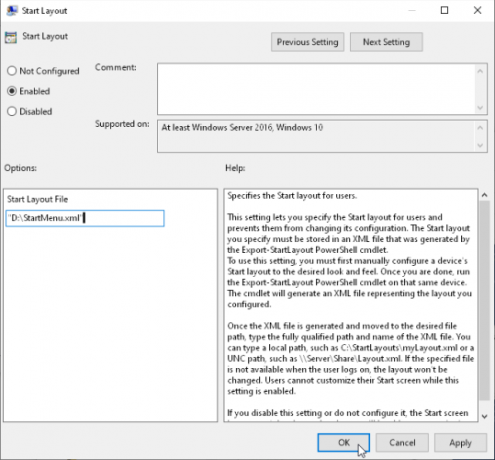
İlke ayarını etkili hale getirmek için düzenleyiciyi kapatın ve bilgisayarınızı yeniden başlatın, Yeniden başlattıktan sonra Başlangıç Ekranı / Menü döşemeleri sabitlenir ve artık bunları özelleştiremezsiniz. Görev Çubuğu düzeninde belirtilen uygulamalar da görünür, ancak yine de daha fazla uygulama sabitleyebileceğinizi unutmayın.
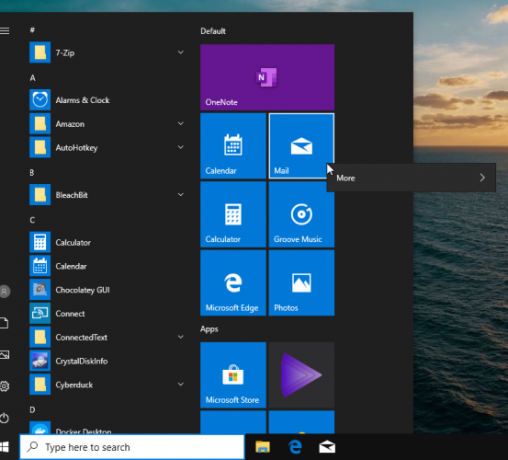
Hatırlanacak noktalar
- Geçerli olan Başlangıç Düzeni ilke ayarlarını devre dışı bırakıp daha sonra yeniden etkinleştirdiğinizde, Başlat üzerinde herhangi bir değişiklik yapamazsınız.
- Dosyanızın zaman damgasını güncellemediğiniz sürece XML dosyanızdaki düzen yeniden uygulanmaz. Zaman damgasını güncellemek için başlatın Windows PowerShell ve komutu çalıştır (ls
) .LastWriteTime = Başlangıç Tarihi - XML dosyası konumunun salt okunur erişime sahip olduğundan emin olun. Bir etki alanı ortamında çalışırken, dosya, kullanıcı profillerinin kolayca okuyabileceği paylaşılan bir ağda olmalıdır.
- Bazı uygulamaları görev çubuğuna sabitlediyseniz, bunlar kalır, ancak yeni uygulamalar sağa eklenir.
- Düzen özelleştirmeniz beklendiği gibi çalışmadığında, Etkinlik 22 ve Etkinlik 64 hatalar Etkinlik göstericisi.
Grup İlkesi ile Windows Deneyiminizi Artırın
Standart, özelleştirilmiş bir Başlangıç Düzeni, belirli amaçlar için kilitlenmiş cihazlarda yararlı olabilir. Kuruluşun yararlı uygulamaları sabitlemesine, dikkat dağınıklığını önlemesine, sorgulara yardım etmesine ve çok daha fazlasını yapmasına olanak tanır.
Birçok kullanıcı Windows'daki Grup İlkesi özelliğinin farkında değildir. Öğrenin Politikasının bilgisayarınızı daha iyi hale getirme yolları Windows Grup İlkesi Bilgisayarınızı Daha İyi Hale Getirebilir 12 YolWindows Grup İlkesi, kayıt defteri ile uğraşmak zorunda kalmadan sisteminiz üzerinde gelişmiş denetim sağlar. Size Windows'u mümkün olduğunu düşünmediğiniz şekilde kolayca nasıl özelleştireceğinizi göstereceğiz. Daha fazla oku .
Rahul, MakeUseOf'ta Personel Yazarıdır. Pune, Bharati Vidyapeeth College'dan Optometri Derecesi alanında yüksek lisans yaptı. 2 yıllık öğretmenlik deneyimim var. Ayrıca buraya katılmadan önce 4 yıldan fazla süredir diğer çevrimiçi yayınlarla çalıştım. İyi anlamayan okuyucular için teknoloji hakkında yazmayı seviyorum. Beni Twitter'da takip edebilirsiniz.

