İlan
Gün boyunca çalışmayı bitirdin. Yapılması gereken tek şey dosyaları bir USB flash sürücüye yapıştırmak. Sonra şu mesajı alırsınız: “Disk yazma korumalı. Yazma korumasını kaldırın veya başka bir disk kullanın. ” Hemen saçını çekiyorsun. Bu USB belleğiniz; onunla ne istersen okuyabilir, yazabilir ve yapabilirsin!
Tamam, saçını çekmedin. Güzel ve sakin kaldın. Ancak USB sürücünüzü kesinlikle düzeltmeniz gerekiyor. Neyse ki, bir USB sürücüsünde yazma korumasını düzeltmek için birkaç basit adım var. Sadece teknoloji. Siz bunu düzeltebilirsiniz.
1. USB Stick'te Virüs kontrolü yapın
Bilgisayarınıza her USB sürücüsü taktığınızda, otomatik olarak virüs taraması yapmalısınız USB Çubuğunuzun Güvenlik Riski Olabileceği 5 YolUSB sürücüler birçok farklı şey için yararlıdır, ancak doğru önlemleri almazsanız sorunlu ve tehlikeli olabilirler. Daha fazla oku - özellikle de sahibi olmadığınız bir bilgisayarda veya herkese açık bir bilgisayarda kullandıysanız.
Virüsler genellikle USB sürücünüzü saçma dosyalarla dolduracak şekilde hareket eder ve bu, USB sürücünüzün Yazma Korumalı hata.
Virüsten koruma yazılımınıza bağlı olarak, ilk takıldığında bir USB sürücüsünü otomatik olarak tarayacak şekilde yapılandırabilirsiniz. Değilse, Windows Gezgini'nde USB sürücüsüne gidebilir, sağ tıklayıp manuel bir virüsten koruma taraması yapabilirsiniz.
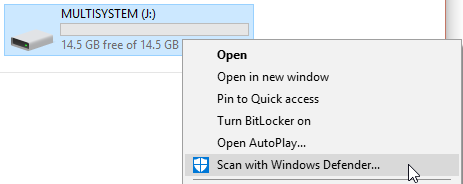
Bir virüs bulursanız, virüsten koruma yazılımınızı kullanarak yok edin. Bu noktada, virüs tanımlarınızı güncelledikten sonra tam bir sistem taraması yapmanızı tavsiye ederim. USB sürücünüzde gizlenen bir virüs varsa, ana sisteminizde nelerin yayılabileceğini asla bilemezsiniz.
2. USB Sürücü Gövdesini Kontrol Edin
Normalde ilk adımda bu kadar basit bir şey yapardım. Ancak, daha basit düzeltmelerle başlamak yerine bir virüsten korunmanızı tercih ediyorum. Bazı USB bellek kartlarında, üzerlerine Yazma Koruması moduna geçen mekanik bir anahtar bulunur. Bu, cebinizde veya bilgisayar kasanızda bir şeye yakalanmış olabilecek çok küçük bir kaydırma anahtarı olabilir.

Durum buysa, anahtarı açık konuma getirin ve dosyaları tekrar kopyalamayı deneyin.
Neyse ki, artık bu kilitler üzerinde yeni üretilen çok fazla USB çubuğu yok.
3. USB Çubuğun Dolu Olmadığından emin olun
USB belleğiniz doluysa Yazmaya Karşı Korumalı hata mesajını görebilirsiniz.
Windows Gezgini'ni açın ve Benim bilgisayarım. Bu, sisteminize bağlı tüm sürücüler hakkında genel bir bakış sağlar. USB sürücünüzü sağ tıklayın ve Özellikleri. Mevcut sürücü kapasitenizi gösteren keyifli bir halka grafik sunulacak (saygıdeğer pasta grafik Microsoft'un nesi yanlış?).
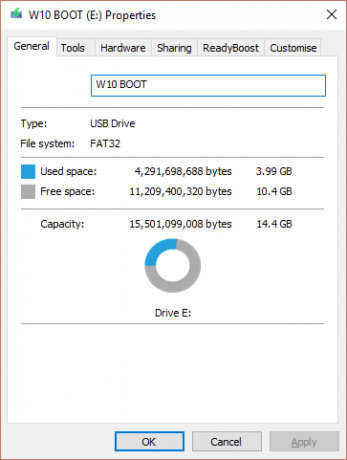
Gördüğünüz gibi boş vaktim var. Ancak USB sürücünüz tamamen doluysa USB Sürücüsünde Kayıp Alanı KurtarmaUSB sürücünüz hiç kapasite kaybetmezse, tüm bu kayıp alanı geri yüklemek için kullanabileceğiniz çok basit bir çözüm vardır. Daha fazla oku , bir Yazma Koruması hata iletisi döndürebilir.
4. Bireysel Dosyaları Yazma Korumasıyla Kaldırma
Bazen tek bir dosya dengeyi bozabilir. Belki bir dosya “salt okunur” olarak işaretlenmiştir ve sürücüden silinmeyi reddeder. Bu tamamen farklı bir hata mesajına neden olur, ancak yine de rahatsız edici olabilir.
USB sürücünüze göz atın ve rahatsız edici dosyayı bulun. Sağ tıklayın ve Özellikleri. Panelin altında, Özellikler'in altında, Sadece oku işaretli değil.
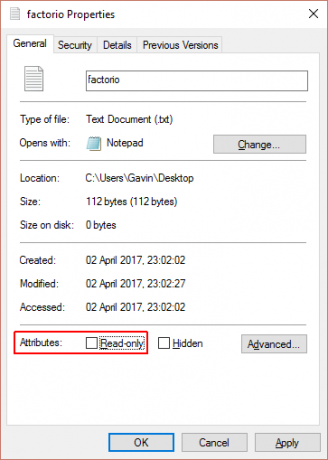
Bazen tek dosya adları bozulabilir. Ayrıca, uzun dosya adları, MS-DOS mimarisinde kökleşmiş olan devralınmış bir Windows özelliğidir. Uzun ve kısa olanı, bir dosya adı 255 karakteri aşarsa, kötü bir zaman geçireceksiniz.
Saikat Basu tam olarak açıkladı uzun dosya adlarına sahip dosyaları silme. Bir göz atın, kendinizi rahatsız edin ve USB flash sürücünüzü düzeltin.
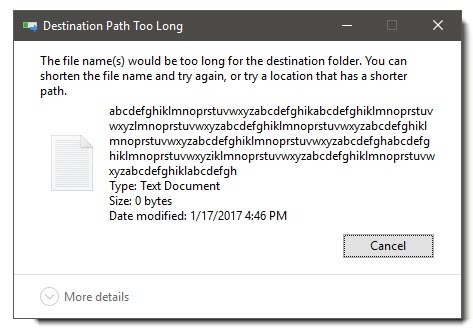
5. DiskPart Komut İstemi Yardımcı Programı
Sen Komut İstemi'ne aşina mısınız? 7 Genel Görevler Windows Komut İstemi Hızlı ve Kolay Hale GetirirKomut isteminin sizi korkutmasına izin vermeyin. Beklediğinizden daha basit ve daha kullanışlı. Sadece birkaç tuşa basarak başarabileceğiniz şey sizi şaşırtabilir. Daha fazla oku Kendinizi biraz daha tanımak üzeresiniz. Endişelenmeyin, gerçekten korkutucu değil ve USB çubuğunuzu düzeltme çabalarımızın bir sonraki mantıklı adımı.
hit Windows tuşu + Xve seçin Komut İstemi (Yönetici) seçin. tip diskpartyazın ve Enter (1) tuşuna basın. aşağıdaki resimde). Sonra yazın liste diskiyazın ve Enter tuşuna basın. Şu anda takılı olan disklerin bir listesini görmelisiniz, böyle (2. aşağıdaki resimde):
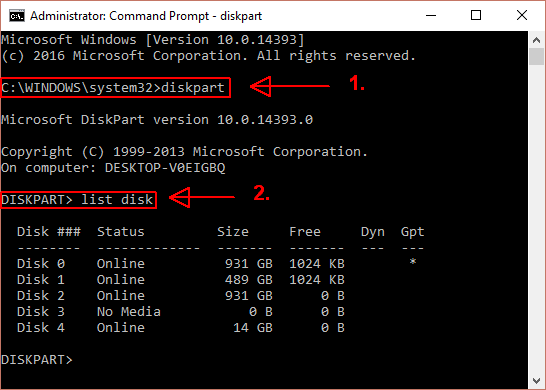
USB sürücünüzü görebildiğinizden emin olun. Benimki Disk 4. Disk numaranızı not edin. Şimdi aşağıdaki komutu girin:
disk seçin [disk numaranız]Seçildikten sonra aşağıdaki komutu girin:
disk salt okunur nitelikleriUSB sürücüsünde kalan salt okunur dosya özniteliklerini temizlediniz.
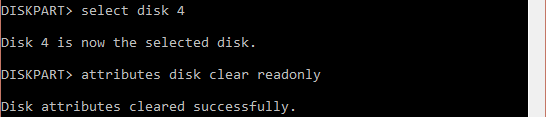
6. Windows Kayıt Defterinde Yazma Koruması Hatasını Sil
Önceki adımlardan hiçbiri Yazma Koruması hatasını çözmediyse endişelenmeyin. Kitapta hala birkaç püf nokta daha var. Ardından, Windows Kayıt Defterini düzenleyeceğiz. Kayıt defterini düzenlemek konusunda rahat değilseniz, anlıyorum. Bir sonraki bölüme atlayabilirsiniz; yazmaya karşı korumalı USB sürücünüzü nasıl biçimlendirebilirsiniz. Bu adım biraz fazla sert ise, bu seçeneği denemenizi tavsiye ederim.
Basın Windows Tuşu + R Çalıştır iletişim kutusunu açmak için tip regedit ve Enter tuşuna basın. Şimdi, aşağıdaki kayıt defteri konumuna gidin:
HKEY_LOCAL_MACHINE \ SYSTEM \ CurrentControlSet \ Control \ StorageDevicePoliciesAdlı bir anahtarı arayın WriteProtect.
Varsa, çift tıklayın. Bu açılacak DWORD (32 bit) Değerini Düzenle Kutu. Şimdi iki değerden birini ayarlayabilirsiniz: 0 veya 1. 1, “Evet, USB depolama aygıtlarımı yazmaya karşı koruma” anlamına gelir. Tersine, 0, “Hayır, USB depolama aygıtlarımı yazma korumalı” anlamına gelir. Değeri 0ve ardından TAMAM.
Ama orada hiçbir şey yok mu?
Bazı durumlarda, WriteProtection kayıt defteri girdisi yoktur. Bu durumda, kendimize ait bir kayıt defteri anahtarı oluşturabiliriz. Aşağıda yaptığım kısa videoya göz atın:
(Bir şeyler ters gitti mi? Windows kayıt defterini varsayılana sıfırlayın. Windows Kayıt Defterini Varsayılan Olarak SıfırlamaWindows Kayıt Defterini berbat ettiyseniz, umarım bir yedeğiniz vardır. Değilse, sorunu çözmek için kısa bir seçenek listeniz vardır. Daha fazla oku )
7. USB Sürücüyü biçimlendirin
Uyarı: USB sürücünüzdeki tüm dosyaları ve bilgileri bilgisayarınıza yedeklediğinizden emin olun. USB sürücüsünü biçimlendirdiğinizde tüm veriler kaybolacaktır.
USB çubuğunun biçimlendirilmesi son çare. Ancak, USB sürücünüzü okunabilir ve yazılabilir olmalıdır. USB sürücüsünü biçimlendirmeden önce, zaten ne tür bir dosya sistemine sahip olduğunu belirleyin - NTFS veya FAT32. Normalde zaten sahip olduğu dosya sistemi, sürücüye en uygun dosya sistemi olacaktır.
Windows Gezgini'ni açın ve Benim bilgisayarım. Bu, sisteminize bağlı tüm sürücüler hakkında genel bir bakış sağlar. USB sürücünüzü sağ tıklayın ve Özellikleri.
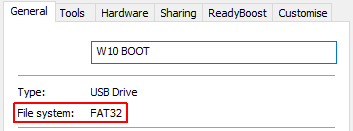
Özellikler penceresini kapatın. Şimdi USB sürücüsünü tekrar sağ tıklayın, bu sefer Biçim. Biçim penceresi, yukarıda belirtilen Dosya sistemi, Ayırma birimi boyutu, Birim Etiketi ve Hızlı Biçim seçeneği gibi özelleştirilebilir birkaç seçenek içerir.
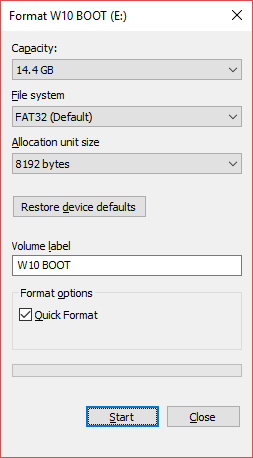
Birim etiketini unutulmaz bir şeyle değiştirin. Olası bir donanım sorunuyla uğraşırken, Hızlı Biçim kutusunun işaretini kaldırın. Bu, biçimi yalnızca dosyaları silmekten daha fazlasını yapmaya zorlar. Örneğin, bu USB sürücüsünde bozuk bir sektör varsa, “tam” formatı bir hata döndürür.
Biçimlendirme uzun sürmez, ancak sürücü büyüdükçe daha uzun süre beklemeniz gerekir. Sürücüde fiziksel bir sorun olmadığı varsayılarak, USB sürücünüz biçimlendirilecek, temizlenecek ve kullanıma hazır olacak Yeni Bir Dahili Sabit Sürücüyü veya Katı Hal Sürücüsünü BiçimlendirmeYeni bir HDD veya SSD'niz varsa, biçimlendirmeniz gerekir. Biçimlendirme yoluyla eski verileri, kötü amaçlı yazılımları, bloatware'leri silebilir ve dosya sistemini değiştirebilirsiniz. Adım adım sürecimizi takip edin. Daha fazla oku .
8. Ama bir SD Kartım var
Neyse ki, listelenen USB sürücüsü Yazma Koruması hata düzeltmelerinin çoğu SD kartlarla da çalışır.
Normal USB sürücülerin aksine, SD kartlar hala fiziksel yazma koruma anahtarıyla gelir. Bunun değiştirildiğinden emin olun panik yapmadan önce.
USB Yazma Koruma Hataları, Çözüldü
Bazen sorun basittir. Bazen sorun zordur. Umarım, her iki durumda da size bir çözüm bulduk. USB sürücünüzün sorunları devam ederse, daha önemli bir şey olabilir. Silinen bir Bölüm Tablosu gibi durumlarda, üçüncü taraf yazılımları TestDisk günü kurtarabilir.
Ne olursa olsun, artık cephaneliğinizde çok daha fazla sorun giderme aracına sahipsiniz ve USB sürücülerinizi tekrar çalıştırabilmeniz, potansiyel olarak düzenli bir para tasarrufu sağlamanız ve tüm dosyalarınızı kaybetmenin acısı Windows için En İyi Ücretsiz Veri Kurtarma AraçlarıVeri kaybı her zaman vurabilir. Değerli dosyalarınızı geri almanıza yardımcı olmak için Windows için en iyi ücretsiz veri kurtarma araçlarını vurgulayacağız. Daha fazla oku !
Gavin, MUO'nun kıdemli yazarıdır. Ayrıca MakeUseOf'un kripto odaklı kardeş sitesi Blocks Decoded için Editör ve SEO Yöneticisi. Devon'un tepelerinden ve on yıllık profesyonel yazma deneyiminden yağmalanan BA (Hons) Dijital Sanat Uygulamaları ile Çağdaş Yazılara sahiptir. Bol miktarda çay içiyor.