İlan
Windows tabanlı bilgisayarınızdan bir Mac'e geçmeyi mi düşünüyorsunuz? Bu geçişi acısız hale getirmek için bilmeniz gereken her şeyi öğrenin. “Değiştirildi: Mac ve OS X için Dönüştürme Kılavuzu” nu okuyun. MakeUseOf personel yazarından Tim Brookes, son kılavuzumuzda bir Mac'in ömür boyu Windows kullanıcısı açısından nasıl kullanılacağını açıklar.
Mac Rehberi - İçindekiler
§1 – Hangi Mac ve Neden?
§2 – Anahtarlama Süreci
§3-Yazılım
§4 – Sistem ve Ayarlar
§5 – Donanım ve Çevre Birimleri
§6. Sonuç
1. Hangi Mac ve Neden?
1.1 Neden Mac seçilmeli?
Bir PC üzerinden Mac almaya karar vermenin nedenleri tamamen kişiseldir ve kendi Mac yanlısı argümanlarınız başkasınınkiyle uyumlu olmayabilir. Bununla birlikte, Mac kullanıcılarının genellikle benzersiz özellikler ve algılanan üstün bir kullanıcı deneyimi de dahil olmak üzere diğer işletim sistemlerinin kullanıcılarının hoşlanmayabileceği birkaç şey vardır. Son birkaç yıl içinde PC dünyası ve Mac dünyası arasındaki fark, Apple’ın sabit olması nedeniyle daraldı ev bilgisayar pazarındaki büyüme iPhone, iPad gibi cihazlarla elde ettikleri başarı ile destekleniyor ve iPod.
Mac OS X, tüm Apple bilgisayarlara güç veren işletim sistemidir ve şu anda sekizinci büyük güncellemesi olan 'Mountain Lion' kodlu 10.8 sürümündedir. İşletim sistemi ile gelen anlaşma koşullarına göre, Mac OS X yasal olarak Mac olmayan bir bilgisayara yüklenemez. Daha da önemlisi, genellikle bunu yapmaya çalışan kullanıcılar, işletim sistemi tanıdık bir donanımla karşılaştığında sorunla karşılaştıklarından tatmin edici olmayan bir deneyime sahiptir. Mac OS X'e erişim, bir Mac'in onlar için doğru seçim olduğunu ikna eden şeydir, ancak kaliteli donanım da önemlidir.
Apple, yazılımı tasarlamanın yanı sıra, makinelerinde kullandığı donanım konusunda da çok seçici. Çoğu bilgisayar için neler var Macler için donanım (işlemci, RAM ve diğer bileşenler) ve yazılım (işletim sistemi) iki ayrı varlık birlikte tasarlanmıştır. Bu, çoğu Mac kullanıcısının işletim sistemi olarak ortalama Windows kullanıcısından daha yumuşak bir sürüşten zevk aldığı anlamına gelir kullanıyorlar sadece bir avuç donanım konfigürasyonunda (bunlardan biri kendi).
Bu tasarım prensibi, Apple'ın ekosistem üzerindeki kontrolüne bağlı olsa da - bazı insanların bir dezavantaj olarak gördüğü bir şey olan “sadece çalışan” bir Apple donanım ve yazılım kültürüne yol açtı. Bununla birlikte, tüketici için bir Mac satın almayı seçmek, Windows veya Linux kullanıcılarının karşılaşabileceği çoğu (hepsi değilse de) sürücü sorunlarını ve donanım uyumluluklarını ortadan kaldırır. Birçoğu da OS X'in daha az çökme ile daha kararlı bir işletim sistemi olduğuna inanmayı tercih ediyor bu, diğerlerinin (Apple dışı) sorumluluğu olan tüm yazılımları içermeyebilir geliştiricileri.
Windows ve OS X her ikisi de çok farklı şeyler yapıyor ve bunun nedeni kısmen tamamen farklı kodlar üzerine inşa edilmiş olmaları. OS X, UNIX üzerine kurulmuştur ve birçoğu bunun daha güvenli bir işletim sistemi olduğuna inanmaktadır. Apple zealotları geçmişte OS X'i virüs ve kötü amaçlı yazılım içermiyor olarak nitelendirdi, ancak artık böyle değil; Bugün işletim sistemi popülaritesi arttıkça daha fazla kötü amaçlı yazılım ortaya çıkıyor. Windows ve OS X arasındaki temel farkları bu bölümün sonunda daha ayrıntılı olarak inceleyeceğiz.
Kullanıcı deneyimi (UX) ve yapım kalitesi, diğer birçok işletim sisteminin ve OEM'in (orijinal ekipman üreticileri) eşleşemediği UX tasarımı ile Apple'ın sıcak olduğu başka bir şeydir. Alüminyum yekpare tasarımlar, yüksek çözünürlüklü net Retina ekranlar ve ekstra geniş pürüzsüz izleme dörtgenleri, Apple dizüstü bilgisayar - ancak sözümü alma, yerel Apple mağazanıza veya satıcınıza gidin ve makineleri deneyin kendin.
Destek zaman zaman ihtiyacınız olan bir şey olabilir. Bir Apple Store yakınında yaşayacak kadar şanslıysanız, Apple’ın müşteri hizmetleri genellikle sektördeki en iyilerden biri olarak kabul edilir. Şimdi ünlü 'Genius Bar', yazılım sorunları, diş çıkarma sorunları ve çaylak hatalarından donanım hatalarına ve daha ciddi sorunlara kadar değişen sorunlarla başa çıkmak için tasarlanmıştır. Telefonda teknik destek için takılmak yok (bu seçeneğe sahip olmanıza rağmen), sadece randevu alın ve sorununuzu bizzat halledin.
Özet olarak, insanların Mac'leri tercih etmesinin nedenleri:
• OS X işletim sistemine özel erişim.
• Baştan sona donanım ve yazılım entegrasyonu.
• Algılanan artan kararlılık ve güvenilirlik.
• Güvenlik, kötü amaçlı yazılım eksikliği ve güvenilir bir UNIX temeli.
• Hem donanım hem de yazılım açısından daha iyi bir kullanıcı deneyimi sağlayan Apple tasarımı.
• Perakende satış yerlerinde müşteri desteği mevcuttur.
• Sebepleriniz benimkinden farklı olabilir, ancak bunlar birçok insanı bir Mac'in gidiş yolu olduğuna ikna edenlerden sadece birkaçıdır.
1.2 Apple Dizüstü Bilgisayarlar - MacBook Air ve MacBook Pro
Çoğu OEM gibi, Apple da artık masaüstü bilgisayarlardan daha fazla dizüstü bilgisayar satıyor; bu nedenle bir MacBook satın almayı düşünüyorsanız kesinlikle Mac sahiplerinin çoğundasınız. Bu sadece pazar analizinden değil, aynı zamanda OS X'in tasarımında da açıktır: temel kaydırma ve masaüstünde gezinme gibi çoklu dokunma hareketleri MacBook serisinde olduğu gibi bir izleme paneli gerektiren oldukça ünlü bir OS X özelliğidir (bu günlerde masaüstü kullanıcıları Mac'i de satın alabilirler) trackpads).
Apple’ın ilk yüksek çözünürlüklü “yüksek DPI” ekranlara (Retina ekran olarak pazarlanıyor) ilk çıkışı Mac-Book Pro 15 ”ve aylar sonra 13” modelinde yapıldı. Optik sürücünün kaybı ve Thunderbolt gibi yeni bağlantı noktaları gibi evrimsel değişimler de MacBook serisinde görücüye çıktı ve yekpare alüminyum tasarımı mobil bilgi işlem için dünyada bir ilkti çok.
Apple’ın dizüstü bilgisayar yelpazesinde iki ana kategori vardır ve bunlara aşağıda bir göz atacağız:
Macbook Air
Mevcut en hafif ve en ucuz taşınabilir Mac olan MacBook Air, stil bilincine sahip bir dizüstü bilgisayar değil, çoğu ev kullanıcısına uyacak son derece yetenekli bir makinedir. Bir güç merkezi değil, her şeyden önce Apple'ın ürün yelpazesinde 11 ”ve 13” ekran boyutlarında bulunan en taşınabilir dizüstü bilgisayar.
Her ünite, yalnızca çok daha hızlı olmayan katı hal sürücüler (SSD) ile donatılmıştır geleneksel sabit disk sürücüleri (HDD'ler) değil, aynı zamanda hareketli parçalar. Mevcut MacBook Air dizüstü bilgisayarlar, inanılmaz derecede ince konik bir tasarıma, bir yıldırım bağlantı noktasına, iki USB bağlantı noktasına, bir kart okuyucusuna ve bir ses çıkışına sahiptir. Monitörlere ve Ethernet'e (kablolu ağ) bağlantılar, Apple'ın yüksek hızlı aktarım ve arabirim için yeni standardı Thunderbolt bağlantı noktasını kullanan adaptörler gerektirir.
MacBook Air, uzun pil ömrüne ihtiyaç duyan, daha küçük olanlara rahat yazan gezginler için mükemmeldir klavye ve daha küçük bir ekranın yanı sıra özel bir özelliğin eksikliğini özellikle önemsemeyenler grafik yongası.
MacBook Pro
MacBook Pro, Apple’ın mobil bilgi işlem merkezi olup video düzenleme, sanal makineleri çalıştırma ve hatta oyun oynama gibi karmaşık görevler için daha uygundur. Bu makineler iki boyutta gelir - 13 ”ve 15” - ve aralarından seçim yapabileceğiniz çeşitli donanım kurulumları vardır.
Apple’ın amiral gemisi modeli, Retina ekranlı MacBook Pro, selefinin iki katı olan gerçek çözünürlüğe sahip yüksek DPI ekran sunuyor. Bu çözünürlük gerçekte 2880 × 1800'dür, ancak en uygun ekran ayarı, son derece düzgünleştirilmiş ve kenar yumuşatıcı 1440 × 900 - uzayda kazanç sağlamaz, ancak daha zengin bir görüntüleme sağlar deneyim. Retina modelleri ayrıca geliştirilmiş soğutma ve optik sürücü olmadan daha ince ve daha hafiftir.
MacBook Pro serisi, grafiksel olarak daha yoğun görevlerin yanı sıra iki USB bağlantı noktası, bir HDMI çıkışı, kart okuyucu ve ses çıkışı için idealdir. Pil ömrü genel olarak hala etkileyicidir, ancak geliştirilmiş iç parçalar bunu MacBook Air'den daha az seyahat için uygun hale getirir.
Makale: Retina Display MacBook Pro Sizin İçin Mi? Yeni Retina MacBook Pro Sizin İçin Mi? [Görüş]Apple, birkaç hafta önce Retina ekranlı MacBook Pro'yu duyurduğunda, bir sonraki dizüstü bilgisayarım olacağından emindim. Yükseltmek için uzun süre bekledim ve olduktan sonra ... Daha fazla oku
1.3 iMac
İMac, Apple’ın amiral gemisi masaüstü bilgisayarıdır ve sabit bir cihazdan bekleyebileceği tüm çan ve ıslıklarla masalarına oturmak için yetenekli bir donanım isteyenler için idealdir. Apple, hepsi bir arada tasarıma mutlaka öncülük etmedi, ancak sahip oldukları iddia edilebilir. bir ekran ve masaüstü bilgisayar içeren bu özel modelde güzelce rafine edildi paketlemek.
İMac, sırasıyla 1920 × 1080 ve 2560 × 1440 ekran çözünürlüklerini çalıştıran 21.5 ”ve 27” çeşitleriyle geliyor. Şu anda hiçbir Retina modeli yok, ancak donanım üst düzey bir masaüstü bilgisayardan beklenebileceği kadar etkileyici. İMac serisi, Apple’ın dizüstü bilgisayar serisinden çok daha yapılandırılabilir, birçoğu her ikisi de yüksek kapasiteli depolama amaçlı sabit sürücüler ve üzerinde işletim sisteminin ve diğer yazılımların bulunduğu hızlı SSD sürücüler bulunduğu.
İMac'in seçeneği ile harici bir klavye ve fare gerektirdiğini söylemeye gerek yok şimdi OS X kullanıcısına hakim olan çoklu dokunma hareketlerini etkinleştirmek için Apple’ın Sihirli İzleme Dörtgeni deneyim. Yine de bu gerekli değildir ve bazıları Apple’ın Magic Mouse ve standart klavyesi ile iyi geçiniyor olabilir.
Mevcut nesil iMac, dört adet USB 3.0 bağlantı noktası, iki Thunderbolt bağlantı noktası ve bir Ethernet adaptörü ve ayrıca dahili web kamerası, mikrofon ve hoparlörler içeren çok sayıda bağlantı noktasına sahiptir. Ev veya ofis kullanımı için ideal bir makinedir ve çoğu görev için yeterince yumruk atıyor.
1.4 Bağımsız Mac Bilgisayarlar
Apple, hepsi bir arada tasarım veya dizüstü bilgisayar yerine geleneksel form faktörleriyle birlikte gönderilen iki “bağımsız” bilgisayar üretir. Bunlar bir monitör veya harici ses kaynakları ile birlikte gelmez, bir satın alma düşünülürken hatırlanması ve hesaba katılması gereken bir şey.
Mac Mini
Ocak 2005'te Windows kullanıcılarını ve diğer potansiyel anahtarlayıcıları cezbetmenin bir yolu olarak sunulan Mac Mini, mevcut bir kuruluma yerleştirilebilen küçük ve uygun fiyatlı, tam işlevli bir Mac bilgisayardır. Küçük bir kare kutu içinde yer alan Mac Mini, OS X çalıştıran bir makineden beklenen tüm özellikleri ve işlevselliği sağlarken dar alanlara veya sınırlı bütçelere uyacak şekilde tasarlanmıştır.
Makinenin yükseltilebilirliği, diğer Mac modellerinde zamanla azalan bir özelliktir. Mini, kullanıcının RAM ve depolama alanlarına kolayca erişebilmesi için tasarlanmış kasanın alt kısmında dönen bir çıkarılabilir panele sahiptir. Makineler başlangıçtan itibaren özelleştirilebilir ve iMac serisine benzer performans sunar.
Mac Mini'nin kullanılabilmesi için harici bir klavye, işaretleme aygıtı ve monitör gerekir. Bir tane satın almayı düşünerek bunu maliyete katlamayı unutmayın - özellikle de sahip değilseniz zaten. Birçok kullanıcı, Mac Mini'yi akış amacıyla Apple TV'ye tercih ediyor, kompakt boyutunun ve tam boyutlu işlemcisinin 99 $ 'lık video akış cihazından çok daha fazlasını yapabileceğini belirtti.
Mac Pro
Mac Pro, bir monitöre ve çevre birimlerine sahip olmadığı için Mac Mini'ye benzer, ancak çok daha fazla güçle çok daha gelişmiş yapılandırmalarda gelir. Bu makineler, zamanlarının çoğunu 3D modelleme çalışması yapmak, 4K video düzenlemek veya çok sayıda sanal makine çalıştırmak için harcayan kullanıcılar için tasarlanmıştır.
Intel Xeon işlemciler ve tam boyutlu yüksek kaliteli grafik kartlarıyla donatılmış Mac Pro serisi, Apple’ın en pahalı ürünlerinden bazılarını içerir ve birçok kullanıcı için çok güçlüdür. Bu, mükemmel makineler olmadıkları anlamına gelmez, ancak paradan tasarruf etmek ve üst düzey bir iMac veya MacBook Pro'ya gitmek, çoğu ev kullanıcısı için muhtemelen daha çekici olacaktır.
Mac Pro kompakt değildir ve parçaya benzeyen büyük bir kule kutusunda gelir. Bu, gizlenmesinin kolay olmadığı anlamına gelir.
1.5 Mac OS X'in Artıları ve Eksileri
Mac OS X, Apple’ın amiral gemisi masaüstü işletim sistemidir ve Windows ile birçok benzerliği paylaşmanın yanı sıra diğer alanlarda da temelde farklıdır. Birçoğu OS X'in Windows'tan daha iyi olduğuna inanıyor, ancak gerçek şu ki yapılacak kesinlikle fedakarlıklar var. Çekişmeli ve tamamen öznel bir sorun olsa da, OS X dünya çapında daha yaygın bir işletim sistemi haline geldiğinden, boşluk kapanıyor gibi görünüyor.
Artıları
• Windows sistemleri üzerinde algılanan artan kararlılık:Bu, XP ve Vista günlerinde neredeyse kesinlikle bir kez doğru olsa da, gerçek şu ki OS X ve Windows iki çok kararlı işletim sistemi olarak birlikte var. Hangisi daha iyi işletim sistemi olursa olsun, Mac sistemleri Windows PC'lerden daha iyi bir uyku / uyanma işlevinin yanı sıra istikrarlı bir UNIX temelinin tadını çıkarır.
• “Sadece Çalışıyor”:Apple'ın hem donanımı hem de yazılımı geliştirmesinden kaynaklanan yaygın bir inanç, yani Mac kullanıcılarının Windows'ta meydana gelen donanımla ilişkili sorunların çoğunu yaşamaması sistemleri. Bu, Microsoft ve Apple'ın bilgisayarlarına yaklaşımındaki temel farklılıktan kaynaklanmaktadır.
• Kullanımı basit, kırılması zor:Birçoğu OS X'in Windows'tan daha iyi ve daha az karmaşık bir işletim sistemi olduğuna inanıyor.
• (Çoğunlukla) Virüs ve kötü amaçlı yazılım içermez:90'lı yıllarda ve sonraki on yıl boyunca Windows sistemlerinde büyük popülerlik nedeniyle, kötü amaçlı yazılım ve virüsler yaygındı. Bu, Mac kullanıcılarının hiç endişe duymadığı bir virüs tarayıcıları ve kötü amaçlı yazılım kaldırma kültürü yarattı. Bu, virüslerin ve kötü amaçlı yazılımların mevcut olmadığı anlamına gelmez, ancak OS X'e bulaşmak bir Windows makinesinden belirgin şekilde daha zordur.
• Fiyat:MacBook Air gibi bazı Mac modelleri, benzer Windows dizüstü bilgisayarlara kıyasla özellikler açısından oldukça rekabetçi.
• Kalite ve hizmet oluşturun:Mac'ler genellikle daha yüksek bir yapı kalitesine sahip olarak algılanır ve bunun doğru olup olmadığına bakılmaksızın, inanılmaz bir sorunların bir insanla yüz yüze çözülmesini kolaylaştıran Apple Care ve Apple perakende mağazaları sayesinde destek ağı olmak.
• Ucuz, düzenli OS X yükseltmeleri:OS X her yıl yeni bir sürüm alıyor ve fiyat son birkaç sürümde yavaş yavaş düşüyor. Mountain Lion'un bir kopyası tam fiyat 19,99 $, Windows 8'in fiyatı 199,99 $ (sınırlı yükseltme fiyatı 39,99 $ olarak belirlendi).
Eksileri
• Sınırlamalar ve özgürlük:Kendi Mac bilgisayarınızı oluşturamaz veya Windows PC'ye OS X yükleyemezsiniz (en azından Apple'ın hizmet şartlarını çok fazla zorlamadan ve ihlal etmeden). Bu, bir Mac istiyorsanız Apple'dan satın almanız ve ayarladıkları fiyatı ödemeniz gerektiği anlamına gelir.
• “Duvarlı Bahçe”:Bazı kullanıcılar, Apple'ın OS X üzerinde çok fazla kontrol uyguladığına, belirli özellikleri kilitlediğine ve kullanıcıların yapabileceklerini giderek sınırlandırdığına inanıyor. Bu kısmen doğru olsa da ve aslında şirket için bir imza hareketi olsa da, OS X hala birçok kullanıcı özelleştirmesine izin veren bir masaüstü işletim sistemidir. İPhone'un aksine, istediğiniz üçüncü taraf yazılımını yükleyebilirsiniz.
• güncelleştirebilme:Bazı sistemler diğerlerinden daha yükseltilebilir, ancak çoğu için RAM'i, depolamayı yükseltmek ve hatta Apple'ı dahil etmeden pili değiştirmek imkansızdır. Bu, Apple'ın belirlediği fiyatı da içerir.
• Uyumluluk ve oyun oynama:Birçok Mac bilgisayar, oyun düşünülerek oluşturulmuş bilgisayarlarla eşleşecek özelliklere sahip olabilir, ancak OS X, oyuncular düşünülerek oluşturulmuş bir işletim sistemi değildir. Platform için sınırlı başlıklarla da olsa Steam var ve Mac App Store'da artan sayıda oyun var. Genel olarak, Windows oyuncunun tercihi - en son ve en iyi oyunları bulacağınız yer.
• Fiyat:Bazı makinelerin benzer Windows dizüstü bilgisayarlara kıyasla rekabetçi bir şekilde fiyatlandırılmasına rağmen, bazıları değil ve Apple'ın premium fiyatını ödemeniz gerekecek.
2. Anahtarlama Süreci
2.1 OS X'e Giriş
OS X, Apple'ın tescilli işletim sistemidir ve özellikle Mac bilgisayarlar için tasarlanmıştır. Donanım ve yazılım birlikte çalışmak üzere üretilmiştir, bu da birçoğunun üstün bir deneyim olduğuna inandığı şeylerle sonuçlanır. Windows'tan farklı olarak, OS X, UNIX üzerine inşa edilmiştir, bu da Linux ile Microsoft'un işletim sisteminden daha fazla ortak paylaştığı anlamına gelir.
İşletim sistemi hala klasörleri, tarayıcıları ve diğer yazılımları görüntülemek için “windows” kullanır. Aynı zamanda dosya uzantılarına sahip dosyaları da kullanır ve aynı yazılımın çoğu Windows için olduğu gibi farklı sürümlerde de olsa, OS X için kullanılabilir. Temel farklılıklar, işletim sisteminin çekirdek ve iç işleyişinin yanı sıra bir dizi kullanıcı arabirimi (UI) farklılığında bulunur.
OS X'te Başlat Menüsü veya Görev Çubuğu yoktur, bunun yerine bağlantı birimini seçersiniz. Dock ekranda yaşıyor ve her zaman gizli veya görülebilir. Yazılım OS X üzerinde çalışırken, yuvadaki bir simgeyle temsil edilir. Benzer şekilde, simge durumuna küçültülmüş pencereler rıhtımın sağ tarafında bulunur.
İşletim sistemi izinleri Windows'tan farklı işler ve ayrıca bir kayıt defteri yoktur. Ev kullanıcıları için Mac'ler arasındaki ağ iletişimi, geçmiş Windows ağ tekniklerinden çok daha az karmaşıktır, ancak işletim sistemi Windows makinelerinde mutlaka iyi oynamamaktadır.
2.2 Başlatma ve Kapatma
Her zaman yeni bilgisayarınızı nasıl açıp kapatacağınızı bilmenize yardımcı olur ve bu günlerde satılan tüm Mac dizüstü bilgisayarlara klavyedeki bir düğme kullanılarak güç verilebilir; en sağdaki satırda. Dokunduğunuzda, bilgisayarınız Mac akorunun isabet ettiği marka ile belirtilir.
İMac'lerde makine, ekranın solundaki arkadaki bir düğme kullanılarak açılır. Birkaç kez açtığınızda, düğmeyi tekrar bulmakta biraz zorlanıyorsunuz, bu da biraz girintili. Mac Pro tower modellerinde, herhangi bir masaüstü PC'ye benzer şekilde kulenin yüzünde bir düğme bulunur.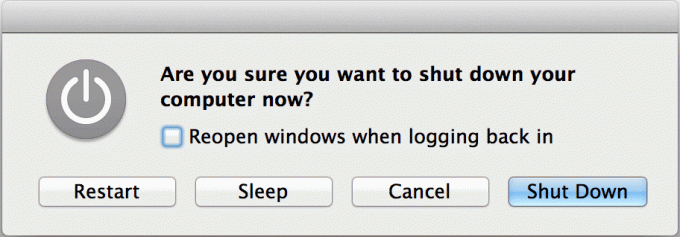
Kapatmak, güç düğmesine tekrar dokunarak yapılabilir, bu da girişinizi isteyen yukarıdaki ekran görüntüsüne benzer bir ekran açmalıdır. Bu düğme, sistemin kazara isabet olarak yorumladığı şeye tepki vermeyecek şekilde tasarlanması nedeniyle “iyi bir basış” gerektirebilir. (Bu, Caps Lock tuşu için de geçerlidir).
Ayrıca, sol üstteki Apple logosuna tıklayarak ve seçeneğini belirleyerek herhangi bir modelde makinenizi kapatabilirsiniz. Kapat, Tekrar başlat veya Uyku. Tüm Mac dizüstü bilgisayarlar, kapak kapatıldığında varsayılan olarak uyku moduna girer; bu, bilgisayarın kapatılmasıyla aynı değildir, ancak işi durdurmak ve devam ettirmek için hızlı bir yol sağlar.
2.3 Yuva, Üst Menü ve Tepsi Alanı
Windows'un Başlat Menüsü ve Sistem Tepsisi olduğunda, OS X'te ekranın üstünde bir yuva ve kalıcı bir menü bulunur. Dock, sık kullanılan yazılımların yanı sıra açık uygulamalara ve simge durumuna küçültülmüş pencerelere hızlı erişim sağlayabileceğiniz yerdir. Apple varsayılan olarak kenetlemeyi her zaman sabitlenmesini istemeyeceğiniz temel uygulamalarla doldurur. Sabitlenmiş bir öğeyi bağlantı istasyonundan kaldırmak için: öğeyi bağlantı istasyonundan dışarı sürükleyin ve sürükleyin. Fare düğmesini bırakın, bir duman bulutuna benzeyen bir animasyon oynamalıdır. Programı kaldırmaya çalışırken açıksa, bırakılana kadar rıhtımda kalır. Bağlantı istasyonuna öğe eklemek için Uygulamalar klasörünü açın ve bağlantı istasyonuna sürükleyin. Simgeleri sürükleyip tıklatarak da yeniden sıralayabilirsiniz.
Dock, ekranın sol, alt ve sağ tarafına yerleştirilebilir - bu, ekranın üst kısmındaki Apple menüsünden ayarlanabilir. Ayrıca otomatik olarak gizlenebilir ve eski OS X büyütme efekti de kullanılabilir. Sol (veya dikey olarak hizalarsanız üst alan) sabitlenmiş uygulamaları gösterir, sağ (bölücü ile ayrılmış), küçültülmüş pencerelerin ve birkaç klasörün gittiği yerdir. Klasörler, bir pencere açan veya olarak kullanılan basit kısayollar olarak işlev görebilir Yığınlar içerik, aşağıdaki ekran görüntüsüne göre iş akışını kesintiye uğratmadan görüntüler. Bu davranışı iki parmakla tıklatma menüsünü kullanarak değiştirebilirsiniz.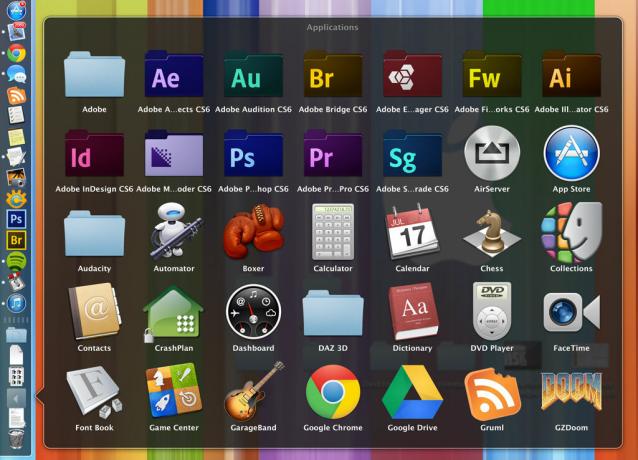
Ekranın üst kısmındaki içerik menüsü kullandığınız uygulamaya bağlı olarak değişir, ancak çubuğun kalıcı olarak üst kısmının üstünde olması dışında, Windows ile aynı şekilde çalışır ekran. Dosya girişi hala Yükle ve Kaydet gibi işlemleri gerçekleştirir ve uygulamanın adını tıkladığınızda o uygulamaya özgü seçenekler de görüntülenir. çıkmak ve çoğu zaman, Tercihler seçenekler.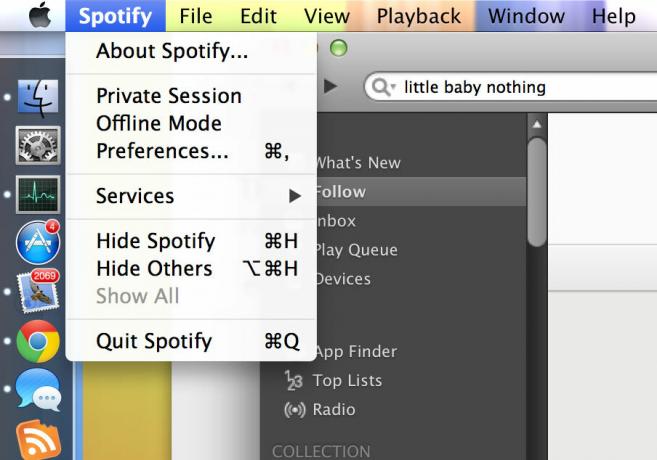
Ekranın sağ üst köşesinde, çalışan hizmetlere ve birkaç temel OS X özelliğine hızlı erişim sağlayan tepsi alanı bulunur. Burada Wi-Fi'yi hızlı bir şekilde etkinleştirebilir ve devre dışı bırakabilir, yeni ağlara bağlanabilir, pil durumunu kontrol edebilir ve bluetooth'u etkinleştirebilir veya devre dışı bırakabilirsiniz. Yüklediğiniz tüm uygulamalar yedekleme araçları veya yazılım güncelleyiciler gibi bu alanı kullanabilir.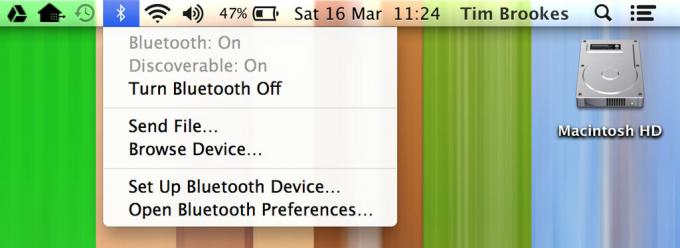
2.4 Verileri Taşıma
Yeni Mac'inizi ilk açtığınızda, Geçiş Yardımcısı'nı kullanarak eski verileri Windows üzerinden taşımak isteyip istemediğiniz sorulacaktır. Sizden istenmediyse (veya Mac'iniz mağazada ayarlandıysa ve makine doğrudan masaüstüne önyükleme yapıyorsa), seçeneği tekrar Launchpad'deki Utilities menüsünde bulabilirsiniz. (F4 düğmesine basarak veya 4 parmakla kıstırma hareketiyle erişilir) veya dock'ta Finder simgesini tıklatarak Uygulamalar, ardından Yardımcı Programlar, ardından Taşıma'ya gidin Yardımcısı.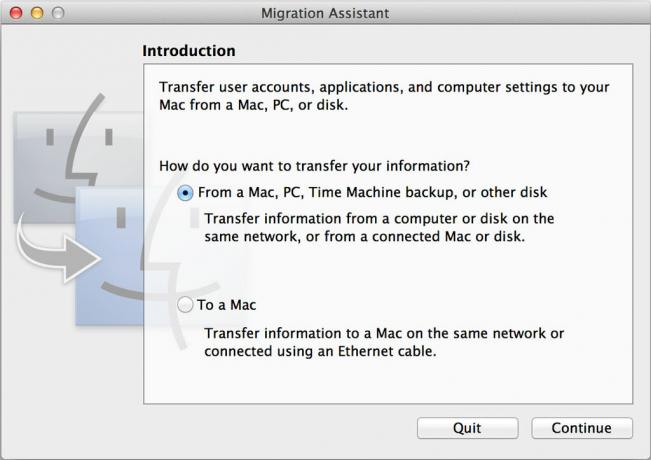
Bir Mac, PC veya yedeklemeden veya yeni bir Mac'e aktarmak isteyip istemediğiniz sorulacaktır. Araç, başka bir Mac'te kullanılmak üzere bir yedeklemenin oluşturulmasını destekler, bu nedenle yeni makinenizi başka bir Mac için değiştirmek söz konusu olduğunda, gerekli yedeklemeyi burada oluşturabilirsiniz.
Bir Windows PC'den aktarıyorsanız, Doğrudan Apple'dan Windows Geçiş Yardımcısı; çalıştırın ve talimatları izleyin.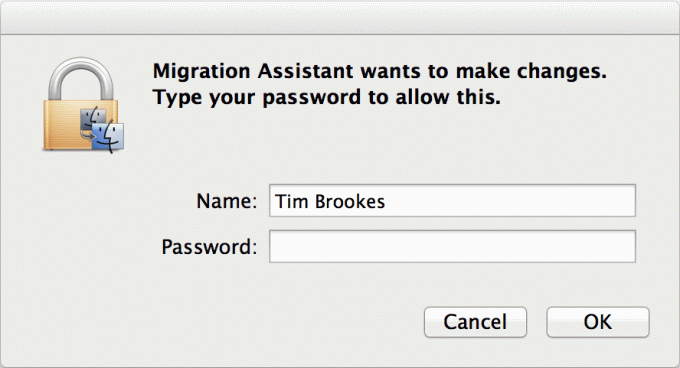
Mac'te, ilk seçeneği seçip Devam'ı tıkladıktan sonra, işletim sistemi değişiklik yapmak için sizden izin ister. Bu, Mac OS X'te yaygın bir durumdur ve bu, önemli kısımlarında yapılan değişikliklerin onaylanmasını gerektirir. Windows'un kendi Kullanıcı Hesabı Denetimi'ne (UAC) benzer şekilde, bilgisayarınızın normal çalışmasıyla ilişkili sürücü uyarılar.
Şifrenizi girin ve değişikliğe şimdilik izin verin. Devam'ı tıklatarak tüm programları kapatmanız istenir. Daha sonra sizden (Windows PC) nereden aktarmak istediğiniz sorulur ve daha sonra veriler ağdan çekilmeden önce Windows PC'nizden bir kod girmeniz istenir.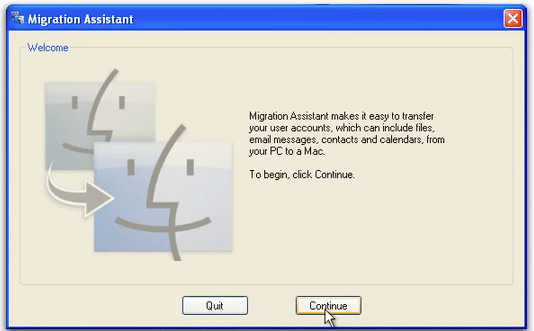
Not: İstemiyorsanız Taşıma Yardımını kullanmaya gerek yoktur ve kendinizi rahat hissediyorsanız dosyalarınızı kopyalayabilir ve Mac'inize takmadan ve dosyaları içindeki doğru konuma kopyalamadan önce klasörleri manuel olarak bir sabit sürücüye veya flash sürücüye Bulucu. Mac'iniz Windows biçimli NTFS sürücülerini okuyabilecek, ancak yazamayacaktır.
2.5 Klavye Düzeni
Apple’ın bilgisayarları, kullanıcının yerel ayarına bağlı olarak küçük farklılıklar içeren oldukça standart bir düzen kullanır. Makine ile birlikte verilen fiziksel klavyeden bağımsız olarak, klavye Sistem Tercihleri> Dil ve Metin> Giriş Kaynakları altında uyarlanabilir.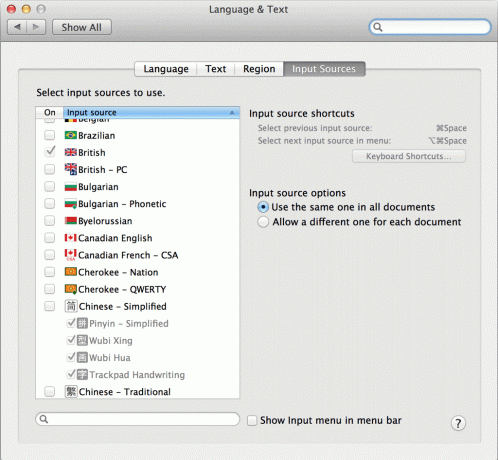
Burada, kurulumunuza uygun bir dizi düzen arasından seçim yapabilirsiniz ve çoğu Mac bilgisayar aynı klavyeyle birlikte gelse de, küçük farklılıklar vardır. Örneğin, birçok model “£” karakterini klavyeden çıkarır, ancak İngiliz düzenini etkinleştirerek bu sembol Shift + 3 tuşlarına basarak kullanılabilir.
Muhtemelen bilgisayarınızın ilk kurulumu sırasında klavyenizi ayarlamış olacaksınız, ancak herhangi bir noktada değiştirmeniz gerekiyorsa veya iki dilli iseniz, bu alanın yapılacağı alandır. Dil sekmesi, klavyenizin dili yerine işletim sisteminin dilini belirtir.
Buna ek olarak, Mac klavyesi ile Windows klavyesi arasında birkaç önemli fark vardır. Artık bir Windows anahtarına sahip olmamanın yanı sıra, Mac bilgisayarlarda Kontrol'e ek olarak Komut ve Seçenek (Alt) tuşları vardır (Windows Ctrl gibi, ancak yine farklıdır).
Komut, Windows'ta Ctrl'nin kaldığı yerden devam eder. Belgeleri kaydetmek (Command + S), kopyalama ve yapıştırma (Command + C, Command + V) ve italik metin (Command + I) için yeni kısayol tuşudur. Ayrıca, Ctrl + Tab'ın bir Windows PC'de olduğu gibi masaüstü öğeleri arasında geçiş yapmak için sekme ile birlikte kullanılır.
Option (alt) tuşu temel olarak Windows klavyesinden Alt'dır ve bazı Mac modellerinde hem alt hem de seçenek olarak etiketlenmiştir. Sıklıkla Alt'ın Windows'ta olduğu gibi değiştirici olarak kullanılır, ancak kullanımı genellikle şu anda kullanılan yazılımla sınırlıdır.
Seçenek ayrıca alternatif klavye girişlerini belirtmek için kullanılır, bu nedenle? + P? sembolü,? + Z? sembolü vb.
İndir:OS X Klavye Kısayolu Hile Sayfası Bilinmesi Gereken En Yararlı Mac Klavye Kısayollarıİhtiyacınız olan en kullanışlı Mac klavye kısayollarını içeren yazdırılabilir bir hile sayfası. Daha fazla oku
Birçok anahtarlayıcı için birkaç temel fark vardır:
• @ sembolü artık Shift + 'yerine Shift + 2'nin altında (ABD dışındaki birçok klavyede yaygın değil).
• Silmek için artık iki tuş yok, sadece bir geri al düğmesi (birçok Mac klavyesinde sil olarak etiketlenir ve diğerleri bir çarpı işaretiyle sola dönük bir okla belirtilir).
• İşlev tuşları (klavyedeki üst tuşlar) artık F1, F2 (vb.) İşlevlerini yerine getirmez ve bunun yerine tuş üzerindeki simgeye başvurur. Böylece F12 sesi artırır, F8 şu anda medyayı oynatır / duraklatır. Eski moda F1 tuşuna erişmek için Fn + F1 tuşlarına basmanız gerekir (Fn sol alt köşede bulunur).
2.6 İşaretçi Girişi
Apple genellikle mütevazi bilgisayar faresinin icadı ile bilinir, ancak gerçekte bu sadece Xerox tarafından incelikli bir kavramın evrimiydi. Apple, son birkaç nesil bilgisayarda bu bölümde yenilik yapmaya geri döndü ve şimdi her zamankinden daha fazla Apple işaretleme cihazı var.
trackpads
Bir MacBook'un sahibiyseniz, Apple'ın büyük izleme dörtgenine sahip olursunuz ve tıklatma paneli tasarımının nasıl yapıldığını öğrendiğinizde kullanımı kolaydır. Masaüstü Mac kullanıcıları, aslında bir masaüstü PC'ye bağlanan bir dizüstü bilgisayar dokunmatik yüzeyi olan bir Apple Magic Trackpad bile satın alabilirler. Bunun iyi bir nedeni var: jestler.
Apple’ın masaüstü işletim sistemi, gezinmek için hareketleri yoğun bir şekilde kullanır. Kaydırma, birçok Windows dizüstü bilgisayarında olduğu gibi, ekranı bir parmağınızla "aşağı" kaydırmak yerine iki parmağınızla "sürükleyerek" yapılır.
Bu değişikliğin alışması biraz zaman alır, ancak bir web sayfasında gezinmeyi uyarladıktan sonra fare tekerleği kullanmaktan veya bir kaydırıcıyı sürüklemekten çok daha dokunsal hale gelir.
OS X'te kullanmak için çok daha fazla hareket var; yakınlaştırmak için çimdikleyin, üç parmakla hızlıca kaydırın - hepsi orada, ama onlar hakkında okumaya gerek yok. Apple, örnek videoları içerecek kadar zekiydi Sistem Tercihleri> İzleme Dörtgeni menü öğesine gidin, oradan gidin ve izleme paneli kullanıyorsanız kullanmak istediklerinizi etkinleştirin.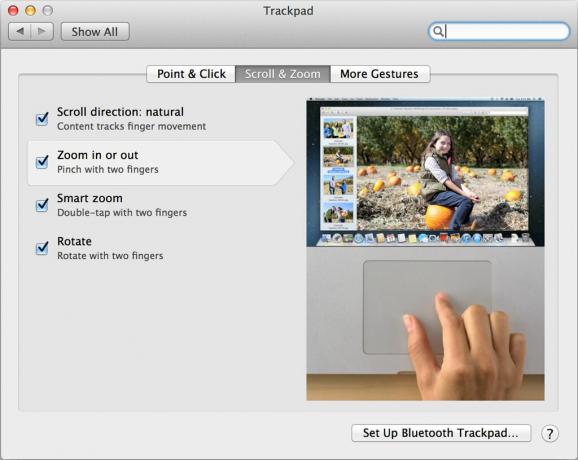
Yaygın bir yanlış anlama Mac kullanıcılarının sağ tıklayamamalarıdır. İkinci bir tıklama için teknik olarak hiçbir düğme olmadığı doğru olsa da, iki parmakla yapılan tıklama Windows sağ tıklama menüsüyle aynı olan bağlam menüsünü gösterir. Bu, iki parmağınızı izleme dörtgenine dokunarak ve bir tanesiyle tıklatarak (deneyin) erişilebilir. İzleme dörtgeni son derece duyarlıdır ve bu nedenle üzerinde iki parmağınız olduğunu bilir ve normal bir tıklamayı ikincil bir tıklamaya dönüştürür.
Eğer bu çok zor oluyorsa, kontrol düğmesi normal olarak tıklayın veya izleme dörtgeni kaydının sağ alt kısmında PC tarzı sağ tıklama olarak tıklamalar yapmak için izleme dörtgeni ayarlarına gidin.
fareler
Birçok yeni Mac sahibi, mevcut çevre birimlerinin (yani Windows uyumlu, iki düğmeli fareler) Mac'lerinde iyi çalışma şansı olduğunu duymaktan mutluluk duyuyor. Bu, dışarı çıkıp pahalı bir Apple fare satın alma ihtiyacını ortadan kaldırır, ancak eğer yaparsanız, Mac'in kaydırma stiline daha iyi uyan hoş bir dokunmatik özellikli yüzeye sahip olacaksınız.
Fare tekerlekleri çalışacak, ancak temel düğmelerden daha fazla fareye sahip olmayabilir. Sürücü gerekmez ve fare ayarlarını (yani duyarlılığı) Sistem Tercihleri> Fare menüsü.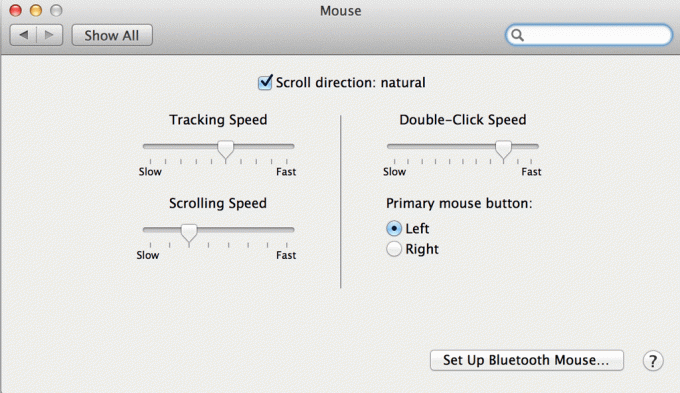
Apple’ın kendi Magic Mouse'u çoklu dokunma özelliğine sahip bir faredir ve bu, sağ tıklama için aynı kuralların geçerli olduğu anlamına gelir. İki parmağınız farenin üzerinde durduğunda, tıklatmak içerik menüsüne neden olur. Bu, farenin üst yüzeyini kullanan kaydırma için de geçerlidir.
3. Yazılım
3.1 Yazılımın Kurulması ve Kaldırılması
Mac OS X'in yazılımı yönetme biçiminde Windows ile karşılaştırıldığında oldukça fark var. Başlangıç için, OS X'te kayıt defteri yoktur - bu, kayıt defteri anahtarlarını ayarlayan ve işletim sisteminin derinliklerine yükleyen uzun yükleme programlarının daha az yaygın olduğu anlamına gelir. Yükleyiciler hala, özellikle makinenin temel çalışmasını etkileyen yazılımlar için var, ancak çoğu yazılım iki yöntemden biri kullanılarak yüklenir: .DMG veya .PKG dosyası kullanılarak ve bir sonraki bölümde ayrıntılı olarak açıklanan Mac App Store aracılığıyla Bölüm.
.DMG, Disk Görüntüsü anlamına gelir ve yüklenecek dosyaları içeren monte edilebilir, sıkıştırılmış bir arşivi ifade eder. Yazılımı çok fazla indirdiğinizde .DMG formatında olacaktır. Kurmak için, birimi ayrı bir diskmiş gibi “takmak” için çift tıklatmanız gerekir.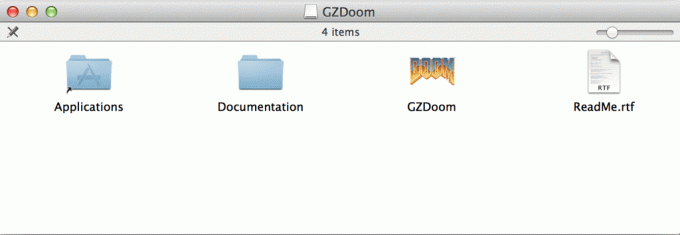
Bu, görüntüyü yukarıdaki ekran görüntüsüne göre bir Finder penceresinde açmalıdır. Bu .DMG, GZDoom adı verilen ücretsiz bir Doom emülatörü içindir. Bir uygulama, “GZDoom”, bir benioku dosyası ve bazı belgeler içerir. Yerel makinenizdeki Uygulamalar klasörüne de bir bağlantı vardır. Bu, ilke aynı olsa da, yazılımı yüklemeyi kolaylaştırır. GZDoom'u buraya (veya böyle bir şekilde paketlenmiş herhangi bir yazılımı) yüklemek için GZDoom simgesini Uygulamalar klasörünüze sürüklemeniz yeterlidir.
Bu, Finder (sol taraftaki giriş kullanılarak) veya sağlanan kısayol kullanılarak yapılabilir. Her zaman bir kısayol olmayacaktır, ancak birçok büyük yazılım için vardır. Bu, uygulamayı kelimenin tam anlamıyla .APP dosyası olarak kalacağı Uygulamalar klasörünüze kopyalar. Daha sonra uygulamayı çalıştırabilirsiniz.
Herhangi bir nedenle .DMG'yi kaybederseniz (yani, hala takılı olmasına rağmen bulamazsınız) bir Finder penceresi açın ve "Cihazlar" altındaki sağ alt köşede yakın zamanda monte edilmiş olmalısınız DMG. Bunun bir örneğini aşağıdaki ekran görüntüsünde görebilirsiniz.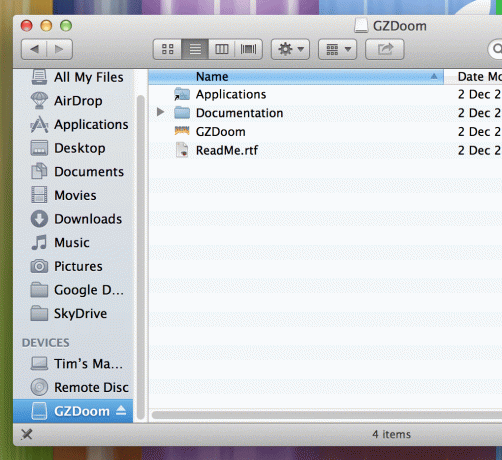
.PKG'den yükleme
Bazen yazılım, Mac - NTFS sürücülerinize daha fazla işlevsellik eklemek için tasarlanmış sistem yardımcı programları gibi daha fazla izin gerektirir. Bu gibi durumlarda, yazılımı Uygulamalar klasörüne sürüklemezsiniz, bunun yerine bir yükleyiciyi Windows'taki yazılımla aynı şekilde çalıştırırsınız. Bu dosyalar genellikle .PKG uzantısına sahiptir ve .DMG görüntülerinde veya .ZIP arşivlerinde saklanabilir.
.PKG'den yüklemek için yükleyiciyi başlatmak için dosyayı çift tıklatın. Tıklayın Devam et sizden parola istenene kadar, değişikliklere izin vermek için girmeniz gerekir. Bu, işletim sisteminin çalışma şeklini değiştirebileceği için bilgisayarınızı tehdit eden tek yazılımdır. Saygın bir kaynaktan gelmesi koşuluyla, sorun olmamalıdır. Bununla birlikte, bu tür izinleri isteyen yazılımların farkında olun.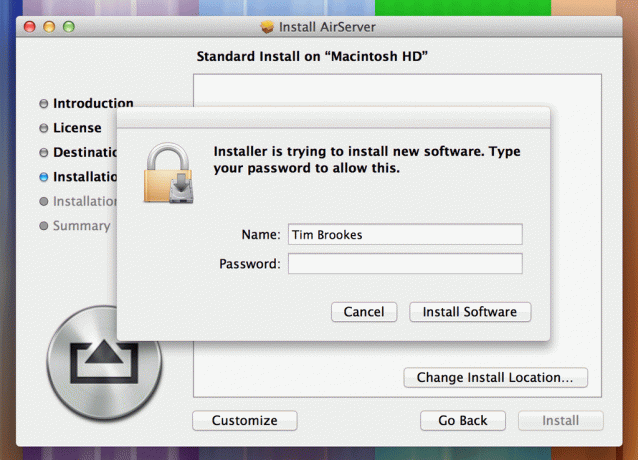
Yazılımı Kaldırma
Uygulamalar klasörüne yüklenen uygulamaları kaldırmak, Çöp Kutusu'na (dokta), çöp kutusunu iki parmakla tıklatmak (veya kontrol tıklatmak) ve seçme Çöp Kutusunu Boşalt. Öğe artık tamamen makinenizden kaldırıldı ve kapladığı disk alanı boşaltıldı.
.PKG dosyaları çok basit değildir ve bu nedenle bunu kullanarak yüklü bir çok yazılım yöntemi kendi kaldırıcısıyla birlikte gelir - bu, bir .DMG'de veya bir Arşiv. Değişiklikleri gerçekleştirmek için bir parola girmeniz de dahil olmak üzere, yazılımı yüklemek için kullandığınız yöntemi izlemeniz gerekir.
3.2 Mac App Store ve Ağ Geçidi Düzenleyicisi
Apple, Mac App Store'u OS X 10.6.6 kullanıcıları için ücretsiz indirerek tanıttı. Apple'ın kendisi tarafından çalıştırılır, korunur ve düzenlenir ve OS X'in şu anda gönderilmekte olan sürümünde (yani tüketicilerin satın alabileceği en son sürüm) her zaman çalışacak yazılım içerir.
Mağazayı kullanmak için Apple Kimliğinizi kullanarak giriş yapmanız gerekir. App Store'u açın, mağaza ekranın üst kısmında Oturum aç… ve kimlik bilgilerinizi girin. Adresinde bir Apple Kimliği oluşturabilirsiniz AppleID.Apple.com.
Mac App Store Yazılımı
Apple tarafından işletildiğinden, App Store geliştiricilerinin yazılımlarını mağazaya kabul ettirmek için uymaları gereken katı kurallar vardır. Bu yönergeler, işletim sisteminin davranışını veya arabirimini değiştiren hiçbir yazılım içermez ve tüm yazılımlar Apple'ın insan arabirimi düzenlemelerine uymalıdır. Bu, son kullanıcı olarak isteyebileceğiniz tüm yazılımların Mac App Store'da olmayacağı anlamına gelir.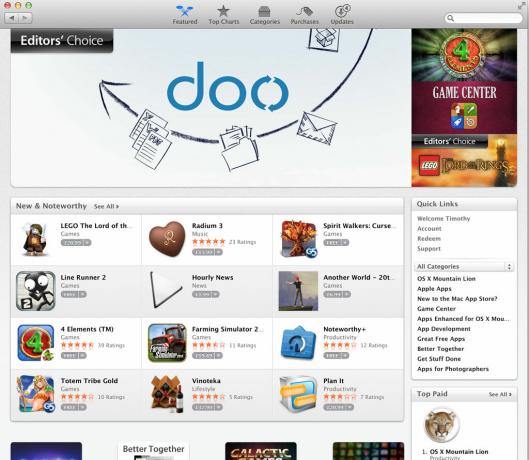
Bununla birlikte, hala ücretli ve ücretsiz yazılım içeren iyi bir kaynaktır ve yüklediğiniz yazılımı güncellemek için daha önemli bir amaca hizmet eder.
İşletim sistemi için tüm yazılım güncellemeleri, iLife (Apple’ın önceden yüklenmiş medya oluşturma yazılımı) ve Mac App Store'dan indirdiğiniz tüm uygulamalar bu şekilde güncellemeler alır. Güncellemeler şurada bulunabilir: Güncellemeler aşağıdaki ekran görüntüsünde görebileceğiniz gibi.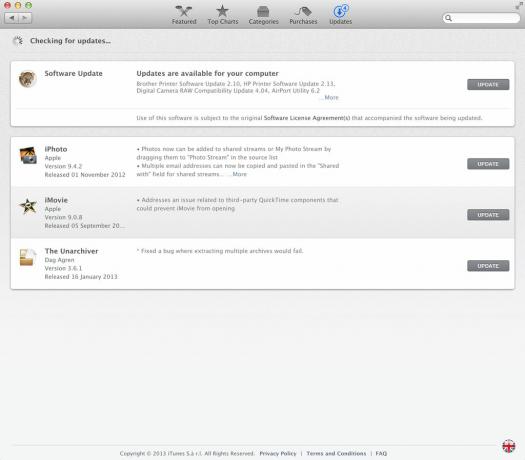
Apple, Mac App Store'u işletim sistemi yükseltmeleri (yeni sürümler) dahil olmak üzere kendi yazılımları için birincil dağıtım noktası olarak kullanır. Masaüstü yayıncılık yazılımlarının yanı sıra Final Cut Pro ve Logic Pro gibi profesyonel uygulamaları Mac App Store'da bulabilirsiniz.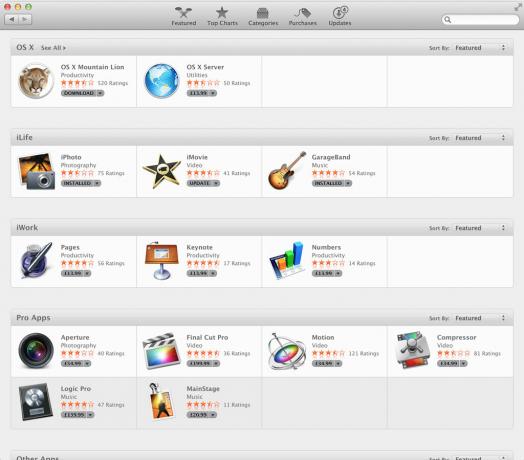
Dikkat edilmesi gereken diğer alanlar:
• Öne çıkan sekme:En son ve en büyük, en yeni teklifler, yeni uygulamalar ve en son sürüm için optimize edilenler içeren mağazanın "ön sayfası" için bir vitrin.
• En İyiler:En çok indirilen ücretsiz, ücretli ve en çok hasılat yapan uygulamalar mağazada.
• Kategoriler:Birincil kullanımlarına göre göz atılabilir uygulama dizini.
• alımları:Geçmişteki tüm satın alma işlemleri Apple Kimliğinize bağlıdır.
bekçi
Gatekeeper, OS X 10.8 Mountain Lion ile birlikte gelen ve Mac'inize yazılımın yüklenme şeklini değiştiren yeni bir ektir. Varsayılan olarak Gatekeeper yalnızca Mac App Store'dan yazılım yüklemenize izin verir, ancak mesele muhtemelen harici yüklemek istediğiniz bir durumla karşılaşacaksınız yazılım. Bu kolayca elde edilebilir.
Ayarın altında Sistem Tercihleri> Güvenlik ve Gizlilik üzerinde Genel sekmesi. Değişiklik yapmak için ekranın sol alt köşesindeki kilidi tıklamanız ve şifrenizi girmeniz gerekir. Diskin belirli bölümlerine yazılım yüklerken gereken parola gibi, bu da OS X'te bulunan güvenlik önlemlerinden biridir.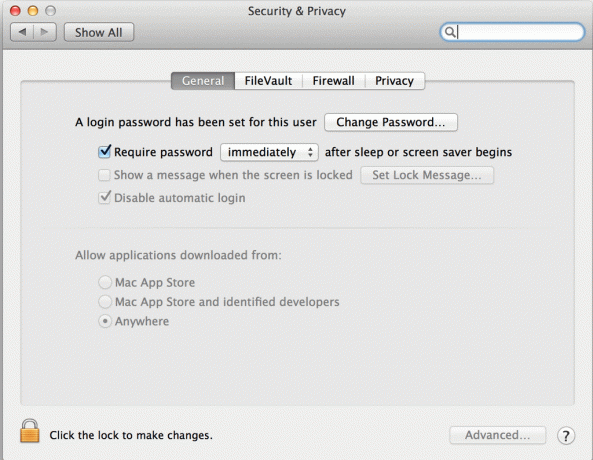
Bilinen geliştiricilerden yazılım yüklemek için ikinci seçeneği seçin. Veya yazılıma herhangi bir yerden (OS X'in önceki sürümünde olduğu gibi) izin vermek istiyorsanız, Her yerde.
Görünüm: Harika bir Mac yazılımı mı arıyorsunuz? Bizim göz atın En İyi Mac Yazılım sayfası MacBook veya iMac'inize Yüklenecek En İyi Mac UygulamalarıMacBook veya iMac'iniz için en iyi uygulamaları mı arıyorsunuz? MacOS için en iyi uygulamaların kapsamlı bir listesi. Daha fazla oku .
3.3 Başlatma Paneli, Görev Kontrolü ve Kontrol Paneli
Mac OS X, hemen belli olmasa da, bilgisayarınızda gezinmeyi kolaylaştıran birkaç ekstra masaüstü özelliğine sahiptir. Bu kısayolların birçoğu, içinde bulunan çoklu dokunma hareketleri ayarları menüsünden değiştirilebilir Sistem Tercihleri> İzleme Dörtgeni, ancak bu özellikler için özel düğmeler de vardır.
Başlatma
Launchpad, yüklü yazılımın başlatılacağı iPhone ve iPad'e benzer bir arabirim sağlayarak OS X'in “iOSifikasyonu” nun bir parçası olarak adlandırıldı. Gerçekten, tüm Launchpad'in yaptığı uygulamalar, birkaç ekstra ayarla da olsa, Uygulamalar klasörünüzü görüntülemektir.
Launchpad'i görüntülemek için F4 anahtar (tutmadan fn aşağı); simge altı kareye benziyor. Ayrıca “çimdikleme” ile mümkündür üç parmak ve baş parmağın varsayılan izleme dörtgeni kısayolunu kullanarak. Uygulamalarınız iOS X'e benzeyen bir dizi sayfaya yayılmış olarak yeni bir ekran göreceksiniz. Bu ekran, iOS sıçrama tahtası ile aynı şekilde çalışır ve simgeleri hareket ettirmek için tıklayıp basılı tutmanıza ve klasör oluşturmak için bir simgeyi diğerinin üzerine sürüklemenize olanak tanır.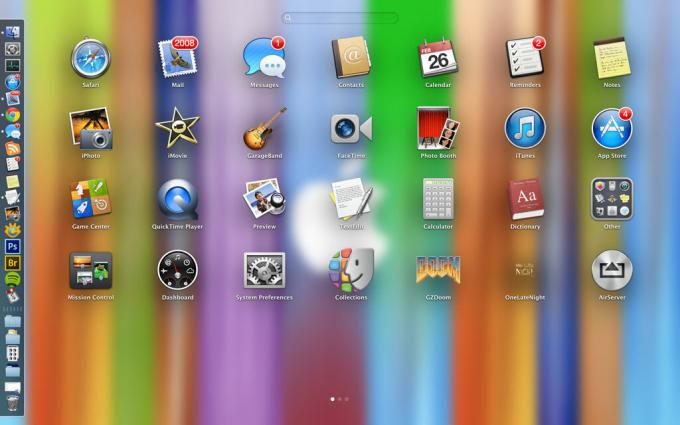
Ekranın kenarına bir simge sürükleyerek sayfalar arasında gezinebilir, yenilerini oluşturabilir ve genellikle Launchpad'inizi istediğiniz gibi düzenleyebilirsiniz. Burada oluşturduğunuz klasörler, Uygulamalar klasörünüzün nasıl düzenlendiğini etkilemez; bu, olduğu gibi kalır.
Görev Kontrolü ve Masaüstü Bilgisayarlar
Bu, OS X’in en kullanışlı özelliklerinden biridir; bir kez keşfettikten sonra her zaman kullanacaksınız. Varsayılan olarak F3 (simge farklı boyutlarda üç dikdörtgen gibi görünür) veya özelliği başlatmak için hareket tuşunda üç parmağınızla hızlıca kaydırın. Görev Kontrolü temel olarak pencereleri organize bir şekilde dağıtarak ve harmanlayarak mevcut masaüstünüzde açık olanları görmenin kullanışlı bir yoludur.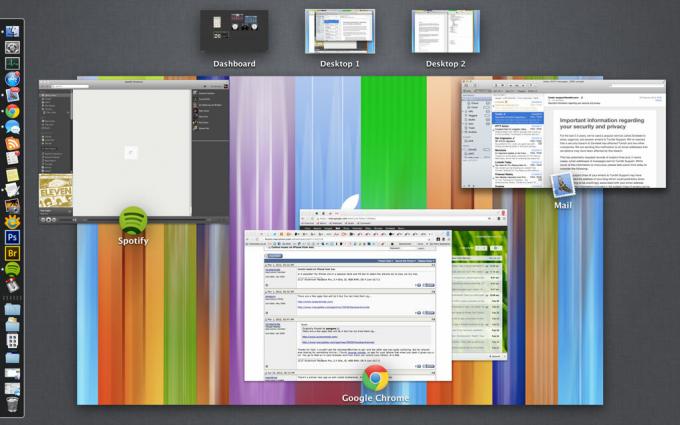
Buradan, açık pencerelerinizin ve uygulamalarınızın önüne getirmek için mevcut uygulamalardan birini tıklayabilirsiniz. Özellik görüntülenmiyor herşey açık uygulamaları değil, yalnızca gizli veya simge durumuna küçültülmüş olan ve o anda etkin olan masaüstünde çalışan uygulamaları açın. Görev kontrolünün üst kısmına bakarsanız, Gösterge Tablosu ve Masaüstü 1'i göreceksiniz, ardından farenizi sağ üst köşeye getirip artı “+”Düğmesini tıkladığınızda yeni bir masaüstü oluşturacaksınız.
Buradan, uygulamaları düzenli tutmak ve dağınık olmamak için istediğiniz kadar masaüstü oluşturabilirsiniz. Tam ekran uygulamaları bu görünümde ayrı masaüstleri olarak görünür. Bir uygulamayı bir masaüstünden diğerine taşımak istiyorsanız, tıklayın ve bu görünümden uygun masaüstüne sürükleyin. Bir masaüstünü kaldırmak için farenizin üzerine getirin ve "X" i tıklayın. Açık uygulamalar, her zaman sahip olacağınız diğer aktif masaüstlerinize taşınır. Masaüstlerinizi yeniden düzenlemek için tıklayıp sürüklemeniz yeterlidir.
Varsayılan olarak, üç veya dört parmakla yatay kaydırma hareketiyle masaüstü bilgisayarlar arasında hızlıca kaydırabilirsiniz. Bu, yapılandırılabilir ve Sistem Ayarları> İzleme Dörtgeni menüsüne geçtikten sonra iş akışı önemli ölçüde hızlanır.
Gösterge Paneli
OS X Gösterge Panosu yalnızca saatler, takvimler ve benzeri widget'lar için bir yerdir. Widget'ları sürükleyebilir ve istediğiniz gibi düzenleyebilirsiniz, ancak işleri otomatik olarak düzenli bir şekilde düzenlemenin bir yolu yoktur.
Gösterge Tablosuna sağdan sola üç veya dört parmakla hızlıca kaydırarak erişin Gösterge Paneli Launchpad'den veya Gösterge Paneli Görev Kontrolünden. Klavye kısayolunu da kullanabilirsiniz F12, erişerek fn + F12.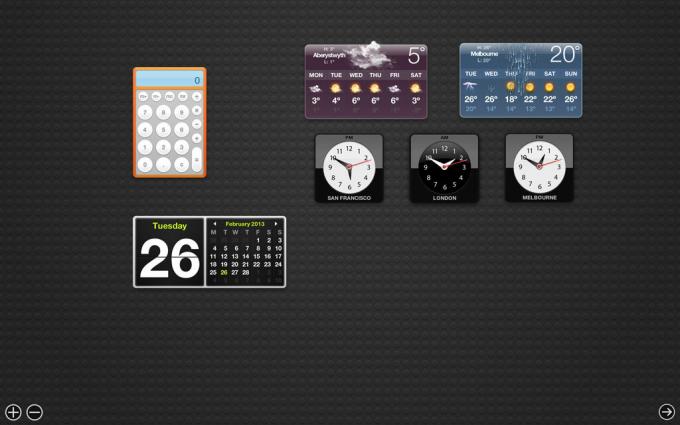
Yüklü widget'lar arasından seçim yapmak için artı (“+”) düğmesine tıklayın veya Daha Fazla Widget Alın indirmek için Apple’ın web sitesine yönlendirilir. Benzer şekilde, eksi (“-”) düğmesi mevcut widget'ların kaldırılmasına izin verir.
3.4 Yuva ve Spot Işığı
Birlikte, dock ve arama özelliği spot Mac OS X için “Başlat Menüsü” eşdeğeridir. Her iki özellik de oldukça farklı, ancak ikisi de güçlü ve birlikte iyi çalışıyor.
Rıhtım
Dock, şu anda çalışan yazılımı ve sık kullanılan yazılım kısayollarını görüntüler. Dock, ekranınızın altına, soluna veya sağına hizalanabilir ve otomatik gizleme ve büyütme gibi özellikler, içinde bulunan Dock tercihlerinden etkinleştirilebilir. Sistem Tercihleri> Dock.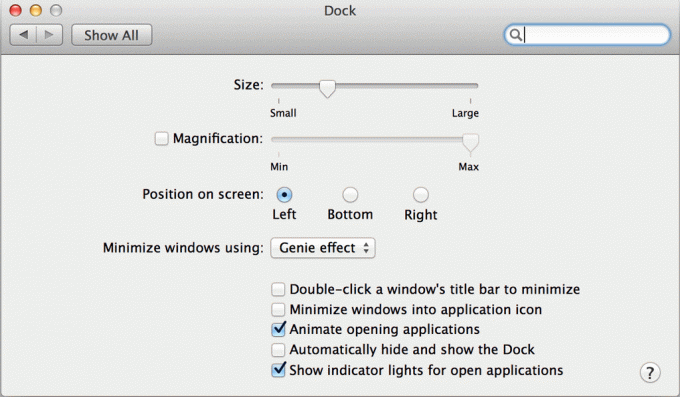
Bir programı bağlantı istasyonuna sabitlemek için simgesini iki parmakla tıklatın, Seçenekler sonra Dock'ta sakla. Bir programı bağlantı istasyonundan kaldırmak için aynı menüyü kullanabilir veya yakalayıp masaüstüne çekebilirsiniz. Program hala açıksa, kapanana kadar orada kalır. En çok kullandığınız programları yuvada tutmalı ve o anda açık olan programların da oraya sığmasını sağlamak için aşırı kalabalık olmadığından emin olmalısınız.
Bağlantı biriminin en sağ tarafı (veya dikey olarak hizalanmışsa alt kısım) klasörler için ayrı bir alandır, Çöp ve şu anda küçültülmüş pencereler. Bir pencerenin üstündeki sarı düğmeyi kullanarak bir pencereyi simge durumuna küçültürseniz, burada kalacaktır. Klasörler buraya sabitlenebilir; klasörü dock'a sürüklemeniz yeterlidir. İçeriği doğrudan dock'tan görmek istiyorsanız, iki parmağınızla tıklayın ve Yığın Olarak Görüntüleaşağıdaki ekran görüntüsüne benzer bir şey gösterecektir.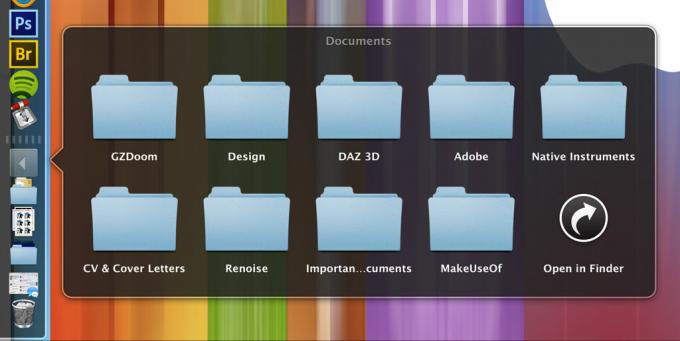
Şunlara erişebilirsiniz: Çöp buradan klasör olarak veya iki parmağınızla tıklayıp seçerek boşaltın Çöp Kutusunu Boşalt.
spot
Mac OS X arama özelliğine Spotlight adı verilir ve Windows kullanıcılarının kıskançlığı olmuştur (Windows 8’in kendi yerleşik arama özelliği Spotlight’ın işlevselliğinin çoğunu taklit eder). Arama arayüzü, ekranınızın sağ üst köşesindeki büyüteç simgesini kullanarak Mac masaüstünüzden her zaman kullanılabilir. Çok daha kullanışlı bir kısayol Command + Space; tıklamanız ve sorgunuzu yazmanız yeterlidir.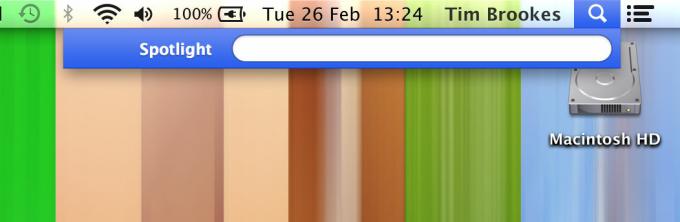
Yazmaya başladığınızda, Mac'iniz dizine alınan sonuçları döndürür. Neredeyse her şeyi arayabilirsiniz - e-postalar, dosyalar ve hatta uygulamalar. Aslında, Mac'inizde bir uygulamayı başlatmanın en hızlı yollarından biri? + Space tuşuna basıp adının ilk birkaç harfini yazıp Enter tuşuna basmaktır. Parmaklarınızı klavyeden çıkarmak zorunda bile değilsiniz.
Bir diğer kullanışlı Spotlight özelliği, e-posta mesajları, sohbetler ve kişiler, web sayfası geçmişi ve belgeler gibi diğer alanlarda arama yapabilmektir. Aşağıdaki ekran görüntüsünde görebileceğiniz gibi, fareyle seçerek veya belgenin önizlemesini almak için ok tuşlarını kullanarak bir belgenin üzerine gelin.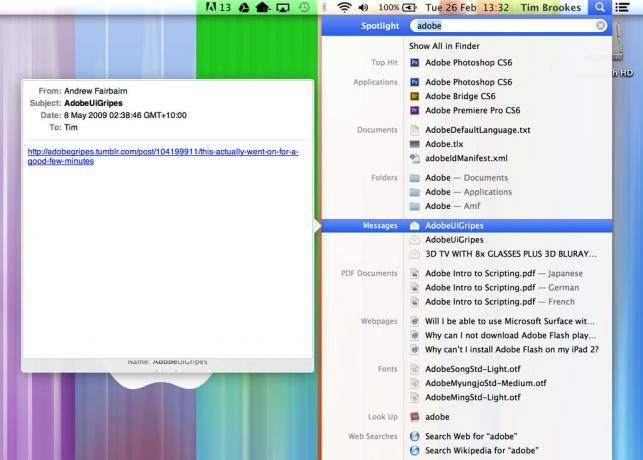
Aranabilir olanı Spotlight tercihlerinde değiştirebilirsiniz. Sistem Tercihleri> Gündem. Gizlilik sekmesini kullanarak belge türleri arasında seçim yapabilir ve Spotlight'tan belirli konumları atlayabilirsiniz. Kısayolu değiştirmek isterseniz, bunu da yapabilirsiniz - varsayılan olsa da + Boşluğa alıştıktan sonra çok etkilidir.
3.5 Temel Yazılım ve iLife
Mac OS X, iyi bilinen ve iyi sayılan multimedya çözümleri de dahil olmak üzere basit görevleri kolaylaştırmak için tasarlanmış bir yazılım paketi ile birlikte gelir. Bu paket iLife olarak bilinir ve tüm güncellemelerini Mac App Store'u kullanarak alır.
Bulucu
Finder, Windows Gezgini'ne benzer varsayılan dosya gezgini. Windows eşdeğeri ile aynı şekilde çalışır ve özetli OS X "gülümseme" simgesini kullanarak dock'tan erişilebilir.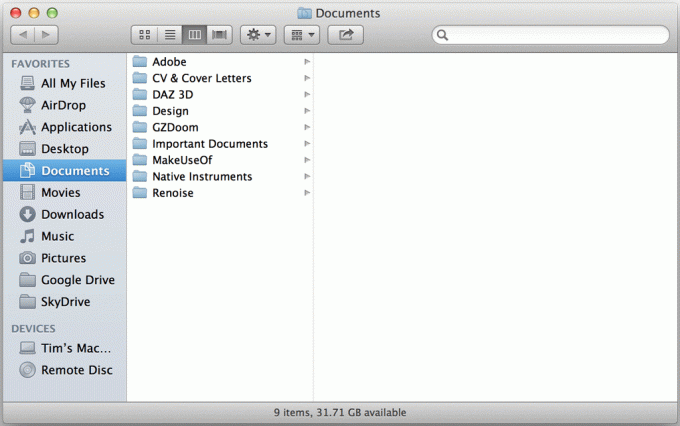
Sık kullanılanlar sol tarafta bulunabilir ve bunlar medya ve belgeler için varsayılan tüm konumları içerir takılı diskler (flash sürücüler, harici sabit sürücüler veya optik aygıtlar) ve takılı disk görüntüsü (.DMG) dosyaları olarak alt. Pencerenin ortasında bulunan görüntü modunu, yanında bir ayarlar (bağlam) menüsü ve yanında bir düzenleme penceresi olacak şekilde değiştirmek için dört düğme vardır.
Zaten bir tane açıkken yeni bir Finder penceresi açmak için dock'taki simgeyi iki parmakla tıklayıp Yeni Bulucu Penceresiözellikle kopyalama ve bir konumdan diğerine geçiş için kullanışlıdır. OS X Finder'ın bir “kesme” işlevi olmadığını, böylece dosyaların ve klasörlerin taşınabilmesi için sürüklenmesi gerektiğini unutmayın. Farklı bir sürücüye (örneğin bir USB flash sürücü veya harici sabit sürücü) sürüklerseniz, bu eylem varsayılan olarak bir kopya olarak ayarlanır. Bağlam menüsüyle Windows'da yaptığınız gibi kopyalamak veya kopyalamak için? + C tuşlarına basarak yapıştırmak için? + V tuşlarına basabilirsiniz.
Odaklanmış bir Finder penceresiyle (etkin) tıklayabilirsiniz Bulucu ekranın sol üst köşesinde, ardından Tercihler, bazı yönleri değiştirmek için. Finder, iki parmakla tıklatma menüsünden istediğiniz klasörlere veya dosyalara uygulayabileceğiniz dosyaların hızlı bir şekilde tanımlanması ve gruplandırılması için etiketlere izin verir. Bu etiketleri Tercihler penceresinden adlandırabilir, ayrıca arama ve diğer kişisel seçenekler için varsayılan davranışları seçebilirsiniz.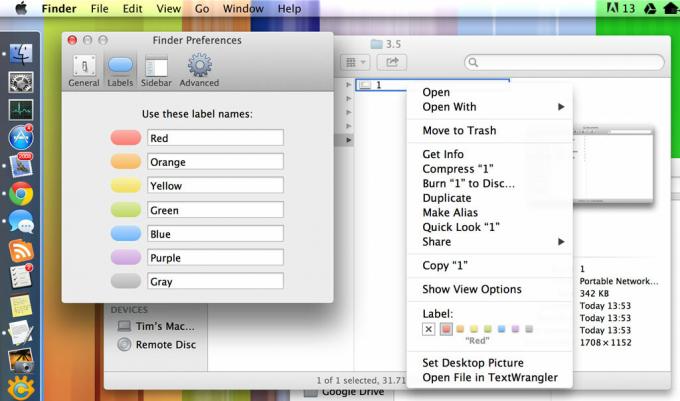
Safari
Apple’ın kendi Web tarayıcısı olan Safari, tüm Mac'lerle aynı şekilde Internet Explorer'ın tüm Windows kopyalarıyla birlikte gelir. IE'den farklı olarak, Safari adını kötü oluşturma, casus yazılım ve Web standartlarına uyum eksikliği ile kullanmamıştır ve bu nedenle genellikle yetenekli bir Web tarayıcısı olarak kabul edilir.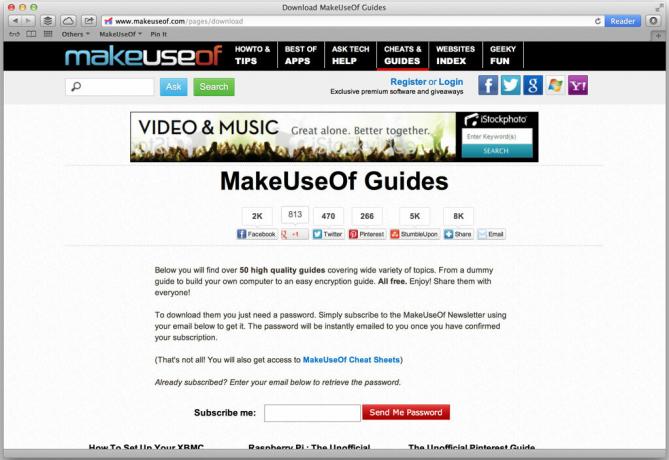
Safari, Google tarafından Chrome tarayıcısında kullanılanla aynı motor olan WebKit oluşturma motorunu kullanır. Tarayıcı aynı zamanda omnibar tarzı arama özelliğini de paylaşır, böylece aramayı girmek için yalnızca bir alan vardır sorgular ve bilinen URL'ler. Safari, Apple’ın Safari Uzantılarından indirilebilen uzantılarla uyumludur kütüphane.
Çok yönlü, kullanımı kolay ve hızlı bir tarayıcı olmasının yanı sıra, Safari'nin birkaç şık özelliği daha var:
• iCloud Sekmeleri:Apple Kimliğinizle ilişkili diğer Safari örnekleriyle senkronize edilir, ör. diğer Mac bilgisayarlar, iPhone, iPad ve iPod Touch cihazları.
• Okuyucu:Tıklanabilir ile gösterilen uyumlu web sitelerinde kolay okunabilirlik için biçimlendirmeOkuyucudüğmesini tıklayın.
• Paylaş menüsü:Paylaş düğmesini (dışarı çıkan bir ok içeren bir kutu) tıklayarak göz atarken diğer yöntemlerle hızlı bir şekilde e-posta gönderin, Tweetleyin veya paylaşın.
• Okuma listesi:Daha sonra diğer cihazlarda okuyabileceğiniz iCloud özellikli okuma materyallerinin kısa listesi. KullanPaylaşmenüsüne bir makale veya web sayfası eklemek için menüden seçim yapın, ardından bir çift okuma gözlüküne benzeyen simgeyi kullanarak listeye erişin.
• İndirilenler:Şu anda aktif olarak indirilenler, aşağı bakan oklara benzeyen sağ üst köşedeki düğmeden erişilebilir.
Posta
OS X ayrıca yalnızca Mail olarak bilinen bir masaüstü e-posta istemcisi ile birlikte gelir. Bir iCloud hesabı bağladıysanız, Mail'in iCloud e-posta adresinizi programla birlikte kullanmak için otomatik olarak ayarlama şansı yüksektir. Kendi mevcut hesaplarınızı eklemek için posta başlatın ve tıklayın Dosya> Hesap Ekle. Gmail ve Yahoo gibi popüler web posta hizmetleri için, bu işlem yalnızca e-posta adresi ve parola ile çok basittir. Listelenmeyen diğer POP3 ve IMAP posta kutuları için, hesap eklerken herhangi bir posta istemcisinde yaptığınız gibi sunucu kimlik bilgilerinize ihtiyacınız olacaktır.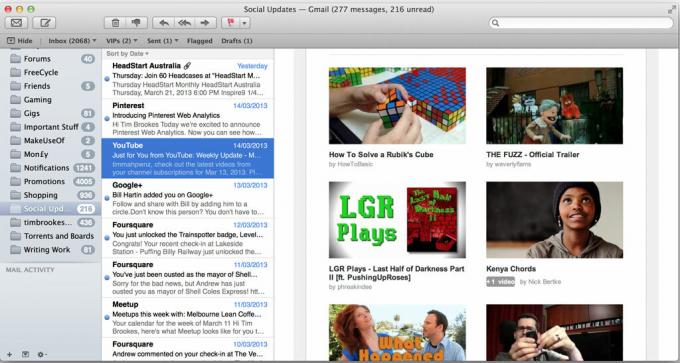
Görünüm, sol sütundaki çeşitli gelen kutularınız, klasörleriniz ve Gmail etiketleriniz, orta sütundaki bir e-posta listesi ve en sağ sütundaki e-posta gövdesi ile bölünür. Sol üstteki iki ana düğme, bir e-posta istemcisinin gerektirdiği iki temel işlevi yerine getirir - yeni e-posta olup olmadığını kontrol etme ve yeni e-posta oluşturma.
Uzun süredir sahip olduğunuz bir e-posta hesabını oluştururken bir süre beklemeye hazırlıklı olun - Mail bazen tüm iletilerinizi indirir ne yaptığını göstermeden (sütunlar zaman zaman boş görünecektir, ancak bir kez kurulduktan sonra durum). Outlook, Thunderbird veya hatta Gmail’in Web ön ucunu kullandıysanız, Mail'i anlamada hiçbir sorun yaşamayacaksınız.
iTunes
Bu, Apple’ın son zamanlarda güncellenen ve Windows'ta OS X’de olduğu gibi aynı görünen yeni bir arayüzle yenilenen tanınmış medya yönetimi uygulamasıdır. İTunes'u Windows'ta kullandıysanız, arayüzler hiç farklı olmadığından OS X'te kullanmakta sorun yaşamayacaksınız. İTunes'ta yeniyseniz, bunun Mac'inizdeki varsayılan müzik çalar olduğunu, müzik ve diğer ortamlar için bir Kütüphane ve iOS aygıtları için bir yönetici olduğunu bilin.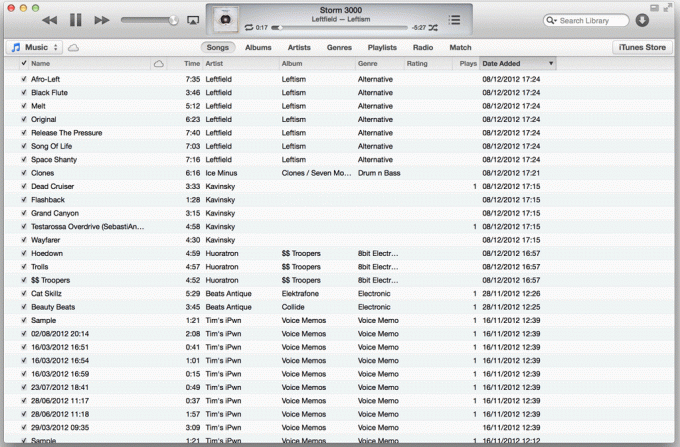
İTunes'un en son enkarnasyonunda iki ana arayüz vardır - Kütüphane ve Mağaza. Sağ üst köşedeki düğmeyi kullanarak ikisi arasında geçiş yapabilirsiniz. iTunes Mağazası Kütüphane modunda veya Kütüphane mağaza modunda. Kitaplık modunda, dosyaları ana pencereye sürükleyerek veya kitaplığı kullanarak kitaplığınıza müzik ekleyebilirsiniz. Dosya> Kütüphaneye Ekle yöntem.
Durum penceresinin altındaki yatay çubuğu kullanarak farklı organizasyon yöntemleri arasında geçiş yapabilir, sağ üst köşedeki arama çubuğunu açın ve AirPlay simgesini (önünde üçgen bulunan bir kutu) kullanarak AirPlay cihazlarına müzik aktarın o).
Sistem güncellemeleri yapmak, müzik aktarmak veya düzgün çalışmayan bir cihazı geri yüklemek için bir iPhone veya benzeri bir iOS cihazı bağlayın. Mac'inizle eşleştirilmemiş cihazların bağlanmasının, bu cihazda medya kaybına neden olabileceğini unutmayın. Bunun olmasını yanlışlıkla durdurmanın bir yolu, cihazlar menüsüne tıklayarak Finder> Tercihler ekranın üst kısmındaki Cihazlar sekmesini ve İPod'ların, iPhone'ların ve iPad'lerin otomatik olarak senkronize edilmesini önleme seçeneği. Doğal olarak, birçoğu kişisel olan çok daha fazla seçenek var ve iTunes'un kurulum şeklinden memnun olduğunuzdan emin olmak için menüleri keşfetmelisiniz.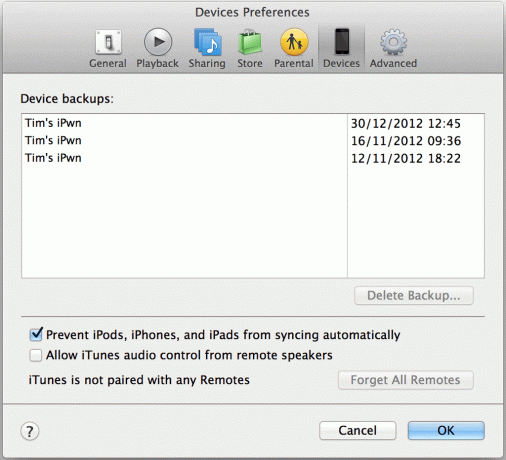
Hatırlamak: Çok fazla yerel medya kullanmıyorsanız, iPhone'unuz veya benzeri bir cihazınız yoksa, daha hafif bir uygulama kullanarak tek MP3 dosyasını dinlemeyi tercih edersiniz. bir kitaplık kullanmazsanız, iTunes'u hiç kullanmanız gerekmez - varsayılan programlara ve alternatif yazılımlara bu kılavuzun ilerleyen bölümlerinde Mac.
mağaza görünümü, oldukça basit bir arayüz kullanarak sahip olduğunuz cihazlar için medya ve uygulamalar satın almanıza olanak tanır. Mağazayı kullanmak için Apple Kimliğinizde oturum açmanız gerekir; Mağaza> Giriş Yap menüsünü tıklayın.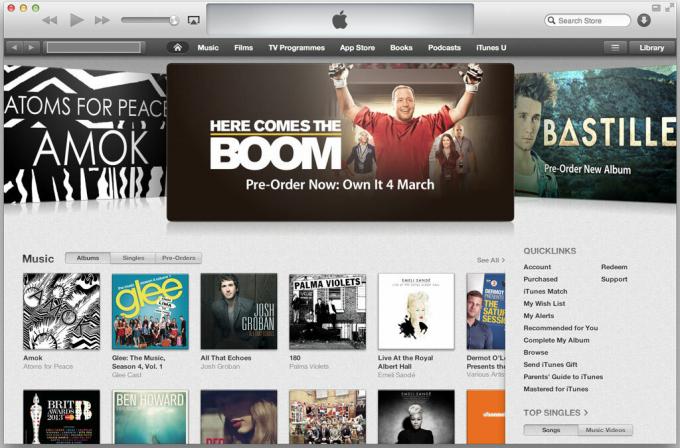
İndir:Mac için iTunes Klavye Kısayolu Hile Sayfası iTunes Hile Sayfası (Mac) Daha fazla oku
Makale:İTunes 11'deki Harika Yeni Özellikler Rehberiniz İTunes 11'in Yeni Özelliklerine İlişkin RehberinizApple son zamanlarda popüler medya oynatıcı iTunes'un 11. sürümünü, yeniden tasarımını ve yeni özellikleri, iTunes'un eski sürümlerinin eleştirmenlerinden övgüler aldı. oyuncu... Daha fazla oku
Makale:İTunes'dan En İyi Şekilde Yararlanmak için 10 İpucu 11 Bu 10 İpucu ile iTunes 11'den En İyi Şekilde YararlanınBu ipuçlarından birkaçı, iTunes DJ'de Apple'ın iTunes DJ gibi bıraktığı özellikler için geçici çözüm sağlarken, diğerleri göz ardı edebileceğiniz birkaç yeni kullanışlı özelliğe işaret ediyor. iTunes mükemmel değil ... Daha fazla oku
iPhoto
İTunes'un bir medya merkezi olduğu gibi iPhoto da statik görüntülerinizin merkezidir. Bir iPhone veya başka bir iOS cihazınız varsa, resimleriniz Apple’ın Photo Stream hizmeti kullanılarak otomatik olarak indirilir ve kitaplığınıza eklenir. Bunu ve birçok seçeneği iPhoto> Tercihler ekranın üst kısmından erişilebilir. Kendi fotoğraflarınızı bir dijital kameradan veya hafıza kartından içe aktarmak için cihazı bilgisayarınıza bağlayın; iPhoto'nun görüntüleri algılaması ve başlatması gerekir. Başlamazsa, içe aktarmak istediğinizi seçmeden önce iPhoto'yu başlatın ve sol taraftaki cihazınızı tıklayın. iPhoto içeriğini Resimler klasörünüzde bulunan bir veritabanında saklar ve bunu yedeklemek önemlidir.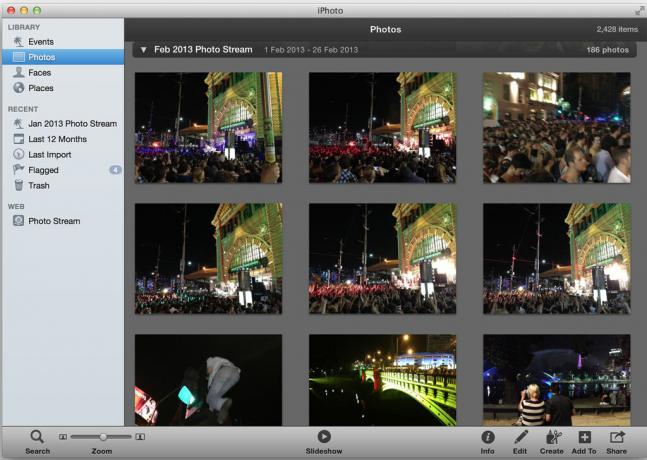
Tıpkı Finder gibi, sol taraf navigasyon için ayrılmıştır. Fotoğraflar tek bir uzun akış olarak görüntülenebilir ve Etkinlikler. iPhoto, çekilen fotoğraflar, tarihler, konumlar vb. içinde depolanan verileri kullanarak olayları algılayabilir ve buna göre bölünebilir. Bu ayrıca iPhoto'nun coğrafi etiketli görüntülerinizi haritadan erişilebilir Yerler Menü. Yazılım, yüzleri tanıyabilecek kadar zekidir, ancak birkaç kural belirlemeniz ve gelecekteki fotoğrafları tanımasına yardımcı olmanız gerekir. Yüzler menü seçeneği.
iPhoto çok basit ama güçlü. Bir fotoğrafı görüntülerken Düzenle Otomatik değiştirme, kırmızı göz düzeltme gibi bazı hızlı düzeltmeleri uygulamak ve pozlama ve kırpma gibi daha gelişmiş işlemleri uygulamak için düğmesine basın. Fotoğraflarınıza hızlı bir şekilde siyah beyaz, sepya vb. Eklemek için birkaç hazır efekt de vardır. Kaydettiğinizde, iPhoto yalnızca bir kopya oluşturur ve istediğiniz zaman orijinal fotoğrafınıza geri dönebilirsiniz. Düzenle menüsünde, Orijinale Dön. Bu, tahribatsız düzenleme olarak bilinir.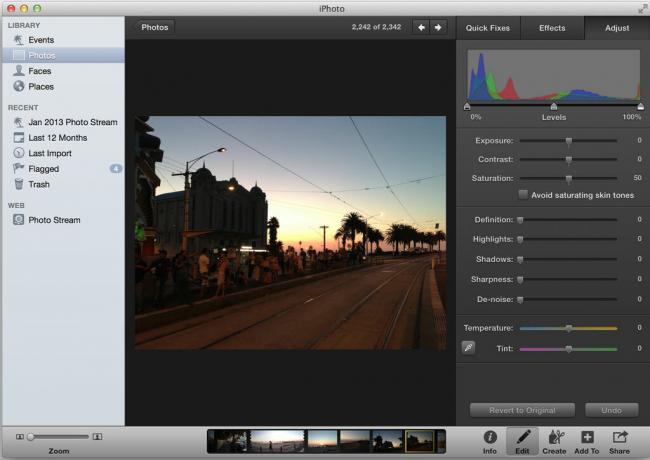
İPhoto içinden sildiğiniz tüm fotoğraflar, uygulama içinden boşaltılması gereken iPhoto Çöp Kutusuna gider. Çöp ekran. Ayrıca iPhoto'dan abone olduğunuz herhangi bir Fotoğraf Akışı'na erişebilir ve fotoğraflarınızı seçip seçeneğini belirleyerek diğer iPhoto veya iOS kullanıcılarıyla paylaşmak için yenilerini oluşturabilirsiniz. Paylaş> Yeni Fotoğraf Yayını.
Birden çok görüntü seçerek (? + Tıklama, tıpkı Windows Ctrl + Click gibi) ve ardından istediğiniz bir konuma sürükleyerek iPhoto akışınızdan fotoğrafları dışa aktarabilirsiniz. Ayrıca Dosya> Dışa Aktar seçeneğini tıklayın.
Mesajlar
Mesajlar uygulaması Mountain Lion için yeni ve anlık mesajlaşma için kullanılan eski iChat uygulamasının yerini alıyor. Apple’ın iPhone, iPad ve iPod Touch kullanıcıları tarafından sunulan iMessage platformunun kullanıcıları mesaj geçmişlerine erişebilir, mesaj gönderebilir ve bu uygulamadan mesaj alabilir. Ayrıca bir Jabber bağlamak için Mac bilgisayarlar arasındaki yerel sohbetler için Bonjour istemcisi olarak da kullanılabilir hesabı (Google Talk dahil) ve AIM ve Yahoo Messenger mesajlarını kullanarak mesaj göndermek için Hizmetler.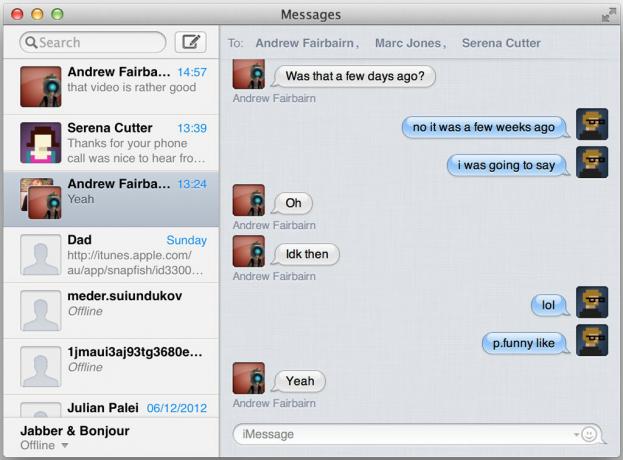
Tıkla Mesajlar> Tercihler hesabınızda oturum açmak ve genel ayarları değiştirmek için ekranın üst kısmındaki Bir iMessage hesabında oturum açtıktan sonra iPhone'unuzun telefon numarasından mesaj bile gönderebilirsiniz. Görüntüleri ve diğer dosyaları göndermek için bunları metin kutusuna sürükleyin.
Takvim, Hatırlatmalar ve Notlar
Ayrıca iCloud özellikli ve iDevices ile Mac bilgisayarlar arasında mükemmel senkronizasyon için tasarlanmış üç uygulama da Takvim, Anımsatıcılar ve Notlar'dır. Takvimler, varsayılan olarak iCloud (Apple Kimliği) kimlik bilgilerinizi kullanır, ancak Takvim> Tercihler seçeneğini tıklayarak kendi Exchange, Google veya diğer takviminizi ekleyebilirsiniz. Bu, tüm etkinlikleri indirir ve oluşturduğunuz yeni etkinlikleri otomatik olarak diğer cihazlarınıza ve sunucuya iletir.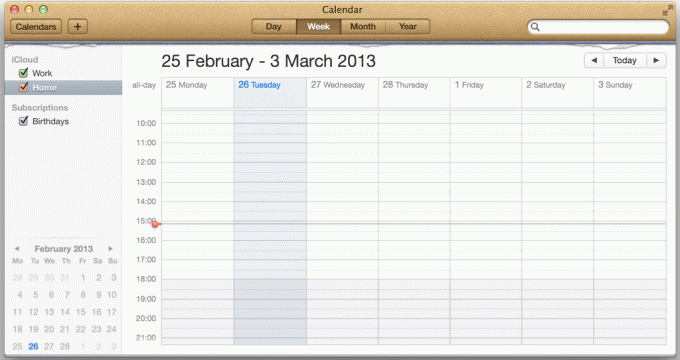
Hatırlatıcılar ve Notlar, ikisi de iDevices'taki değişiklikleri aktarmak için Apple Kimliğinizi kullanan iki benzer uygulamadır. Bunları iOS veya OS X olmayan cihazlarla kullanmanın bir yolu yoktur, ancak uyarılar ve bildirimlerle masaüstüne güzel bir şekilde entegre olurlar.
GarageBand ve iMovie
Mac çemberinin dışındaki en popüler ve iyi bilinen OS X programlarından ikisi olan GarageBand ve iMovie, bir medya oluşturucunun en iyi arkadaşlarıdır. Final Cut veya Logic Pro gibi tamamen profesyonel programların gücü ile tam olarak eşleşmemekle birlikte, masaüstünüzün rahatlığında müzik oluşturmanın ve video düzenlemenin kolay bir yolu - ve çoğu ücretsiz olarak dahil ediliyor Mac'ler.
GarageBand, çeşitli sanal enstrümanların yanı sıra şirketin herhangi bir ticari projede ücretsiz olarak kullanılabilen telif hakkı olmayan ses arşivi olan Apple Loops'u kullanıyor. Windows için GarageBand gibi bir şey yoktur ve hem oynamak hem eğlenceli hem de diğer medya projeleri için destek müziği veya ses efektleri oluşturmak için yararlıdır.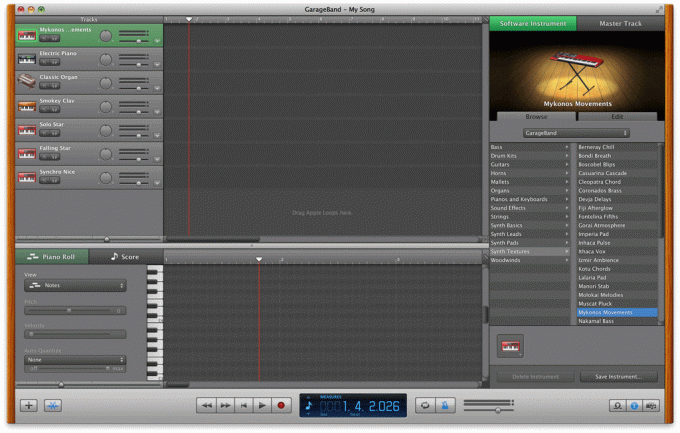
iMovie'nin Windows eşdeğeri - Windows Movie Maker vardır. Ancak, iMovie Windows eşdeğerinden çok daha güçlüdür ve video düzenlemeyi gerçekten oldukça kolaylaştırır. Tek engel, videonun iPhoto kütüphanenizde olması gerektiğidir, çünkü bu, iMovie'nin kaynak olarak kullandığı ana konumdur. Videonuzu içe aktardıktan sonra, iMovie proje penceresinin alt yarısında görmeniz gerekir; burada klip sürelerini zaman çizelgesine sürüklemeden önce tıklayıp sürükleyebilirsiniz.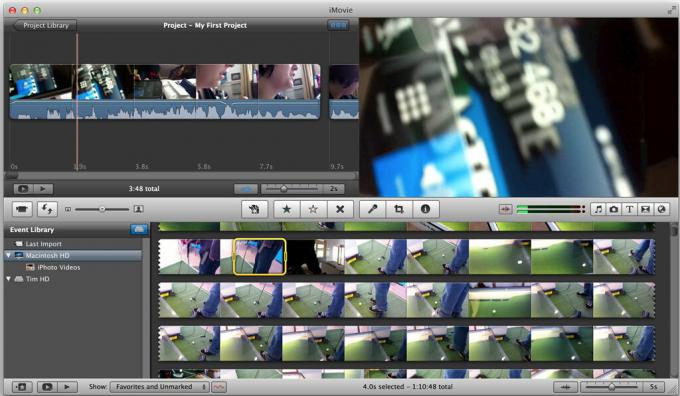
Hem iMovie hem de GarageBand kullanımı kolay olacak şekilde tasarlanmıştır ve bu nedenle genellikle profesyonel paketlerde bulunan daha gelişmiş özellikler pahasına kullanıcı dostudur. Her ikisinin de ekranın üst kısmındaki Yardım menüsünden mükemmel öğreticiler vardır, ancak deneme çoğu kullanıcıya tam işlevlerini keşfetme konusunda iyi hizmet edecektir.
Makale:GarageBand OS X ile Öğrenin ve Eğlenin Sihirli GarageBand ile Öğrenmek ve Eğlenmek [OSX]Müzik öğrenmenin en iyi yolu muhtemelen gerçek bir enstrümanı nasıl çalacağınızı öğrenmektir, ancak Ben ve zamanın yok, Apple'ın popüler şarkı üreten uygulaması GarageBand, işe yarar... Daha fazla oku
Geri kalan
İLife paketinin ve içerdiği diğer yazılımların geri kalanı aşağıdaki gibidir:
• İletişim:İCloud ile senkronize edilen ve diğer Mac OS X bilgisayarlarından ve Apple Kimliğinizle ilişkili iOS cihazlarından güncellemeleri gönderen / alan basit bir kişi yönetimi uygulaması. PC'nizdeki adres defterinizi doldurun ve değişikliklerin otomatik olarak iPhone'unuza aktarılmasını sağlayın.
• FaceTime:Bilgisayarınızdan diğer Mac, iPhone ve iOS kullanıcılarını aramanıza ve diğer FaceTime cihazlarından çağrı almanıza olanak tanıyan bir web kamerası sohbet programı.
• Gamecentre:Mac ve iOS oyunları için başarılar, skor tabloları, sıralama ve eşleştirme. Mountain Lion'da yeni.
• Fotoğraf Kabini:Web kameranızı kullanarak fotoğraf çekin, efektleri ve düzenlemeleri kolayca uygulayın.
• QuickTime Oynatıcı:Ses dosyalarını da oynatabilse de, video için basit, birlikte gelen bir medya oynatıcı.
• Ön izleme:PDF belgelerini, resimleri ve benzerlerini önizleme amacıyla hızlı bir şekilde açan bir uygulama. Görüntü üzerinde ek açıklama yapma yeteneği gibi birkaç fark dışında, Windows Image & Fax Viewer gibi.
• TextEdit'i:Notepad'in Mac OS X eşdeğeri, varsayılan olarak .RTF biçiminde kaydeder ve iCloud'a entegre olur. Düz metne kaydetmek içinBiçim> Düz Metin Yapsonra kaydedin.
• Hesap Makinesi ve Sözlük:Her ikisinin de etrafta olması yararlı olan iki açıklayıcı uygulama.
3.6 Etkinlik İzleme ve Yardımcı Programlar
Mac OS X'te paketlenmiş iLife uygulamaları olduğu kadar çok sistem yardımcı programı vardır ve birçoğu güç kullanmayan kullanıcılar tarafından dokunulmayacak olsa da, birkaç kullanışlı araç vardır; bunlardan biri Etkinlik Monitörü.
Etkinlik Monitörü
Mac'te Ctrl + Alt + Delete yoktur, bu nedenle sisteminiz tamamen donarsa herhangi bir tuşa basmanız gerekir. yeniden başlatmak için tuşuna basın (bir hata mesajı olması durumunda) veya bilgisayarı kapatmak için güç düğmesini basılı tutun. Mac'iniz donmaya devam ederse, aldığınız yere geri götürün - muhtemelen yanlış bir şey var.
Yazılım, hangi platformu çalıştırdığınızdan bağımsız olarak çökme alışkanlığına sahiptir. OS X, genel olarak Windows'dan daha kararlı olsa da, üçüncü tarafların yazılımları söz konusu olduğunda bu istikrar pencereden dışarı çıkar. Kısacası, Mac uygulaması kilitlenecek ve durumu düzeltmek için bir şeye ihtiyacınız olacak. Yapabileceğiniz ilk şey iki parmakla tıklama ve uygulama, seçenek düğmesini basılı tutun ve Zorla ayrılma. Kaydedilmemiş tüm verileri kaybedecek olsanız da, bu durum sahte bir uygulamayı öldürmek için% 90 oranında çalışmalıdır.
Ayrıca, Etkinlik İzleyicisi adı verilen bir Görev Yöneticisi tarzı arabirimden uygulamaları öldürebilirsiniz. Etkinlik Monitörü, işlemci gücü, kullanılabilir bellek ve ağ kullanımı dahil sistem genelinde kullanıma genel bir bakış sunar. Bunu Uygulamalar altındaki Yardımcı Programlar menüsünde bulabilir veya Spot Işığı kullanabilirsiniz. Bu şekilde eğimliyseniz uygulamayı dokunuza sabitlemek de kullanışlıdır.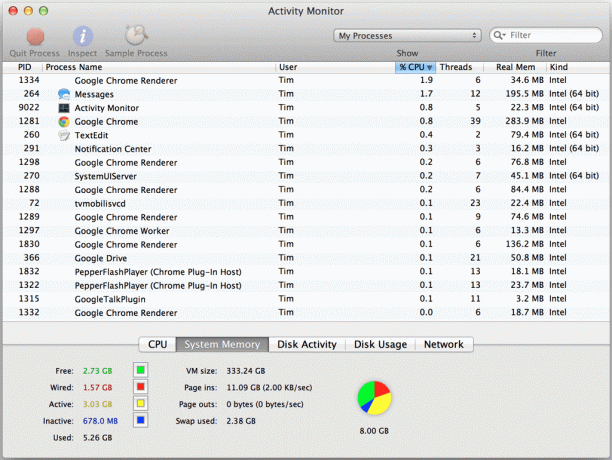
Bir program çok fazla CPU işlem gücü kullanıyorsa, bellek sızıntısına neden oluyorsa veya başka bir şekilde kapatılması gerekiyorsa, bu işlemin gerçekleştirileceği ekrandır. Sütun başlıklarının (ör. İşlem Adı, Kullanıcı,% CPU) her birini tıklatarak işlemleri düzenleyebilir ve sorunu hızlı bir şekilde tespit edebilirsiniz. Birini bulduktan sonra, uygulamayı ve ardından İşlemden Çık öldürmek için. Tıklama denetlemek menünün çoğu ev kullanıcıları için ev kullanıcılarına göre daha yararlı olsa da, bu sürecin ne yaptığına dair daha iyi bir fikir verecektir.
Araçlar
Yardımcı Programlar klasörü Uygulamalar klasöründe bulunur (başlatma panelinde “Diğer” altında erişilebilir) ve her türlü gelişmiş aracı içerir. Bu biraz özelleştirilmiş uygulamalar, kameralardan ve bellek kartlarından (Image Capture) medya alma, konsol (Terminal), kablosuz ve kablolu ağlarda (Havaalanı Yardımcı Programı ve Ağ Yardımcı Programı) sorun giderme ve hatta satranç.
Ayrıca PC'nizde her türlü görevi gerçekleştirmek için gelişmiş bir otomasyon aracı olan Automator da dahildir. Bu güçlü araca hakim olmak için özel bir kılavuzumuz var:
İndir:Mac Kullanıcıları için Harika Otomasyon Kılavuzu Mac Kullanıcıları için Harika Otomasyon Kılavuzuİster e-postanızı sıralıyor, ister belgelerinizi arıyor, ister bir oynatma listesi oluşturuyor olun, yalnızca nasıl başlayacağınızı biliyor olsaydınız manuel olarak yerine kaç görevin otomatik olarak yapılabileceğine şaşıracaksınız. Daha fazla oku
3.7 Diğer Yazılımlar ve Varsayılan Programlar
Mac OS X, birçok görevi gerçekleştirmek için nispeten eksiksiz bir yazılım tabanı sağlarken, medya oynatmak, belgeleri açmak vb. İçin farklı yazılımlar yüklemek isteyebilirsiniz. Bu, Apple’ın ekosistemine ve dolayısıyla kendi yazılımına “kilitlendiğiniz” inancına rağmen hala mümkündür.
VLC gibi bir medya oynatıcı, belirsiz kodek kullanan videolardan kayıpsız FLAC veya sıkıştırılmış MP3'lere kadar tüm medya türlerinin oynatılması için mükemmeldir. Ancak yüklendikten sonra, dosya seçiminizi bu yazılımla ilişkilendirmeniz gerekir. Bunu yapmak için medyanıza iki parmak tıklayın (örneğin bir MP3 dosyası) ve Bilgi almak. Bu, seçtiğiniz dosyayla ilgili her türlü bilgiyi görüntüler ve dosya seçiliyken? + I klavye kısayoluyla da erişilebilir. Windows "Özellikler" özelliğine en yakın şeydir.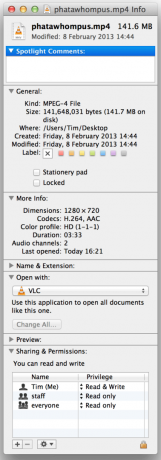
Pencerede altta "Birlikte aç" yazan bir seçenek ve ardından program adı göreceksiniz. Bu varsayılan davranışı değiştirmek için, açılır listeden bir program seçin ve Tümünü Değiştir'i tıklayın. Bu türdeki tüm dosyalar şimdi bu pencerede seçtiğiniz uygulamada açılacaktır.
4. Sistem ayarları
Windows kullanıcılarının Denetim Masasına sahip olduğu yerlerde, Mac OS X kullanıcılarının benzer bir alanı var Sistem Tercihleri, bağlantı istasyonundan veya sol üst köşedeki Apple logosuna tıklayıp menüden seçerek erişilebilir. Bu ayarlar farklı alanlara bölünür ve hepsi olmasa da çoğu kendi kendini açıklar.
4.1 Kişisel ve Bildirimler

Bunların tümü OS X'in kullanıcı deneyimini etkileyen ayarlardır. Genel sekmesi, işletim sisteminin renk düzeninde, simge boyutunda ve kaydırma çubuklarında geçiş yapmanızı sağlar.
Masaüstü duvar kağıdını değiştirmek veya ekran koruyucu ayarlamak için Masaüstü ve Ekran Koruyucu Apple'ın yerleşik resimleri, iPhoto kitaplığınız veya basit düz renkler arasından seçim yapabileceğiniz tercihler. Masaüstünüzü düzenli aralıklarla değiştirmek isterseniz, burada bir seçenek vardır. İkinci sekmede, aralarından seçim yapabileceğiniz çeşitli stiller ve kaynaklar içeren bir ekran koruyucu da ayarlayabilirsiniz.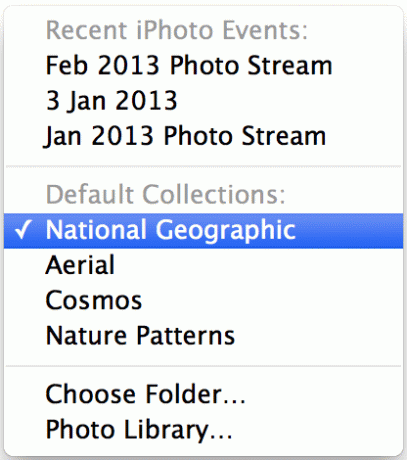
Rıhtım şaşırtıcı bir şekilde, büyütme, ekran üzerindeki konum ve genel boyut dahil olmak üzere rıhtım tercihlerini değiştirmek için bir alandır. Benzer şekilde, Görev kontrolü tercihler, Gösterge Tablosunun boşluk olarak ve özellikle kullanışlı bir geçiş olarak görüntülenip görüntülenmediği klavye kısayollarını belirlemenize olanak tanır - çalışma alanlarını en son kullanılanlara göre düzenleyip düzenlememeyi. Birden çok masaüstünüzü, kullandıkça hareket ettirmek yerine, yerine "kilitlemek" istiyorsanız bu özellik kullanışlıdır. Sıcak Köşeler buradan yapılandırılabilir ve etkinleştirildiğinde, işaretçi seçtiğiniz köşenin üzerinde tutulduğunda bir eylem tetikler. Bu, hızlı erişim veya elinde sınırlı hareket kabiliyeti olan kullanıcılar için çok yararlıdır.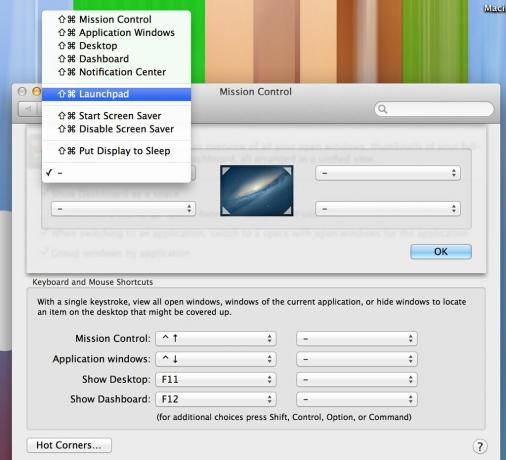
Daha önce değindiğimiz gibi, Dil ve Metin yalnızca Mac'inizin bölgesini değil, aynı zamanda işletim sisteminizin genel dilini ve Giriş Kaynakları sekmesi, iki dilli kullanıcılar veya farklı bir bölgeye adapte olanlar için kullanışlı farklı klavye düzenleri ve giriş yöntemleri seçmenize olanak tanır.
Güvenlik sekmesi tartışmasız listedeki en önemli tercih öğelerinden biridir. Burada, Mac'inizin uyandıktan sonra her zaman bir parolaya ihtiyacı olsun ya da olmasın GateKeeper'ı etkinleştirebilir ve devre dışı bırakabilirsiniz. Dosya kasası verilerinizi bir kullanıcı adı ve anahtarla şifreleyen. FileVault'u etkinleştirirseniz, kullanıcı adını veya anahtarı unutursanız verilerinizin potansiyel olarak kaybolabileceğini bildiğinizden, bu nedenle varsayılan olarak kapalı olması önemlidir.
Yerleşik OS X'i de etkinleştirebilirsiniz Firewall ilgili sekmede. Aktif hale geldikten sonra, ileri düğmesini tıkladığınızda yeni uygulamalar size güvenlik duvarı üzerinden izin vermek isteyip istemediğinizi soracaktır (yani “App X gelen ağ bağlantılarını almak istiyor”). OS X güvenlik duvarı genellikle Windows'da yerleşik olandan çok daha az ihtiyaç duyar ve ayrıca gerçekten etkinleştirmeniz gereken tek güvenlik yazılımıdır.
Gizlilik sekmesi, diğer kişisel verilerin yanı sıra Twitter kimlik bilgilerine, konum hizmetlerine ve Kişilere erişim isteyen uygulamalar için tek noktadan kontrol paneli olduğu için iOS kullanıcılarına tanıdık gelecektir. Erişimi iptal edebilir ve Apple'a anonim kullanım istatistikleri göndermek isteyip istemediğinizi değiştirebilirsiniz.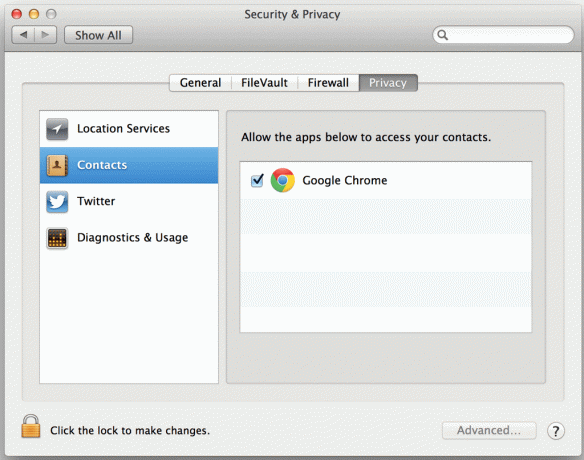
spot tercihler oldukça açıktır; burada neyin aranabilir olduğunu ve sonuçların nasıl görüntüleneceğini tanımlayabilirsiniz. Bildirimler Bildirim Merkezi'ne erişim izni verdiğiniz uygulamaları listeler ve iOS gibi, aldığınız bildirim türünü değiştirebilir ve erişimi iptal edebilirsiniz.
Bildirim Merkezi'ne ekranınızdaki en sağ köşedeki düğme kullanılarak veya dizüstü izleme dörtgeninizin veya Sihirli İzleme Dörtgenin en sol kenarından iki parmağınızla sürükleyerek erişilebilir.
Twitter hesabınızı bağladıysanız (bunun hakkında daha fazla bilgi) bu menüden de tweet atabilirsiniz.
4.2 Donanım

Apple bilgisayarlar, birinci bileşen donanımıyla ilgili sürücü sorunlarıyla karşılaşmaz çünkü Apple her bileşen üzerinde denetime sahiptir. Bu, ses, kablosuz veya diğer bileşenlerinizin düzgün çalışmasını sağlamak için sürücüleri aramak zorunda kalmayacağınız anlamına gelir. Yine de cihazlar için tercihler var. CD ve DVD'ler Menü.
Burada, birçok yeni Mac sahibinin kullanmayacağı bir şey olan optik ortamlarla ilgili kurallar ayarlayabilirsiniz. Ne olursa olsun, seçenek hala buradadır ve Apple markalı bir harici sürücü satın alırsanız, buraya takılı diskler için de varsayılan davranışlar ayarlayabilirsiniz.
ekranlar menüsü çözünürlük, renk tercihleri ve harici monitör kontrolleri için seçenekler içerir. Harici monitörler ayarlayabilir (yani farenizi ekranın uygun tarafına getirebilmeniz için monitörün nerede görüneceğine karar verebilirsiniz) ve etkinleştirin harici ve AirPlay cihazları için yansıtma (bu yeni ekrana mevcut cihazınızın bir uzantısı gibi davranmak yerine mevcut ekranınızı yansıtır masaüstü).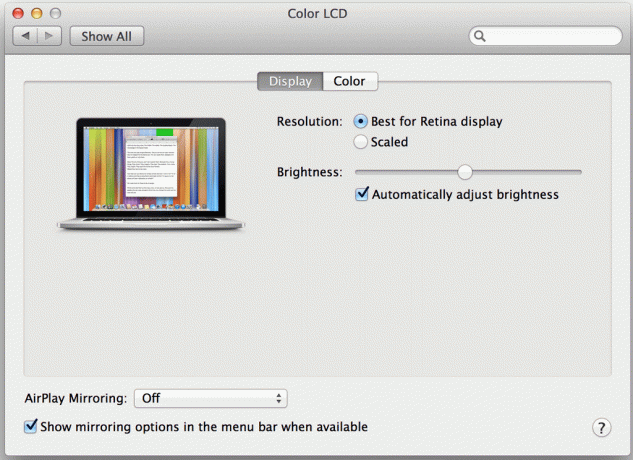
Hatırlamak: ikincil bir ekran bağlar ve Ekranlar tercihlerini başlatırsanız, “ana” monitörde görünmek yerine değişikliklerin yapılması için her bağlı ekranda bir pencere görünür.
Enerji tasarrufu menüsü Mac'inizin uykuya geçmesi, hazırda bekletilmesi ve ekranı kapatması gereken süreleri tanımlamak içindir. İki sekmeyi not edin - pil ve Güç adaptörü - güç kaynağınıza bağlı olarak ayrı kurallar ayarlamak için. Diğer iki ilginç ayar Kablosuz ağ erişimi için uyandırma Bu da Mac'inizin dosya aktarımlarını, indirmeleri vb. yeni e-posta ve iCloud'u kontrol etmek için Mac'inizi düzenli olarak uyandıran bir mod olan Power Nap için seçenekler güncellemeler.
Tuş takımı, Fare ve Dokunmatik yüzey tercih menülerinin hepsi çok açıklayıcıdır. Yazdırma ve Tarama menüsünde, ağ aygıtları da dahil olmak üzere yazdırma ve tarama için bilinen tüm aygıtlar listelenir.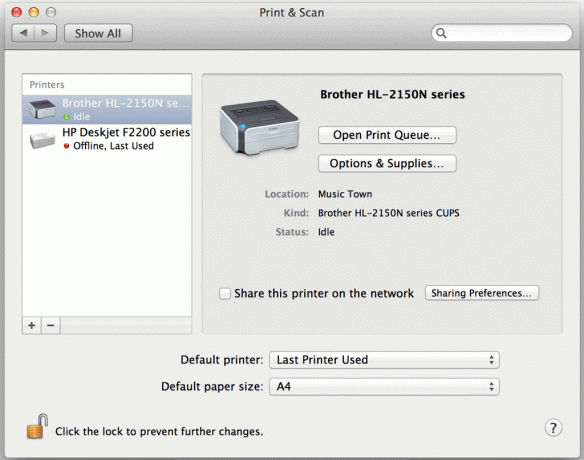
Mac OS X içine bir yazıcı kurmak için, dizüstü bilgisayarınızı açın, yazıcıyı açın ve USB ile bağlayın. Mac'iniz yeni donanımı algılayacak ve herhangi bir müdahale yapmadan doğru sürücüleri indirmeye çalışacaktır. Sürücüleri bulamazsa, bu, seçtiğiniz aygıt için Mac sürücüsü olmadığı anlamına gelir (bunun iyi bir örneği, yalnızca Windows sürücüleri bulunan bir Dell yazıcıdır) veya isteğe bağlı olarak, Mac için bu kılavuzun 2. Bölümünde belirtilen .PKG yazılım yükleme yöntemleri kullanılarak yüklenebilen özel bir indirme aracı için çevre satıcınızın web sitesini ziyaret edin.
Son olarak Donanım bölümünde Ses. Burada uyarı ve diğer işletim sistemi seslerini tanımlayabilirsiniz. Ses efektleri sekmesi. Daha da önemlisi, giriş ve çıkış aygıtlarını ilgili sekmelerinde de tanımlayabilirsiniz. Varsayılan olarak, tek giriş Mac'inizde yerleşik olarak bulunan bir mikrofon olacaktır. Mac'inizi HDMI aracılığıyla harici bir TV'ye veya eğlence birimine veya kablosuz ses iletimi için bir AirPlay sunucusuna bağlarsanız çıkış menüsü çok kullanışlıdır.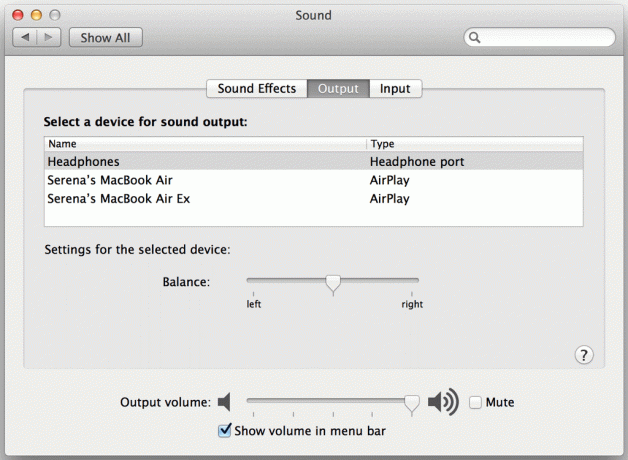
Not: Harici ses çıkışını burada tanımlamanız gerekir, böylece sesi bir HDTV üzerinden kanalize etmek için HDMI Çıkışı, yoksa resim başka bir çıkışa gönderilirken ses dizüstü bilgisayarınız üzerinden çalınır izlemek. Apple TV'niz veya başka bir yetenekli cihazınız varsa, tüm sesleri AirPlay üzerinden kanalize etmeyi de seçebilirsiniz.
4.3 İnternet ve Kablosuz
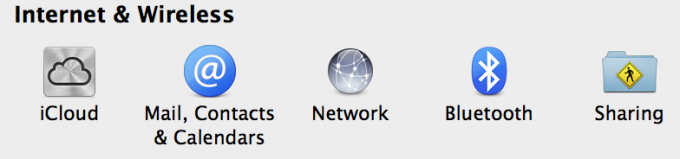
İnternet ve Kablosuz tercih alanı geri kalanı kadar dolu değildir, ancak yine de en az değil, bazı önemli özellikler içerir. iCloud. İCloud hesabınızda oturum açabileceğiniz, neyi senkronize edeceğinizi seçebileceğiniz ve kalan depolama alanınız hakkında bir fikir edinebileceğiniz yer burasıdır. Ayrıca buradan daha yüksek bir depolama planına yükseltebilir ve Depolamayı Yönet buton.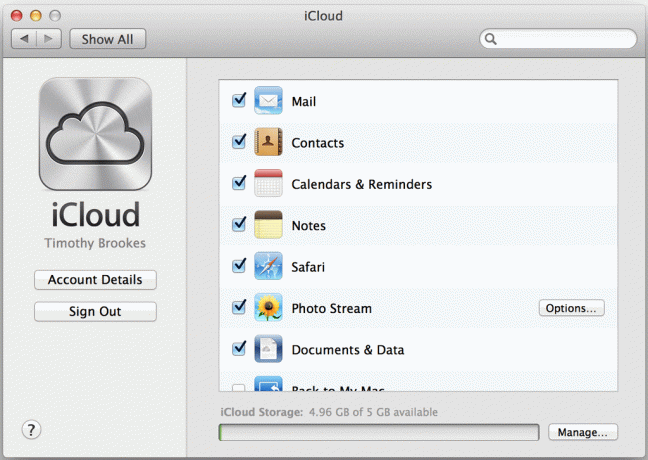
Not: Daha fazla iCloud depolama alanı satın alırsanız, başlangıçtaki ücretsiz 5GB'ı kullanmaya devam edersiniz, böylece 10GB'lık bir depolama planı toplam 15GB kullanılabilir depolama sağlar.
Posta, Kişiler ve Takvimler iOS kullanıcılarına aşina olması gereken başka bir menü seçeneğidir. Burası Posta'da kullanılmak üzere e-posta adresleri ve ayrıca Twitter ve Facebook hesaplarını ekleyebileceğiniz yerdir. Kişilerinizle entegre olma ve ayrıca Bildirim'de kullanışlı Tweet ve Facebook'a Gönder düğmelerini sağlama Merkezi.
Ağ tercihler ağ bağdaştırıcılarına, bilinen kablosuz ağlara hızlı erişim ve yeni ağların otomatik bildirimini kapatmak için birkaç seçenek sunar. Standart kablosuz simgesi aracılığıyla ekranın sağ üst köşesinden her zaman Kablosuz seçeneklerine erişebileceğinizi unutmayın.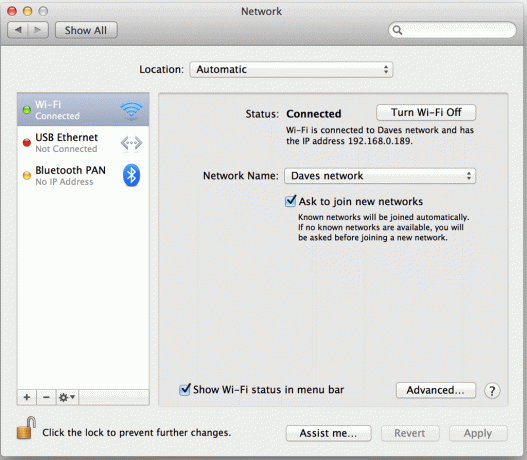
Bluetooth Bluetooth mikrofonu, klavyeyi veya başka bir kablosuz cihazı ayarlayacağınız menüdür. Bluetooth'u bu menüden de etkinleştirebilir veya devre dışı bırakabilirsiniz, ancak ekranın sağ üst kısmındaki sistem tepsisi alanını kullanarak da bu mümkündür.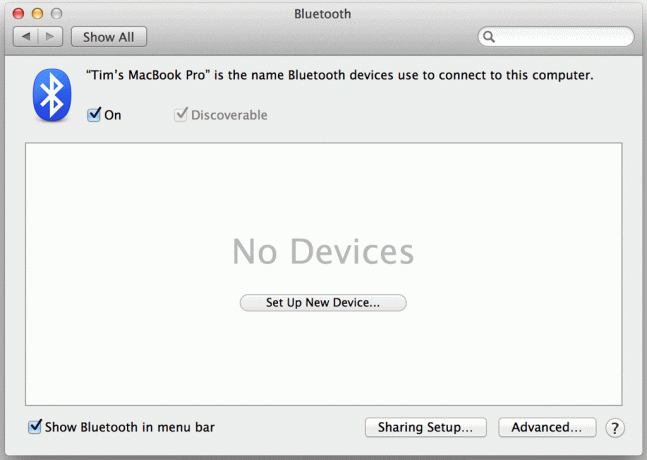
Dosyaların, yazıcıların ve Internet bağlantılarının paylaşımını ayarlamak için Paylaşım Menü. Bir hizmeti etkinleştirmek için kontrol etmeniz yeterlidir; Uzaktan Oturum Açma gibi birçok kişi bağlantı hakkında gerekli bilgileri verecektir. Bazı özellikler SSH bağlantısı ve Mac App Store'dan Apple Remote Desktop hakkında bilgi gerektirir. İnternet bağlantılarının paylaşımı Wi-Fi, Bluetooth veya Ethernet üzerinden yapılabilir (bu tamamen bağlı olduğunuz şeye bağlıdır). Ayrıca, bilgisayarınızın adını ağda farklı görünmesi için buradan değiştirebilirsiniz.
Not: Dosya paylaşımı Windows'un kullandığı SMB yerine Apple Dosya Protokolü veya kısaca AFP ile yapılır.
Mac'te SMB kurmak imkansız değildir, ancak bunca yıldan sonra bile Windows ve OS X bilgisayarlar birbirleriyle özellikle iyi konuşmazlar. Ancak Mac to Mac mükemmel çalışıyor.
İlgili Makale: Mac'ler ve Windows PC'ler Arasında Dosyaları Kolayca Paylaşma Mac ve Windows Arasında Dosyaları Kolayca PaylaşmaHem Windows hem de macOS kullanıyorsanız, dosyaları Mac'ten Windows'a aktarmanın kolay bir yolu ve tam tersi. Daha fazla oku
MakeUseOf Cevaplar: Windows PC'den dosya paylaşmak için Mac'te nasıl oturum açarım?
4.4 Sistem

Mac'inize yeni kullanıcılar eklemek isterseniz bunu Mac'inizden yapabilirsiniz. sistem tercihleri; sadece seç Kullanıcılar ve Hesaplar. Burada ayrıca adınızı ve resminizi değiştirmek de dahil olmak üzere kendi kullanıcı hesabınızda değişiklikler yapabilirsiniz. Ayrıca kullanıcı hesabınızla ilişkili Apple Kimliğini ve gerekirse parolanızı değiştirebilirsiniz.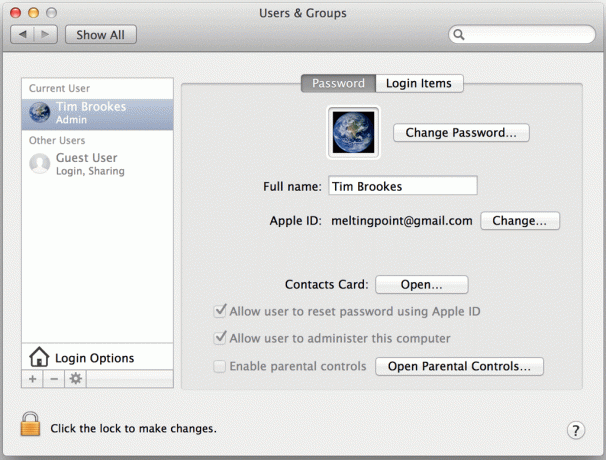
Yeni bir kullanıcı hesabı eklemek için önce asma kilidi tıklayın ve şifrenizi girin. Artık sol alt köşedeki artı (“+”) düğmesini tıklayarak yeni bir kullanıcı hesabı ekleyebilirsiniz. Dikkat edin Giriş Öğeleri Windows'taki 'msconfig' önyükleme menüsüne benzer şekilde, hangi uygulamaların (varsa) soğuk bir başlangıçtan çalışabileceğini belirten menü.
Ebeveyn Denetimleri tercihleriniz, yönetici haklarına sahip olmayan, kendi hesabınızdan başka en az bir hesap daha gerektirir. Burada, başkalarının (doğal olarak çocuklar gibi) erişmesini istemediğiniz uygulamalara ve diğer işletim sistemi işlevlerine erişimi kısıtlayabilirsiniz.
Tarih ve Saat seçenekler üç sekmeye yayılmıştır ve bu menü Windows eşdeğeriyle aynı şekilde çalışır. Altında Saat dilimi sekmesi, tarih ve saatinizi otomatik olarak ayarlama seçeneğidir ve yeni bir Mac veya son sürümü kullanıyorsanız MacBook, GPS kullanarak konumunuzu algılar, böylece bir şeyi değiştirmek zorunda kalmazsınız seyahat.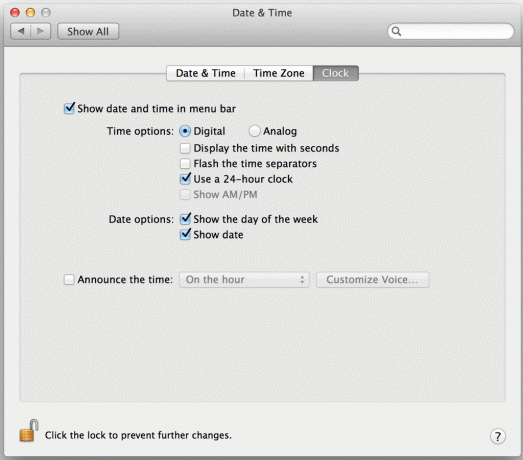
Sistem saatleri için hemen hemen her tercih, dijital, analog ve 24 saat ile değiştirilecek ekran seçenekleri ile donatılmıştır.
Dikte ve Konuşma Mountain Lion’un, konuşulan kelimeleri yazabileceğiniz her yerde metne dönüştüren yerleşik dikte işlevi için seçenekler içerir. Özellik, varsayılan olarak işlev (fn) tuşuna iki kez dokunarak etkinleştirilir, ancak bu menü bu kısayolu değiştirmenize veya işlevi tamamen devre dışı bırakmanıza olanak tanır. Konuşma metni sekmesi, Apple’ın yerleşik metinden konuşmaya motoru olan VoiceOver için seçenekler içerir. Etkinleştirildiğinde, masaüstünün herhangi bir öğesini konuşacaktır - özellikle kısmen gören kullanıcılar için kullanışlı. Tarayıcılardaki ve belgelerdeki metni de vurgulayabilirsiniz; iki parmakla tıklayıp seçin Konuşma> Konuşmaya Başlayın nişanlanmak.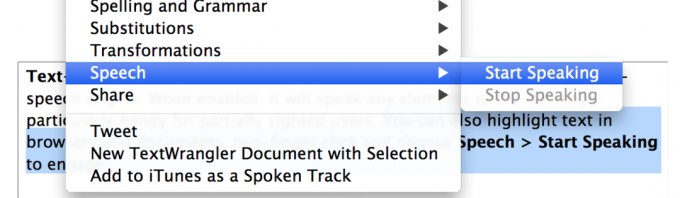
Bu özelliğe ilişkin olarak, sesi ve hızı değiştirme ve otomatik anonsları ayarlama yeteneği dahil olmak üzere bir dizi seçenek vardır. Mountain Lion sürümünüzle gelen sesin farklı bir sesini istiyorsanız, Sistem Sesi açılır kutuyu seçin ve Özelleştirmek. Daha sonra, kullanılmadan önce Apple’ın sunucularından indirilmesi gereken İngilizce olmayan birçok ses arasından seçim yapabilirsiniz.
Zaman makinesi Apple’ın harici bir sabit sürücüyü zamanlanmış yedeklemeye dönüştüren otomatik yedekleme işlevidir. Harici sürücünüzü bağlayın, Time Machine'e gidin ve anahtarı üzerinde durum.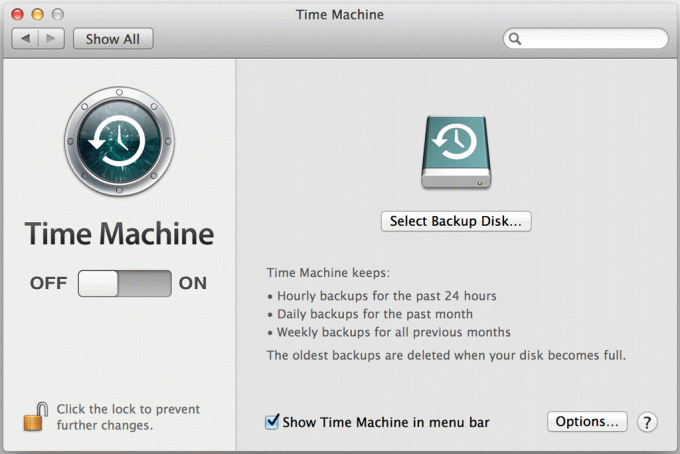
Kullan Seçenekler menüsü öğeleri yedeklemeden hariç tutmak için. Varsayılan olarak, Time Machine tüm sürücünüzü yedeklemeye çalışır. Daha sonra yeni bir Mac'te Migration Assistant'ı veya yeni OS X yüklemesini kullanarak bu yedeklemeden geri yükleyebilirsiniz.
Tüm OS X’lerin Erişilebilirlik seçenekleri için Ulaşılabilirlik tercihlerinizi yapın. Ekranı yakınlaştırmadan varsayılan renkleri, yapışkan tuşları ve otomatik anonsları değiştirmeye kadar her şey birkaç kutuyu işaretleyerek eklenebilir.
4.5 Diğer
Diğer alan Sistem Tercihleri yeni bir Mountain Lion yüklemesinde görünmeyecek. Bu alan, OS X’in değiştiricilerini aynı yerde tutmak amacıyla diğer programların kendi tercih panellerini kurması için ayrılmıştır. Burada görünecekler tamamen yüklediğiniz şeye bağlıdır, ancak sanallaştırma yazılımı, NTFS sürücüleri ve medya flamalar genellikle burada bulunur.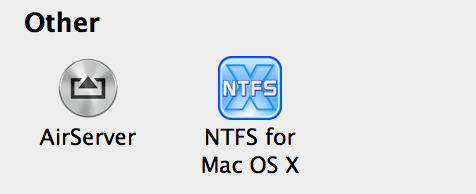
5. Donanım ve Çevre Birimleri
5.1 Web kamerası ve Mikrofon
MacBook ve iMac serisindeki tüm yeni Mac bilgisayarlarda yerleşik mikrofonlar ve web kameraları bulunur. Web kamerası ekranın en üst noktasında oldukça belirgin olsa da, Apple mikrofonları oldukça iyi gizler. Gerçekten hatırlamanız gereken tek şey mikrofonların (evet, en yeni modeller), tıpkı normalde kullandığınız gibi, bilgisayara bakacak şekilde tasarlanmıştır o.
Çoğu yaygın kullanım için mikrofonlar çok hassastır, nettir ve kurulum veya manuel ayar gerektirmez. Mikrofonu ayarlamak istediğinizi veya harici bir mikrofon bağladıysanız ve bunun yerine bunu kullanmak istiyorsanız, Sistem Tercihleri> Ses ardından Giriş sekmesi.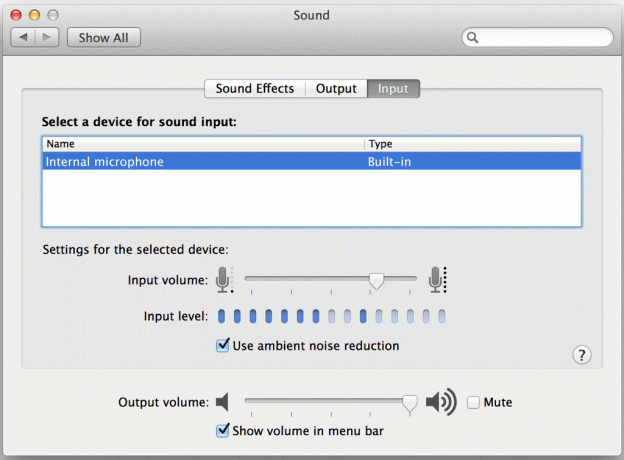
Burada mikrofonun sesinize tepki verdiğini görebilir, ortam gürültüsünü azaltmayı seçebilir ve gerekirse giriş ses seviyesini manuel olarak ayarlayabilirsiniz.
Benzer şekilde MacBook veya iMac’in web kameranızda herhangi bir kurulum gerekmez, ancak eylem halindeyken görmek isterseniz Photobooth uygulaması, fotoğraf çekmenizi ve bazı ilginç efektler uygulamanızı sağlayan iLife ile birlikte verilen basit bir görüntü yakalama programıdır.
Mac'inizi kısa bir süre önce satın aldıysanız, web kameranızın yanında, kamera her kullanıldığında etkin olan yeşil ışığa dikkat edin. Bu ışığı görürseniz, bir web sayfası veya program web kameranızı kullanıyorsa, bunun sahip olabileceği gizlilik sonuçlarına dikkat edin. Mac Mini ve Mac Pro müşterileri, doğru bağlantı noktasına harici bir mikrofon ve bir USB web kamerası (Mac'inizin bağlantı üzerine otomatik olarak yüklemesi gereken) bağlamak zorunda kalacaklar. Aksi takdirde, her zamanki gibi satıcının web sitesine bakın).
5.2 Mac'in içinde
Herhangi bir bilgisayar gibi, Mac de oldukça metalik bir kabuğa yerleştirilmiş ve tüketicilere gönderilen çeşitli bileşenlerin bir araya gelmesidir. Apple, PowerPC mimarisinden Windows eşdeğeri x86 ve x64 mimarisine geçiş yaptığından, iki platform arasındaki ana farklar sadece işletim sisteminde yüzeysel olarak var.
Tabii ki bazı farklılıklar var, ancak yeni MacBook'unuzu alıp yükleyememeniz için hiçbir neden yok Windows veya başka bir X86 / 64 uyumlu işletim sistemi - bununla ilgili bazı sorunlarınız olabilir sürücüler. Terminoloji bazı bileşenler için biraz farklıdır - Apple, çoğu PC kullanıcısının örneğin “anakart” veya “anakart” dediği “mantık kartı” terimine yapışmıştır.
Yükseltilebilirlik tamamen modele bağlıdır, Mac Mini en yükseltilebilir modellerden biridir RAM'in kolay erişimini sağlayan ünitenin altındaki kolay erişilebilir bir pencere sayesinde depolama. Tersine, Retina Ekranlı MacBook Pro ve yeni MacBook Air serisi, RAM'leri mantık kartına lehimlenir ve pilleri yerine yapıştırılır. Bu, Apple'ın iç kısımların rahat tek parça kasalara sığmasını sağlamak için gereken yerden tasarruf sağlayan bir önlemdir. Dizüstü bilgisayarların RAM'in ötesine geçmesi geleneksel olarak zordur, ancak bu modeller garantiyi geçersiz kılmadan veya havya kırmadan imkansız hale getirir. Benzer şekilde, 2012'de piyasaya sürülen yeni ince form faktörlü iMac modellerine lehimleme veya yapıştırma olmadan yükseltilebilir, ancak sürücülerin ve belleğin erişilmesi çok zordur. Bu modeller, bu bileşenlere ulaşmak için makinenin çoğunun sökülmesini gerektirir.
Apple’ın ince ve hafif makinelere yönelik tercihi, yükseltilebilirliklerini bir şekilde etkiledi ve bu nedenle Mac, kasanın içinde tweak yapmayı seven biri için en iyi seçim değil. Daha sonra, bu makineler MacBook Pro serisi ile birlikte çok iyi bir şekilde donatılmıştır. yüksek güçlü özel grafik yongaları, ek olarak düşük güçlü dahili kart ile pil dostu olma özelliğini koruyor yonga.
Uzun ömürle ilgili olarak, çoğu Mac sahibi gerçekçi bir şekilde ihtiyaç duyacaklarını düşündüklerini satın almalıdır dizüstü bilgisayar sahibi olma niyetinde oldukları zaman - 5 yıl iyi bir tahmin, ancak birçok makine devam ediyor uzun. Daha fazla depolama alanı her zaman daha iyidir ve bir temel model alıp birkaç yıl sonra pişmanlık duymak yerine, daha iyi donanımlı modeli vermek için bir ay beklemeye değer olabilir. Apple’ın eski donanım desteği, birçok iOS kullanıcısının rutin olarak eski cihazlar için yazılım güncellemeleri sağladığını öğrendiği için çok iyi.
Aynı şey Mac bilgisayarlar için de geçerlidir, ancak makineniz artık OS X veya daha yeni bir sürüme yükseltme yapamayacağında kesme noktalarının mevcut olduğunu unutmayın. Bu, Mac'inizin artık çalışmayacağı anlamına gelmez, yalnızca her bir OS yükseltmesiyle birlikte verilen en son ve en büyük özellikleri almayacağınız anlamına gelir.
5.3 Limanlar
Yıldırım
Mac'inizin potansiyelini genişletmek için, bir Windows PC'den görmeyi beklediğiniz aynı bağlantı noktaları dizisi var ve birkaç ekstra var. Her Mac farklıdır, bu nedenle MacBook Air'inizde yer kısıtlamaları nedeniyle bir iMac'ten daha az bağlantı noktası olması gerekir. 2011 veya sonrasında satın alınan yeni bir Mac'e sahip olma olasılığınız yüksek olan bir şey, Thunderbolt bağlantı noktasıdır.
Thunderbolt teknolojisi, Apple'ın bahislerini koruduğu yerdir ve Thunderbolt konektörünü taşıyan daha fazla cihaz üretilmektedir.
Thunderbolt, 10Gbit / saniye etkili bir hıza sahiptir, bu da 5Gbit / saniyede USB 3.0'dan iki kat daha hızlı olmasını sağlar. Thunderbolt cihazları birlikte "papatya dizimi" yapılabilir, bu nedenle MacBook Air'inizde yalnızca bir Thunderbolt bağlantı noktası varsa aynı anda birden fazla Thunderbolt cihazı kullanabilir, ancak ikinci cihazınızı cihazınıza bağlamanız gerekir. ilk.
Bunun iyi bir örneği, Apple Thunderbolt monitörlerinin en son serisidir. Bunların arkasında bir Thunderbolt bağlantı noktası var ve Apple'a göre, MacBook'unuzun bir bağlantı noktası üzerinden altı cihaza kadar papatya dizimi yapmanıza olanak tanıyor, her yeni çevre birimi sonuncuya bağlı.
USB ve FireWire
Apple, USB'yi kendi özel yüksek hızlı bağlantısı olan FireWire ile birlikte kullandı. Yeni Mac'ler artık özel FireWire bağlantı noktaları ile gelmiyor, bunun yerine eski sabit sürücüleri ve aygıtları kullanabilmeniz için Thunderbolt bağlantı noktasına uyan ayrı FireWire bağdaştırıcıları satın alınabiliyor.
2012'den sonra satın alınan tüm yeni Mac'ler artık USB 3.0 bağlantısıyla geliyor. Bu, eski USB cihazlarıyla geriye dönük uyumluluğu korurken 5Gbit / saniyeye kadar yüksek aktarım hızları sağlar (480Mbit / saniye USB 2.0 hızını azaltır).
MagSafe ve Diğer Bağlantı Noktaları
MagSafe, Apple’ın bir mıknatıs tarafından gevşek bir şekilde tutulan güç bağlantı noktalarının adıdır. Güç kaynağı kablosu, dizüstü bilgisayarınızın masanın üzerinden uçmasını veya güç kablosunun hasar görmesini önlemek için tel üzerinde gerginliğe neden olması durumunda kolayca çıkacak şekilde tasarlanmıştır.
Ethernet iMac, Mac Pro ve Mac Mini modellerinde desteklenir, ancak MacBook sahiplerinin 2012 sonrası modeller için bir adaptör satın almaları gerekir. HDMI ve Mini DisplayPort da bazı modellerde ve SD boyutlu bellek kartlarının okunması için son Mac modellerinde bulunabilen bir SDXC yuvası ile birlikte gelir.
Ses çıkışı, analog veya dijital sinyal çıkışı sağlayan standart 3,5 mm stereo konektörle sağlanır.
5.3 Harici Aygıtlar
Windows PC'lerle birlikte kullanılmak üzere tasarlanmış birçok cihaz, birkaç istisna ve akılda tutulması gereken şeyler de dahil olmak üzere Mac'te iyi çalışacaktır. Hepsi olmasa da, çoğu USB fare gibi USB klavyeler çalışacaktır; daha sonra her ikisi de aşağıdaki ilgili girişlerden yapılandırılabilir. Sistem Tercihleri.
Benzer şekilde birçok harici sürücü ve USB bellek hem Windows hem de Mac makinelerde kullanılabilir, ancak dosya sistemi seçimi önemlidir. FAT16 ve FAT32 dahil FAT cihazları hem Microsoft hem de Apple işletim sistemlerinde okunabilir ve yazılabilir. NTFS (4 GB'tan büyük dosyaların depolanmasına izin veren Windows’un ortak dosya sistemi) yalnızca Mac'te varsayılan. Mac bilgisayarların NTFS birimlerine yazmasını sağlayan NTFS sürücüsü olarak bilinen uyumluluk yazılımı vardır; ücretsiz bir çözüm NTFS 3G, ücretli bir çözüm Paragon NTFS Mac OS X için Paragon NTFS İncelemesiWindows'dan Mac'e geçişin dezavantajlarından biri yerel NTFS desteğinin olmamasıdır. NTFS ciltlerinden sorunsuzca okuyabilirsiniz, ancak yazmak başka bir hikaye. Neyse ki Paragon gibi yazılım ... Daha fazla oku .
Ayrıca bir USB çubuğunu OS X'in kullandığı yerel HFS veya HFS + biçimine biçimlendirirseniz, Windows PC'lerle uyumlu olmayacaktır. Her iki sistemle de bir USB disk kullanmanız gerekiyorsa, sürücüyü ExFAT.
MakeUseOf Cevaplar: ExFAT nedir ve FAT32'den farkı nedir?
Bir çevre biriminin satın almadan önce Mac ile çalışacak şekilde tasarlanmış olup olmadığını her zaman kontrol etmelisiniz. Olacak olma ihtimalinin hala olmadığını fark ederseniz, geri dönemeyeceğiniz bir şansı olacaktır. iş.
6. Sonuç
6.1 Geri Dönüş
Yani Mac'inizi istediğiniz gibi satın aldınız, ayarladınız ve çalıştırdınız, ancak Windows'a birden mi ihtiyacınız var? Neyse ki Mac'te Windows'a erişmenin birkaç yolu var, ana seçenekler şunlardır:
• Eğitim Kampı:Apple’ın Windows dostu bölüm yöneticisi,Uygulamalar> Yardımcı Programlar> Boot Camp Assistant. Bu sihirbaz, Mac'inizde, makineyi açarken OS X yerine önyüklemeyi seçebileceğiniz ayrı bir Windows bölümü oluşturmak için gereken adımlarda size yol gösterir. Windows'un bir kopyasını, sabrını ve haklı çıkarmak için yeterli sabit disk alanı gerektirir.
• Sanal Makineler ve Uyumluluk Yazılımı:Windows'u sanal bir makinede çalıştırmak, birincil OS X kurulumunuzla birlikte tüm işletim sistemine erişmenin iyi bir yoludur. Ayrıca, bir VM'nin çalışmasını sağlamak için sabit sürücünüzü yeniden bölümlemek ve yeniden yüklemek için olduğundan daha az sabit disk alanı ve zamanı gerektirir. Aşağıdaki gibi yazılım arayın VirtualBox ücretsiz olan veya VMWare Fusion Windows yazılımını sanki OS X koduymuş gibi çalıştırmanızı sağlar.
• OS X'i Windows ile değiştirme:Windows'u, yalnızca bir Windows PC satın almış gibi biçimlendirme ve yükleme. Biraz sert görünüyor, değil mi?
Windows ve OS X'i birlikte uyumlu çalıştırma hakkında daha fazla bilgi için kılavuzumuza göz atın:
İndir: Computing Harmony - Windows ve OS X'i Sorunsuz Bir Şekilde Karıştırın
İndir: Bilgisayarınızdaki Bilgisayar - VirtualBox Nasıl Kullanılır VirtualBox Nasıl Kullanılır: Kullanıcı KılavuzuVirtualBox ile birden fazla işletim sistemini kolayca kurabilir ve test edebilirsiniz. Windows 10 ve Ubuntu Linux'u sanal makine olarak nasıl kuracağınızı göstereceğiz. Daha fazla oku
6.2 Nihai Düşünceler
Tebrikler - Mac için bu kılavuzun sonuna geldiniz. Bir Mac sahibi olmak için elbette tek bir kılavuza sığabileceğimizden daha fazlası var ve bu yüzden size yardımcı olmak için bunlardan birkaçını oluşturduk. Her şeyi kapsayabileceğimiz pek olası değildir, bunun yerine teknik yardım için MakeUseOf Cevapları ve konuyla ilgili düzenli makalelerimiz var.
İndir:Mountain Lion'daki Yenilikler MacOS için Tam Bir Başlangıç Kılavuzu: Sadece 1 Saatte BaşlayınMacOS için eksiksiz kılavuzumuz, yeni bir MacBook veya iMac ile başlamak ve rahatlamak için ihtiyacınız olan her şeyi size gösterecektir. Daha fazla oku
Yardım: MakeUseOf Cevapları Hakkında Soru Sor
çözün: MakeUseOf Cevapları Hakkında Mac Soruları
Tim, Avustralya'nın Melbourne şehrinde yaşayan serbest yazar. Onu Twitter'da takip edebilirsiniz.

