İlan
Kolaydır Photoshop'ta bir fotoğrafın arka planını değiştirme Photoshop'ta Fotoğrafın Arka Planını DeğiştirmePhotoshop'ta bir fotoğrafın arka planını değiştirmek ister misiniz? Adobe bir fotoğrafın arka planını düzenlemeyi oldukça kolaylaştırdı. Daha fazla oku , ancak istemiyorsanız pahalı yazılımlar için ödeme yapmanız gerekmez. GIMP en iyi ücretsiz resim düzenleme yazılımı GIMP vs Photoshop: Hangisi Sizin İçin Doğru?Photoshop orada en popüler görüntü düzenleme uygulaması ve GIMP buna en iyi ücretsiz alternatif. Hangisini kullanmalısınız? Daha fazla oku ve neredeyse ticari muadili kadar güçlü.
GIMP'de arka planı değiştirmek basittir ve bunu yapmanın birkaç farklı yolu Bir Resmi Arka Plandan Kaldırmanın 5 Kolay YoluBir görüntüden arka planı kaldırmak istiyorsanız, Adobe Photoshop'a tam olarak ihtiyacınız yoktur. İşte bunu yapmanın beş alternatif yolu! Daha fazla oku . Bu kılavuzda, en iyi çözümlerden ikisine bakacağız - biri çok hızlı diğeri daha hassas (ve güçlü).
Sen başlamadan önce
GIMP'de yeniyseniz, olağandışı kullanıcı arayüzü ile kafanız karışabilir. Varsayılan olarak, GIMP her bir arabirim öğesiyle (pencereler, araç çubukları, paletler vb.) Kendi bağımsız, yüzen bir birim olarak bulunur.
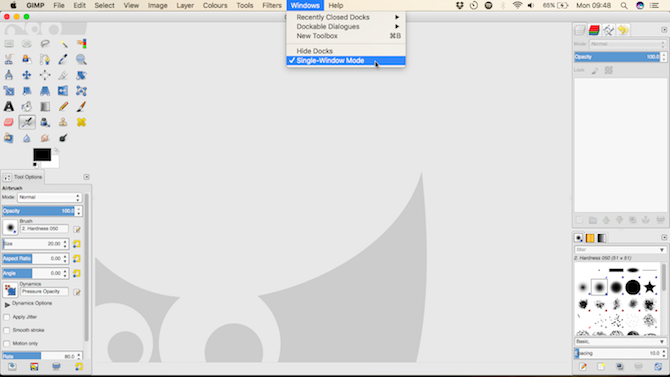
Daha geleneksel bir görüş elde etmek için şu adrese gidin: Windows> Tek Pencere Modu. Bu, tüm bu öğeleri, şimdiye kadar kullandığınız diğer tüm uygulamaların tarzında bir araya getirir.
Hızlı Yöntem: Ön Plan Seçim Aracı
Bir fotoğraftaki arka planı değiştirmenin en hızlı yollarından biri Ön Plan Seçim Aracını kullanmaktır. Bu, işin çoğunu sizin için yapan yarı otomatik bir araçtır, ancak yalnızca bazı görüntülerde iyi çalışır.
Görüntünün ön plan kısmı iyi tanımlanmış kenarlara ve arka plandan net bir şekilde ayrılmalıdır. Aradığınız ön plan öğesinin tamamı, ton veya renk gibi güçlü kontrasttır.
Görüntüyü açın ve Ön Plan Seçim Aracı ekranın solundaki panelden (arka plandan kaldırılan bir kişinin resmine benziyor).
1. Anahat Çiz
İlk olarak, tıklatarak, sürükleyerek veya her ikisinin bir kombinasyonunu kullanarak ön plan nesnesinin etrafına çok kaba bir taslak çizin. Kesin olması gerekmez. Bu aşamada yaptığımız tek şey, GIMP'ye görüntünün hangi alanlarının ön plan öğeleri içerdiğini ve hangilerinin arka plan içerdiğini söylemek.
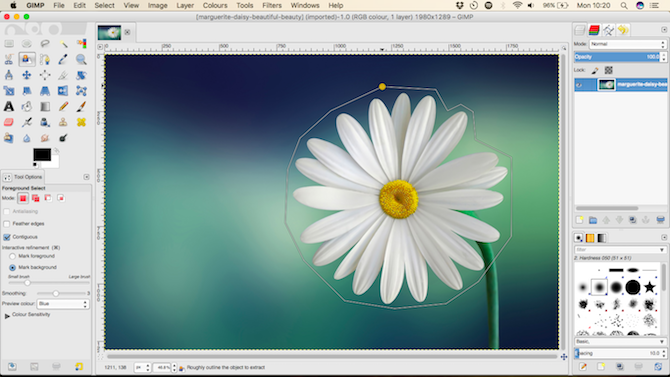
Seçiminiz tamamlandığında, arka planda koyu mavi bir kaplama ve görüntünün geri kalanında daha açık mavi bir kaplama göreceksiniz. Çoğunlukla mavi bir görüntü ile çalışıyorsanız, bu kaplamaları yeşil veya kırmızı olarak değiştirebilirsiniz. Araç Seçenekleri.
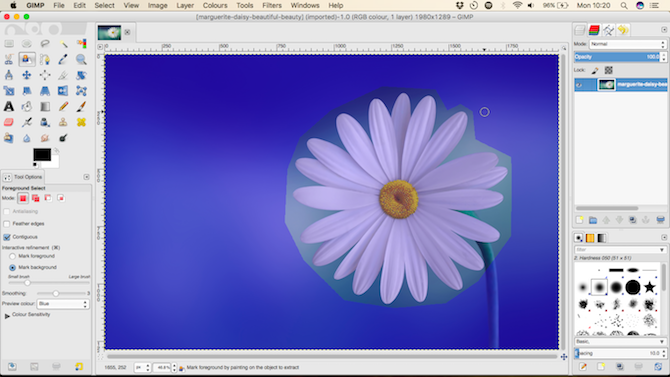
2. Ön Plan Üzerinde Boya
Şimdi, tüm farklı tonlarını ve renklerini alarak ön plan nesnesinin tüm bölümlerine tek bir çizgi çizin. Arka planla örtüşmediğinizden emin olun - bu adımı geri alamazsınız, bu yüzden yanlış giderseniz tekrar başlamanız gerekir.
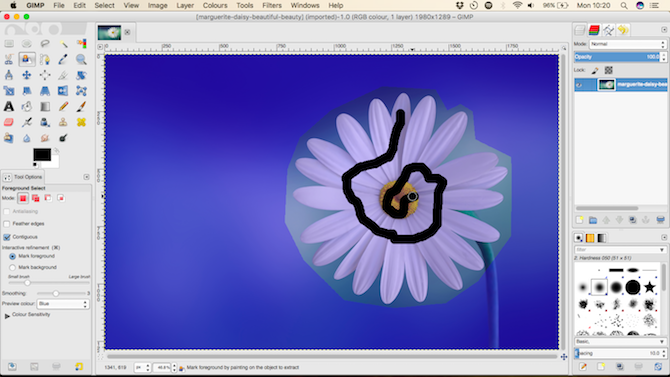
Fare düğmesini bıraktığınızda GIMP görüntüyü analiz etmeye başlayacaktır. Birkaç saniye sürer. Tamamlandığında, koyu mavi kaplama arka planı kaplar ve ön planda bir kaplama yoktur. Ön planın dahil edilmemiş herhangi bir parçası varsa, eklemek için tekrar boyayın.
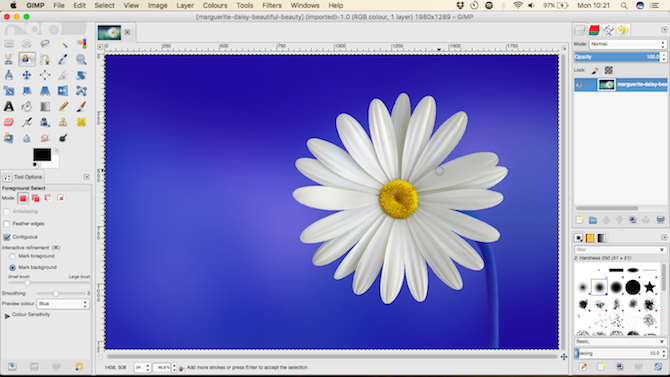
3. Seçimi Oluşturma ve Kopyalama
Mutlu olduğunuzda Giriş ön planı bir seçime dönüştürmek için.
Düğmesine basarak seçimi kopyalayın Ctrl + C Windows veya Cmd + C Mac'te. Gitmek Düzenle> Farklı Yapıştır> Yeni Katman.
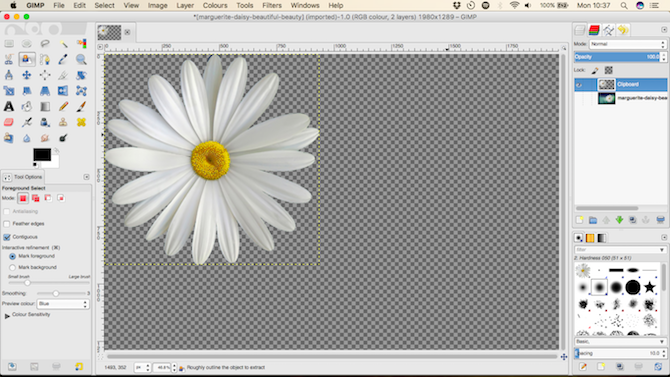
Ön plan şimdi şeffaf bir arka planla yeni bir katman olarak yapıştırılıyor. Adresine git Seç> Hiçbiri kalan seçimleri kaldırmak ve orijinal görüntüdeki göz simgesini tıklayarak orijinal resmi gizlemek için Katmanlar sağdaki palet.
4. Yeni Arka Plan Ekle
Artık yeni arka planınızı ekleyebilirsiniz. Yeni bir katman oluşturun ve ön plan katmanının hemen altına taşıyın. Bir görüntüyü bu katmana yapıştırabilir veya Kova Doldurma Aracı (Üst Karakter + B).
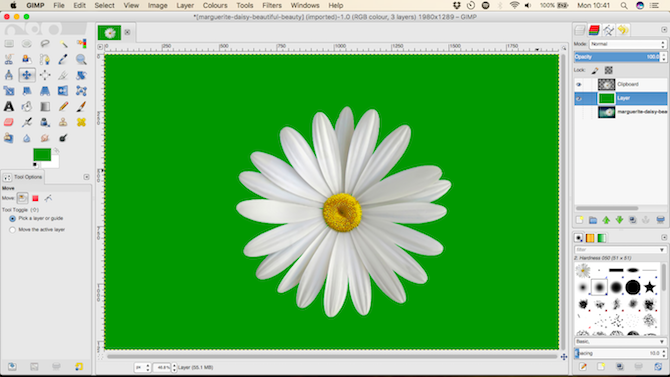
Ön plan nesnesini Hareket aracı (kullan klavye kısayolu Kalbinden Bilmeniz için 27 Yararlı GIMP Klavye KısayoluGIMP etkili bir çalışma atıdır, ancak bundan tam olarak yararlanmak için temel klavye kısayollarını öğrenmeniz gerekir. İşte bilinmesi gereken en önemli şeylerden bazıları. Daha fazla oku M) ve işiniz bitti.
Gelişmiş Yöntem: Yollar Aracı
Seçmek istediğiniz nesnenin bulanık kenarları olduğu veya ayrıntılı bir arka plan üzerinde olduğu resimler için otomatik araçlar çalışmaz. Kullanmanız gerekir Yollar Aracı yerine.
Yollar Aracı, GIMP’lerin Photoshop'ta Kalem Aracı Photoshop Kalem Aracı Nasıl Kullanılır Daha fazla oku . Kullanımı biraz daha zor, ama inanılmaz derecede güçlü.
GIMP'de Yollar Aracı Nasıl Kullanılır
Yollar Aracı, görüntüye düğüm adı verilen bir dizi nokta yerleştirerek karmaşık seçimler oluşturmanıza olanak tanır. Bunlar düz, kavisli veya açılı olabilen bir çizgi ile birleştirilir. Düğümleri bir nesnenin kenarına yerleştirerek çok hassas bir şekilde seçebilirsiniz.
Hızlanmanıza yardımcı olacak Yollar Aracı ile ilgili temel bilgiler şunlardır:
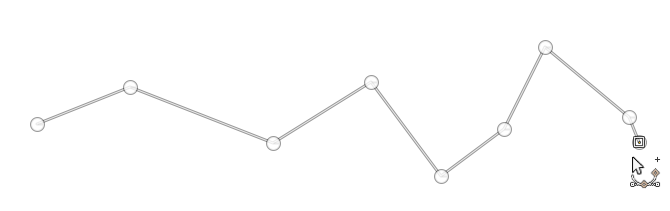
Bir görüntü dosyasına yapılan her tıklama bir düğüm oluşturur - bir yol oluşturmak için birden çok kez tıklayın.
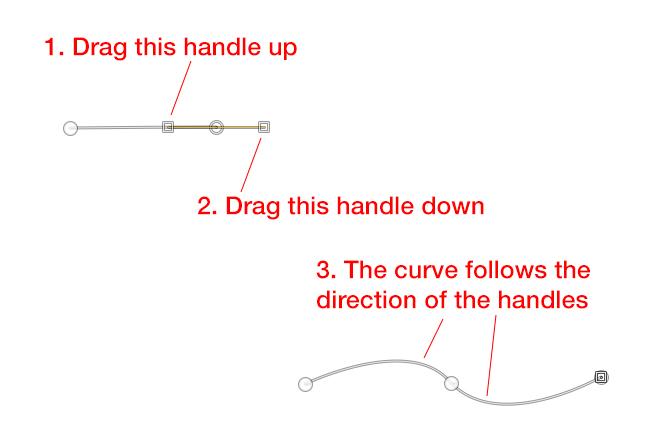
Düğüm yerleştirirken tıklayın ve sürükleyin düğüme tutamaç eklemek için. Bunlar eğriler oluşturmanızı sağlar. Arka tutamak çizginin düğüme girdiği açıyı ayarlar; ön tutamak çizginin düğümden ayrılma açısını ayarlar. Eğriyi gerektiği gibi değiştirmek için tutamaçları yukarı ve aşağı veya içeri ve dışarı hareket ettirin.
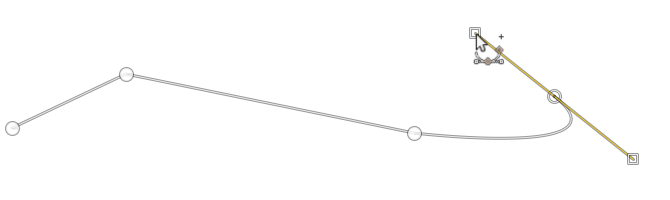
Yeni bir düğüm yerleştirirken, çizginin devam etmesini istediğiniz yönde tıklayın ve sürükleyin ve çok daha hızlı bir eğri oluşturabilirsiniz. Bu şekilde, tutamaçlarınızı yalnızca yolunuza ince ayar yapmak için kullanmanız gerekir.
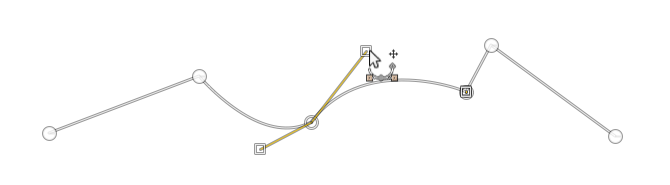
Düğümler her zaman düzenlenebilir seçmek için birini tıklayarak. Yeni bir konuma taşıyabilir veya tutamaçları ayarlayabilirsiniz. Bir düğümü silmek için üzerine tıklayın ve geri tuşu. Daha fazla düğüm eklemeye başlamadan önce yoldaki son düğümü seçtiğinizden emin olun.
Yollar Aracının arkasındaki fikir çok basittir, ancak onunla rahat olmanız biraz zaman alabilir. Boş bir görüntü dosyası üzerinde çalışmak, nasıl çalıştığını öğrenmek için birkaç dakikanızı ayırmaya değer.
Yollar Aracıyla Arka Planı Değiştirme
Yollar Aracı ile bir nesneyi kesmek istediğinizde fikir, düğümün yolun nesnenin kenarı etrafında bir çizgi izleyeceği şekilde konumlandırılmasıdır.
1. Yakınlaştır
Görüntüyü oldukça yakından yakınlaştırın. Düğümleri, nesnenin üzerine veya dışına değil, kenarın içine marjinal olarak yerleştirmek istiyorsunuz. Bu, seçiminizdeki saçaklardan kaçınacaktır.
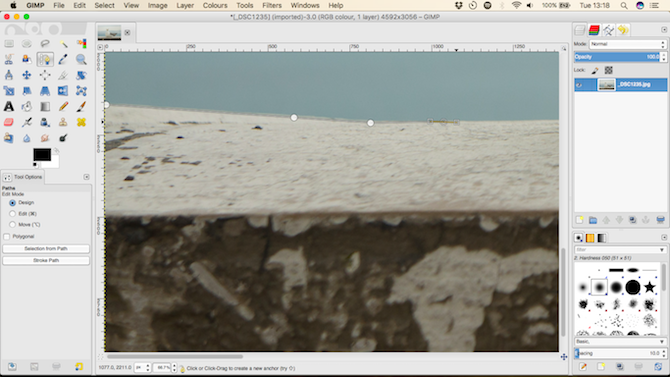
2. Düğüm Eklemeye Başlayın
İlk düğümünüz için bir başlangıç noktası seçin. Ayrıntısı olmayan bir yer, tercihen bir köşe veya düz kenar seçin.
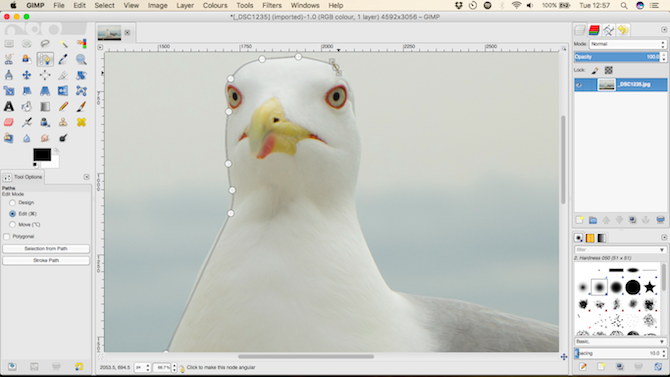
Şimdi nesnenin kenarına ek düğümler atmaya başlayın. Daha pürüzsüz, daha az detaylı alanlarda düğümler arasındaki boşluk daha büyük olabilir. Daha fazla ayrıntı olduğunda, yakınlaştırın ve daha fazla düğüm kullanın.
3. Seçimi Tamamla
İşlemi tamamlamak için son düğümünüzü ilk düğmenin yanına yerleştirin ve ardından Giriş yolu bir seçime dönüştürmek için. Adresine git Seç> Geçiş Yumuşatma ve seçiminizin kenarlarını hafifçe yumuşatmak için varsayılan 5px ayarını koruyun.
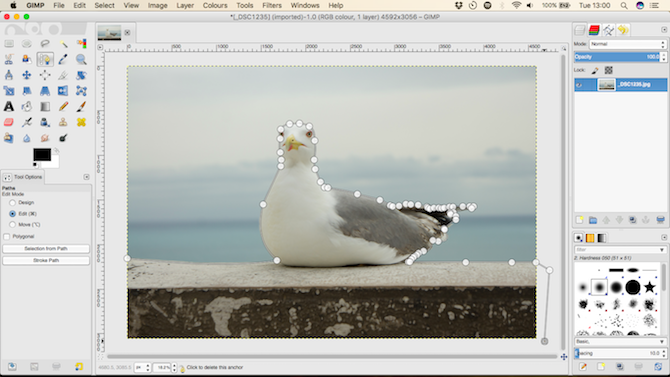
Şimdi seçimi kopyalayıp yeni bir katman olarak yapıştırın ve orijinal katmanı gizleyin.
4. Arka Planı Ekle
Son olarak, yeni arka planınızı ekleyin. Yeni arka planı içeren resmi GIMP penceresine sürükleyin. Bu, onu yeni bir katman olarak ekler, ancak kesilen nesnenizi içeren katmanın altına yerleştirdiğinizden emin olun. Kullan Ölçek Aracı (Shift + T) ile yeniden boyutlandırın.
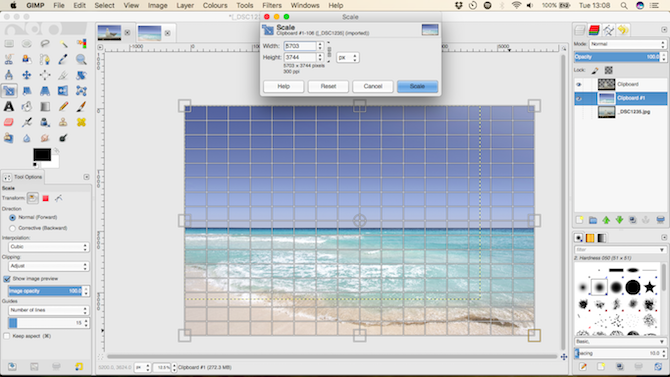
Ön plan nesnesini içeren katmanı seçin ve M açmak için Hareket aracı. Şimdi yerine sürükleyin ve yeni düzenlediğiniz görüntüyü kaydedin.
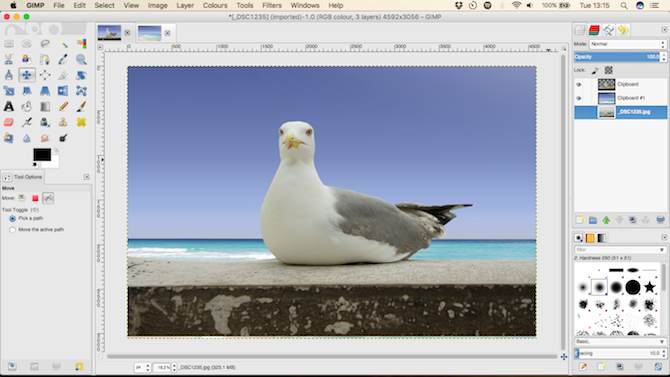
Sen bittin!
GIMP'nin aynı sonucu üretmenin birçok farklı yolu vardır. Anahtar, üzerinde çalıştığınız görüntü için doğru olanı seçmektir.
Ön Plan Seçim Aracı basit görüntülerdeki seçimler için mükemmeldir, Yollar Aracını öğrenmek size çok daha fazla kontrol sağlar. Doğru görüntü ile her iki yöntem de olağanüstü sonuçlar verebilir.
Bu eğiticiye nasıl başladınız? Düşüncelerinizi, sorularınızı ve aklınıza gelebilecek diğer ipuçlarını paylaşmak için aşağıdaki yorumları tıklayın.
Andy, 15 yıldır teknoloji hakkında yazan eski bir basılı gazeteci ve dergi editörüdür. O zamanlar sayısız yayına katkıda bulundu ve büyük teknoloji şirketleri için metin yazarlığı çalışmaları yaptı. Ayrıca medya için uzman yorumu yaptı ve sektör etkinliklerinde panellere ev sahipliği yaptı.


