İlan
Bilgisayarınızı kullanarak başkalarına karşı önlem alabilirsiniz, ancak bazen bunun gerekli olduğunu düşünmezsiniz. Ailenize ve arkadaşlarınıza güvenebilirsiniz. Birlikte çalıştığınız kişiler çevrimiçi etkinliklerinizi gözetlemez.
Yine de işler doğru değil. Dizüstü bilgisayarınız kaldığınız yerde değil. Masanız dağınık.
Birisi gizlice PC'nizi kullandı mı? Neye bakıyorlardı? Yaptığınız neredeyse her şey bir bilgisayarda bir tür iz bırakır. Bu kanıtı bulmak için nereye gideceğinizi bilmeniz yeterlidir.
Nereden başlayacağınızı bilmek suçluyu bulmak için gereken süreyi büyük ölçüde azaltabilir. İzniniz olmadan birisinin bilgisayarınıza giriş yapıp yapmadığını nasıl anlayabileceğiniz aşağıda açıklanmıştır.
1. Son Etkinlikleri Kontrol Et
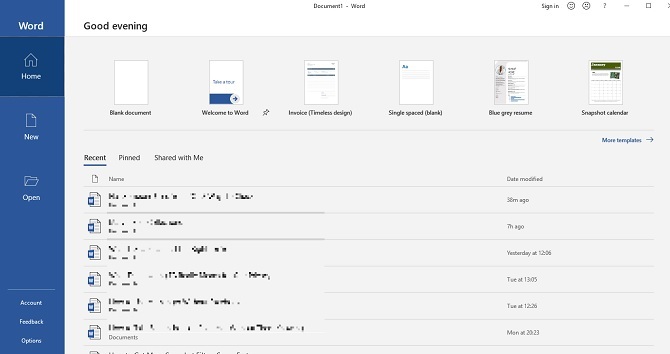
Son açılan dosyalara nasıl bakacağınızı zaten bilmelisiniz. Windows bunu üzerinde çalıştığınız veya baktığınız her şeye geri dönmenin kolay bir yolu olarak tanıttı. Bir e-postaya ek ekliyorsanız veya bir bloga yüklüyorsanız özellikle kullanışlıdır. Ancak bu özelliği, başka birinin dosyalarınıza erişip erişmediğini kontrol etmek için de kullanabilirsiniz.
Sadece açarak Dosya Gezgini'ne gidin evraklar, Bu PCveya Windows tuşu + E. Menünün sol üst tarafındaki simgesini tıklayın Hızlı erişim. Nelerin açıldığını görebileceksiniz, bu nedenle kendinize erişmediğiniz herhangi bir şeye bakın.
Alternatif olarak, ayrı uygulamalarda açılan dosyaları kontrol et Windows 10'da Herhangi Bir Uygulamanın Son Dosyaları Nasıl GörüntülenirWindows 10 güçlü arama özellikleri içeriyor, ancak bir program tarafından oluşturulan son dosyaları açmadan görebildiğinizi biliyor muydunuz? Daha fazla oku . Birinin yaptığınız bir PowerPoint sunumunda gözüktüğünü düşünüyorsanız, bu programdaki Son seçeneğini işaretleyin.
2. Son Değiştirilen Dosyaları Kontrol Et
Ancak, herkes makinenizdeki son etkinlikleri silebilir. Sadece sol tıklama Hızlı erişim> Seçenekler> Dosya Gezgini Geçmişini Temizle. Son etkinlikleriniz silindiyse, bu en azından birinin bilgisayarınızı kullandığının bir işaretidir. Ancak hangi klasörleri açtıklarını nasıl anlarsınız?
Şuraya geri dön: Dosya Gezgini ardından sağ üstteki arama alanına "datemodified:" yazın. Bir tarih aralığına göre hassaslaştırma yapabilirsiniz. Tıklamanız büyük olasılıkla en kullanışlıdır Bugün, ancak bir yıl geri gidebilirsiniz.
Bir şey değiştiği sürece erişilen dosyaların bir listesini görürsünüz. Umarım snooper çalışırken PC'nizin bir öğeyi otomatik olarak kaydettiği için yeterince şanslısınızdır. Listelenen saatleri kontrol edin ve cihazınızdan uzaktayken daraltın.
3. Tarayıcı Geçmişinizi Kontrol Edin
Tamam, herkes yapabileceğini biliyor tarama geçmişinizi kolayca silin Google Chrome Geçmişinizi SilmeGoogle Chrome arama geçmişinizi silip temiz bir sayfa ile başlayabilmeyi ister misiniz? Neyse ki, hem mümkün hem de yapılması kolay! Daha fazla oku . Ancak birisi bilgisayarınızı acele olarak kullandıysa, bu adımı unutmuş olabilir.
Google Chrome en büyük pazar payına sahiptir, bu nedenle bilgisayarınızda kimin kullandığı büyük olasılıktır. Sağ üst köşedeki dikey üç noktaya tıklayın ve ardından Tarih ve bir şeylerin yanlış olup olmadığını görün.
Yine de diğer tarayıcıları göz ardı etmeyin. Bilgisayarınızda Edge varsa, üç noktaya gidin ve Sık Kullanılanlar> Geçmiş. Hala Internet Explorer yüklüyse benzer bir yöntem kullanabilirsiniz. Firefox kullanıcıları menüyü ve ardından Geçmiş> Tüm Geçmişi Göster.
4. Windows 10 Oturum Açma Olaylarını Kontrol Etme
PC'nize başka birinin erişip erişmediğini bilmek istiyorsunuz, ancak basit yöntemler henüz meyve vermiyor. Neyse ki, daha fazla kanıt için bilgisayarınızı daha ayrıntılı inceleyebilirsiniz.
Windows 10 Home, oturum açma olaylarını otomatik olarak denetler; yani, cihazınıza her giriş yaptığınızda not alır. Peki nasıl kontrol edebilirsiniz? Günlüğü bulduğunuzda, bundan herhangi bir anlamı nasıl yorumlayabilirsiniz?
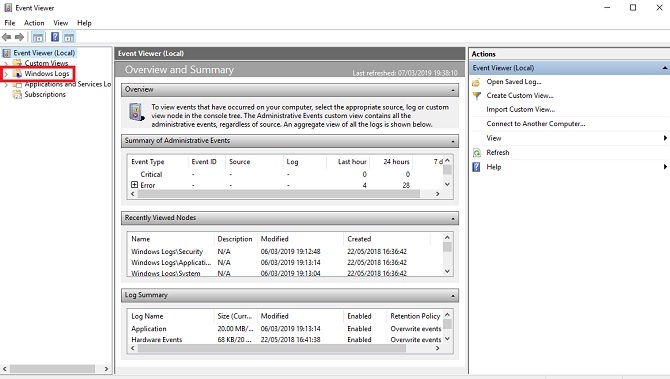
Aramak Etkinlik göstericisi ve uygulamayı tıklayın. Adresine git Windows Günlüğü> Güvenlik. Windows kimlik kodlarını iyi bilmediğiniz sürece, çoğu sizin için pek bir şey ifade etmeyecek uzun bir etkinlik listesi görürsünüz.
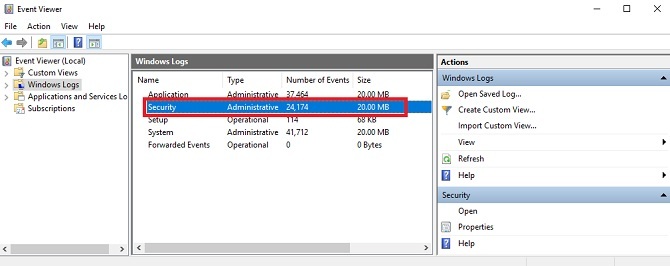
Dikkat etmeniz gereken, “Oturum Açma” olarak kaydeden “4624”. “4672”, standart bir oturum açma ile birlikte görebileceğiniz “Özel Oturum Açma” anlamına gelir. Bu bir yönetici girişini gösterir. Bir hesap PC'nizden çıkış yaptığında “4634” listelenir.
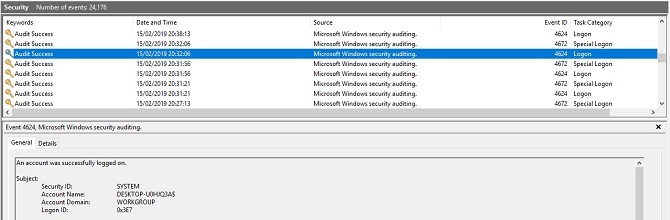
Bu kodları tespit etmek zor olabilir, ancak bu kodları Bul ... özelliğini sağdaki İşlemler menüsünde görebilirsiniz.
Bilgisayarınızdan uzakta olduğunuz bir zamanı biliyorsanız, günlükte gezinebilir veya Filtreler'i kullanabilirsiniz. Adresine git Eylemler> Geçerli Günlüğe Filtre Uygula ardından altındaki açılır menüyü kullanın Girildi.
Hangi hesabın oturum açtığı da dahil olmak üzere daha fazla ayrıntı öğrenmek için herhangi bir günlüğü tıklayın. Bu, birisinin bilgisayarınızı kullandığını, ancak sisteminizi kullanmadığını düşünüyorsanız yararlıdır.
Windows 10 Pro'da Oturum Açma Denetimini Etkinleştirme
Windows 10'un Home sürümü varsayılan olarak oturum açmaları denetler. Ancak, Pro sürümü biraz tamir gerektirebilir.
“Gpedit” öğesini arayarak Grup İlkesi Düzenleyicisi'ne erişin. Sonra, Bilgisayar Yapılandırması> Windows Ayarları> Güvenlik Ayarları> Yerel İlkeler> Denetim İlkesi> Oturum Açma Denetimleri. Seçmeniz gerekiyor başarı ve başarısızlık başarılı ve başarısız giriş denemelerini kaydetmesi için
Bunu yaptıktan sonra, yukarıda belirtilen yöntemi kullanarak denetimleri ileride başvurmak üzere kontrol edebilirsiniz. Etkinlik göstericisi.
Bilgisayarınızı Kullanarak Başkalarını Durdurma
Başkalarının PC'nize erişmesini nasıl durdurabilirsiniz? İlk olarak, Sor. Sizden neden sizi rahatsız ettiği sorusu sorulabilir, ancak bu sizin mülkünüzse sizin hakkınızdır.
En önemli şey, hesabınız için güçlü bir şifre oluşturmaktır. Tahmin edilemediğinden emin olun. Hiçbir yere yazmayın. Ve masanızdan ne zaman ayrılırsanız, Windows tuşu + L. Onun PC'nizi kilitlemenin en iyi yollarından biri Windows Bilgisayarınızı Kilitlemek İçin En İyi 6 YöntemBilgisayarınızı kilitlemek, katılımsız erişimi önlemek için önemlidir. İşte herhangi bir Windows sürümünde bunu yapmanın birkaç harika yolu. Daha fazla oku ve hiç kimsenin faaliyetlerinizi gözetlemediğinden emin olun.
Resim Kredisi: undrey /Depositphotos
Televizyon izlemediğinde, reading n ’Marvel çizgi romanları okumadığında, The Killers'ı dinlediğinde ve senaryo fikirlerine takıntılı olmadığında Philip Bates serbest yazar olarak davranıyor. Her şeyi toplamaktan hoşlanıyor.


